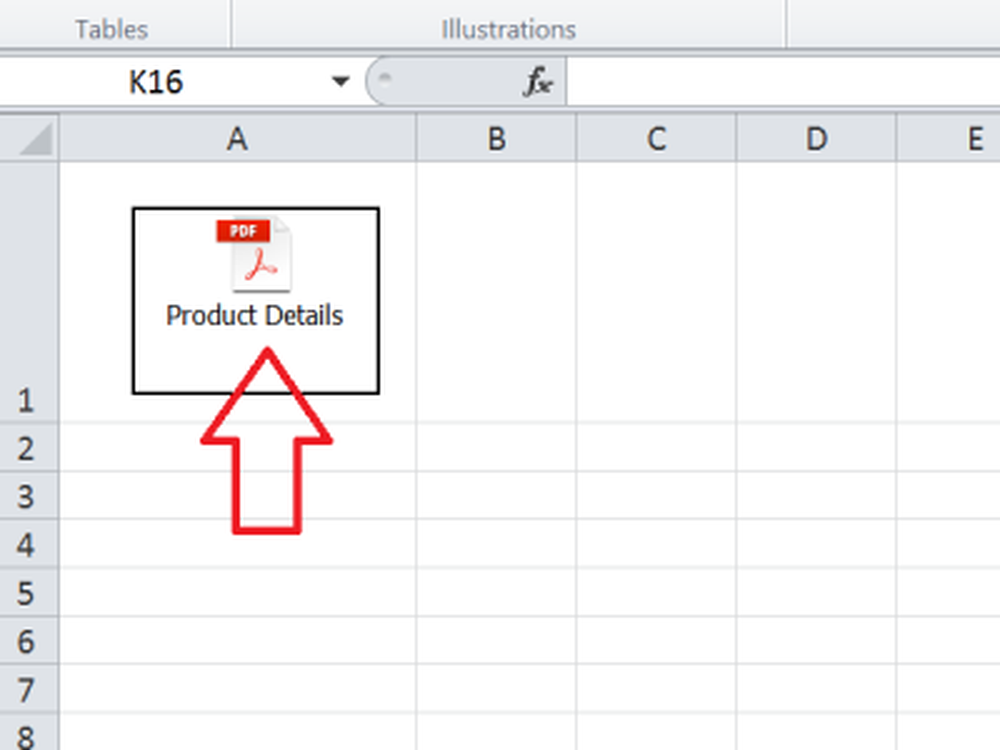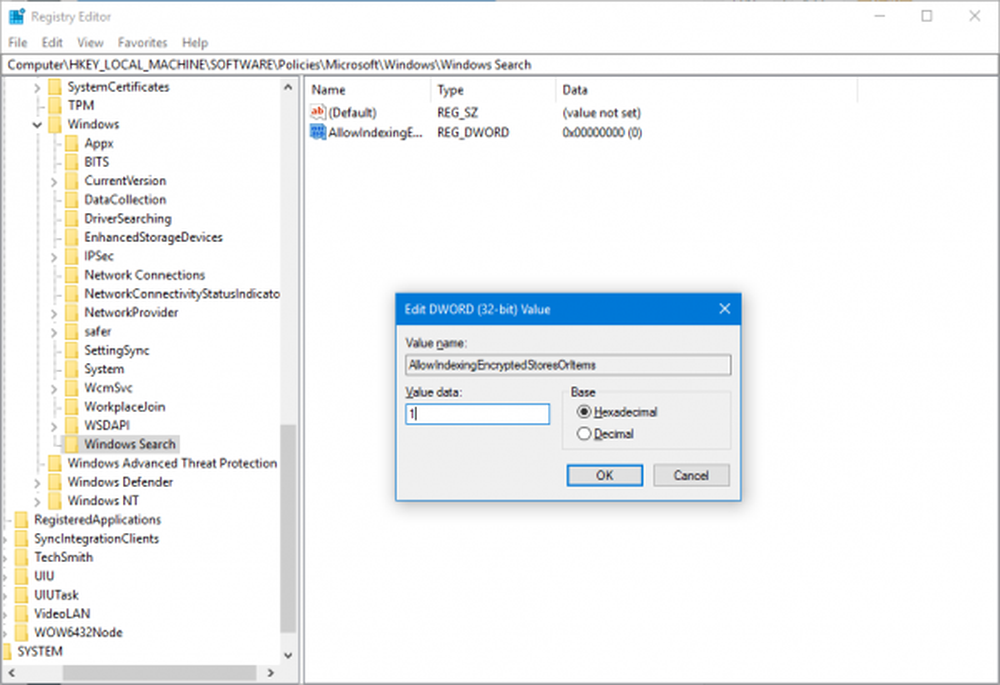Så här sätter du in en PDF-fil i ett Excel-ark

Microsoft excel tillåter oss att representera data på ett enhetligt sätt. Vi kan visa komplexa data i form av diagram eller tabellformat. Antag att du har en lista över produkter som du vill dela med produktbeskrivningen och specifikationerna. Då använder Excel vara en stor hjälp. Tänk hur det kan göras? Låt mig berätta det. Säg att du har detaljer om produkten i en PDF-fil, och då har produktnamnen i en kolumn och respektive PDF-filer i en annan kolumn lösa problemet. Så, i den här artikeln kommer jag att låta dig veta hur man sätter in en PDF-fil i ett Excel-ark.
Infoga PDF-fil i Excel-ark
Gå till fliken "Infoga" och klicka på "Object" under "Text" -gruppen. Du kommer att se en dialogruta "Objekt" öppnas.

Välj "Skapa ny" -fliken i dialogrutan "Objekt" Adobe Acrobat Document från rullgardinsmenyn "Objekttyp". Du måste ha Adobe Acrobat installerat på ditt system för att se det på listan.

Du kommer att se alla andra installerade program som hjälper dig att öppna och läsa PDF-filer. Se till att du markerar alternativet "Visa som ikon".
Klicka Ok och detta öppnar dialogrutan. Välj PDF-filen som du vill infoga i en Excel och klicka på "Öppna". Detta öppnar PDF-filen som standard och du måste stänga den.
Nu har PDF-filen infogats i ett Excel-ark som ett objekt som liknar ett diagram eller någon form. Vi kan dra den eller ändra storlek på det som vi vill ha. Upprepa samma steg för att infoga fler PDF-filer i arket.
Justera den infogade PDF-filen med cellen
Ändra storlek på PDF-filen så att den passar perfekt i cellen. Du kan se att den inbyggda PDF-filen inte döljer, sorterar eller filtrerar med cellerna. Men det finns ett sätt att se till att det blir justerat med celler.
Högerklicka på den infogade PDF-filen och välj "Formatera objekt". Om du har flera PDF-filer väljer du alla filer, högerklickar och väljer Formatera objekt.

Dialogrutan Format Objekt öppnas. Välj fliken Egenskaper och välj alternativet Flytta och storlek med celler. Klicka på "Ok".
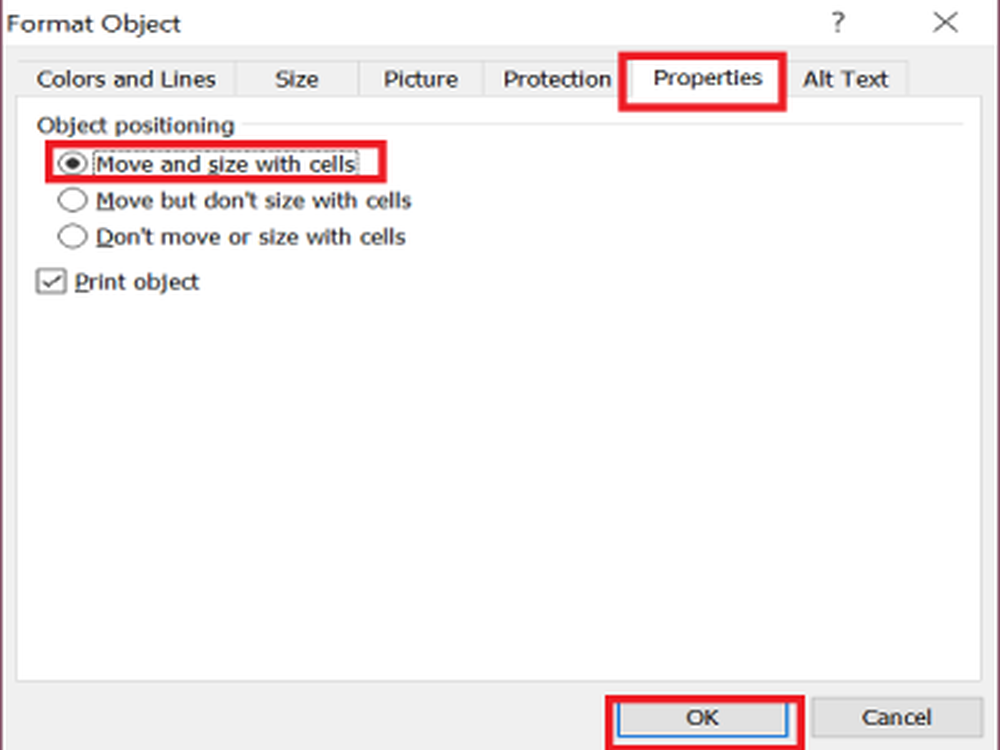
Nu, om du filtrerar, sorterar eller döljer celler, kommer PDF-filen också att göra samma sak.
Byt namn på den infogade PDF-filen
Om du ser, infogad PDF-fil har standardnamnet som "Adobe Acrobat Document". Du kan ge det önskade namnet till PDF-filen.
För att byta namn på filen, högerklicka på PDF-filen och välj alternativet "Konvertera".

Klicka på "Ändra ikon" i dialogrutan Konvertera..
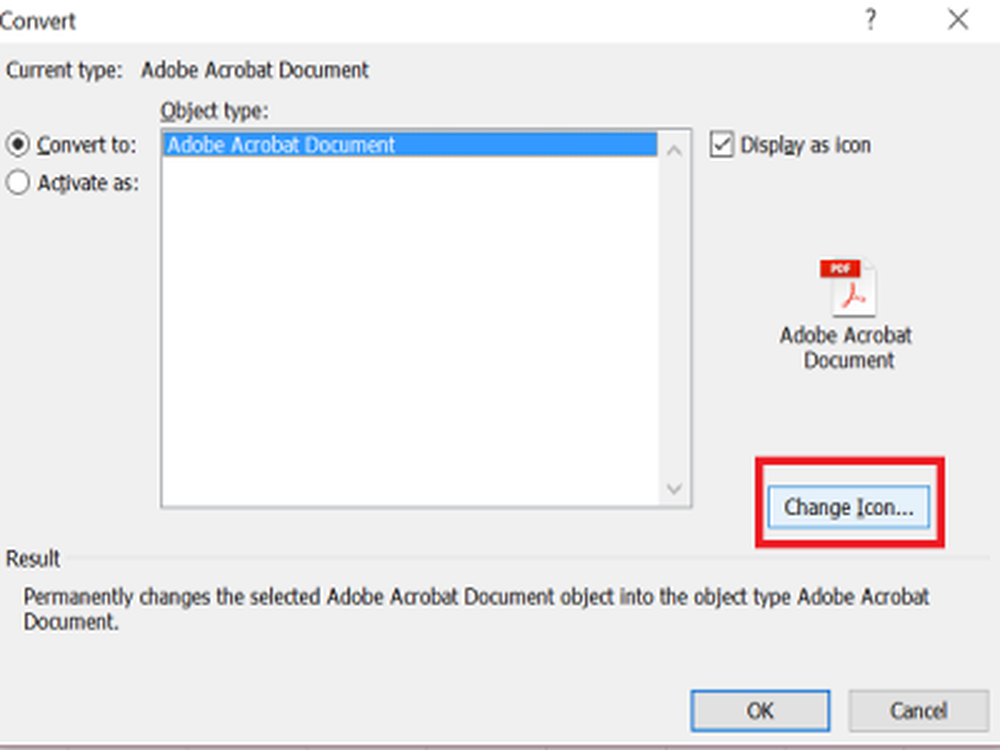
I textrutan "Caption" anger du det namn du vill ge till PDF-filen och klickar på "Ok".
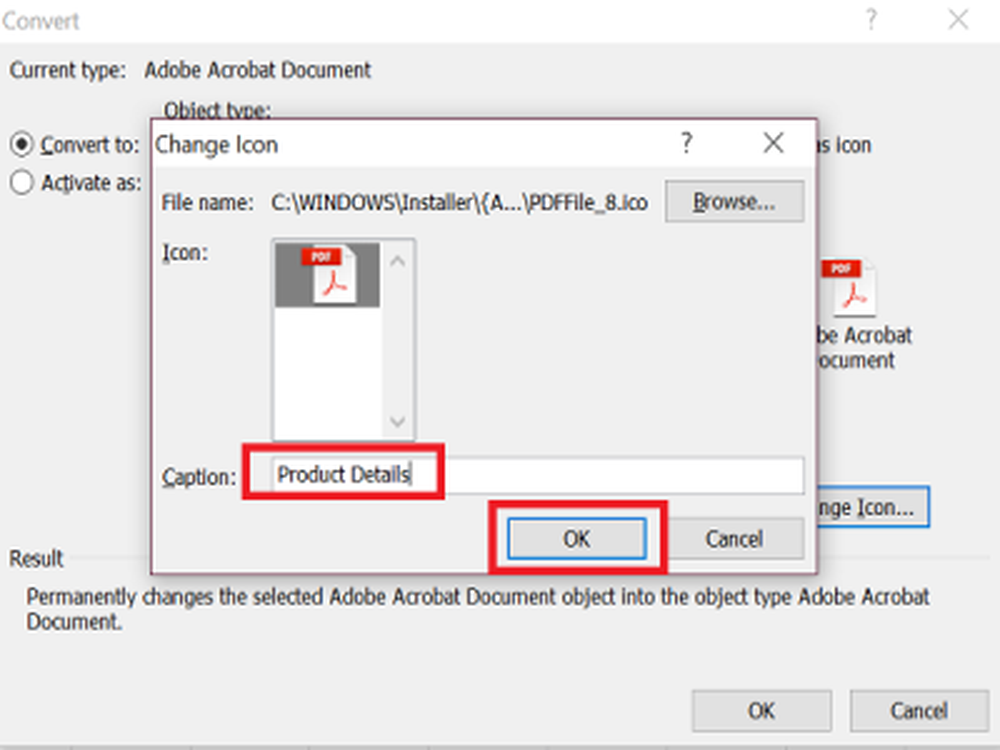
Nu kan du se det nya namnet som ges till PDF-filen.