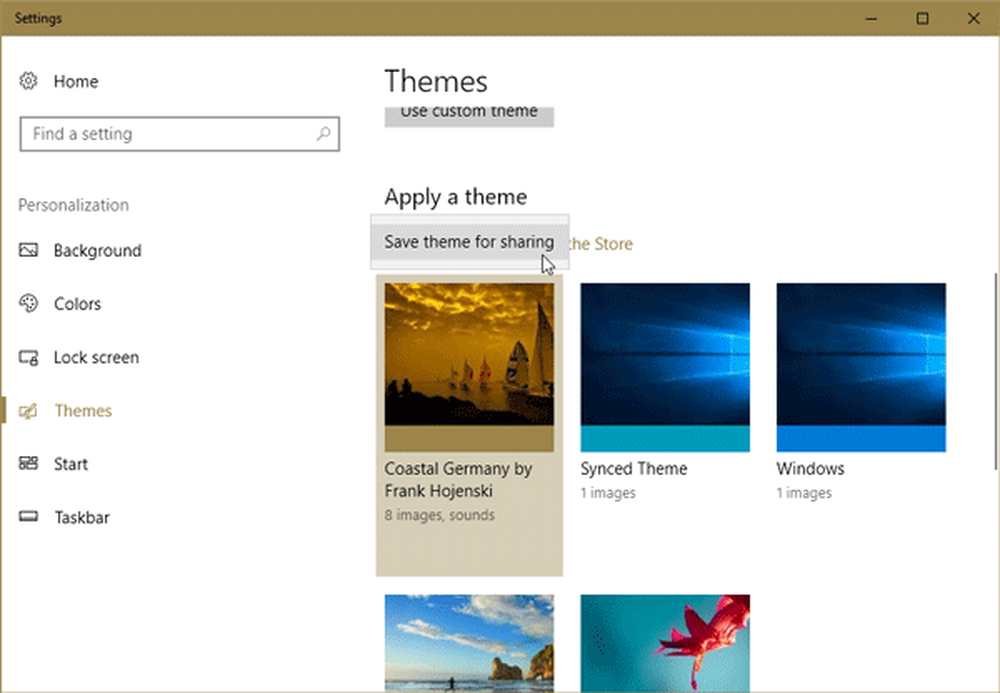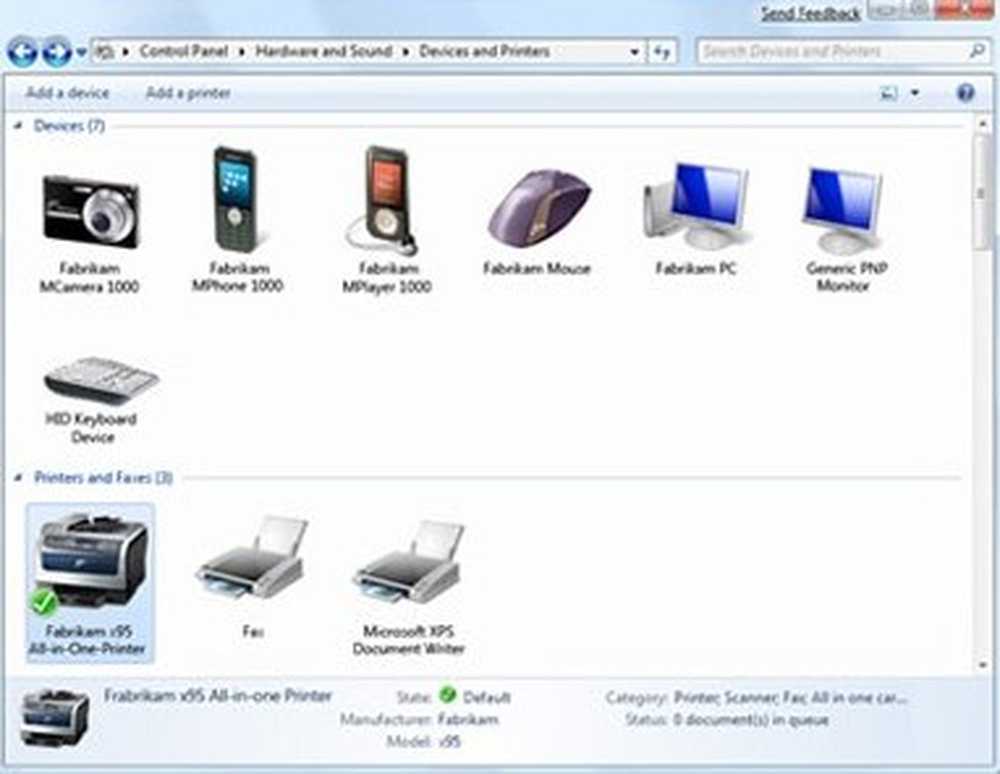Så här skapar du och lägger till e-post signatur i Microsoft Outlook
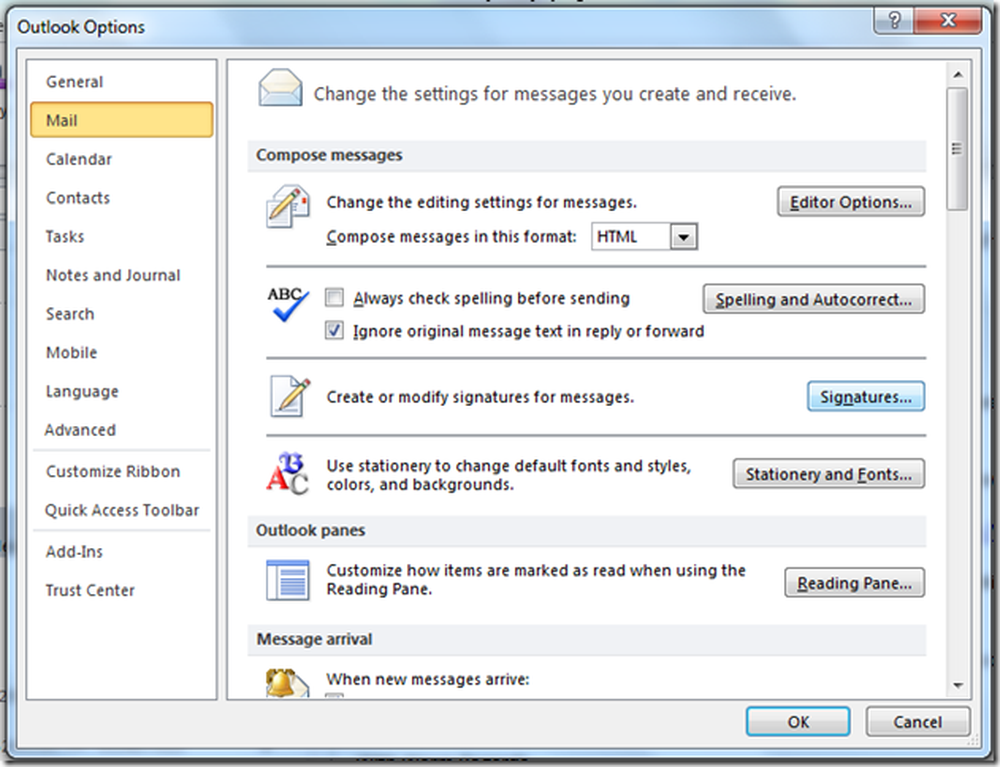
En av de viktigaste funktionerna i ett e-postmeddelande är a Signatur som kan läggas till i slutet av e-postmeddelandet och innehåller kontaktinformation, hälsning osv. E-post signaturer kan ställas in i en e-postklient, så de behöver inte skrivas om varje gång ett nytt email formuleras. Microsoft Outlook 2016/2013/2010 ger möjlighet att integrera och spara e-signaturer. Skapa en signatur och spara den för framtida användning i Microsoft Outlook Följ dessa steg.
Lägg till e-post signatur i Microsoft Outlook
1. För att skapa en e-post signatur i Outlook klickar du på Office-knappen och navigerar sedan till Outlook> Alternativ.
2. De Outlook-alternativ dialogrutan öppnas när du har valt alternativknappen längst ner i det här fönstret.
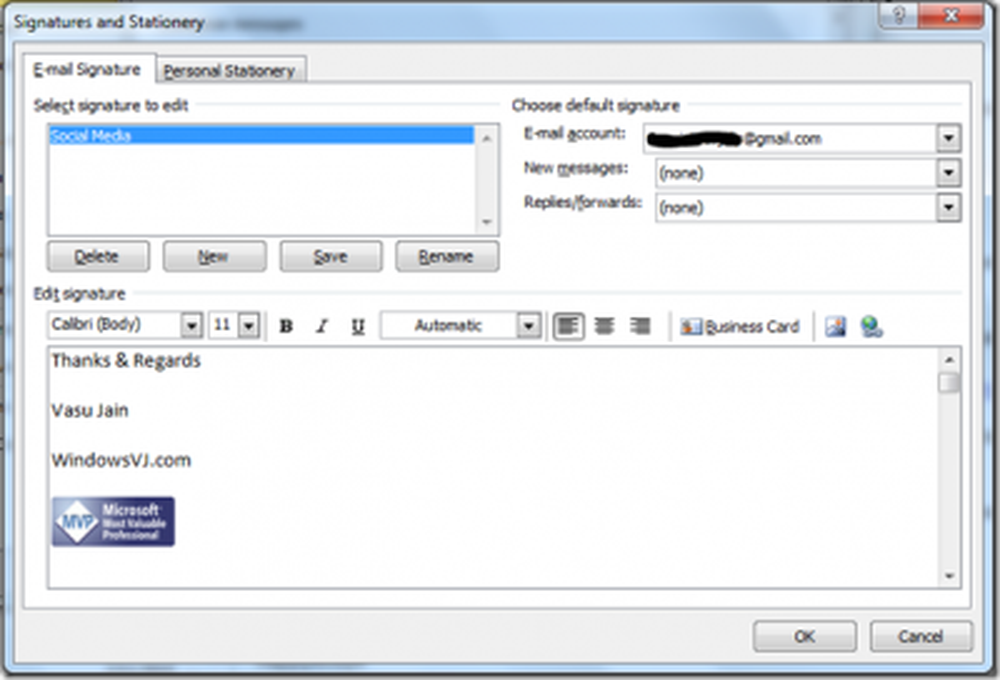
3. I fönstret Outlook-alternativ väljer du det e-postalternativ som finns på menyn till vänster och alternativen på höger sida visas. Klicka på signaturer knappen här.
4. Detta öppnar Signaturer och stationära fönster. Från signaturer och stationära, lägg till din signatur för det e-postkonto du vill ha. Du kan lägga till flera signaturer här och välj vilken som ska visas. För att skapa nya signaturer, klicka på Ny knapp.
5. Lägg till din signatur under Redigera signatur textområde och klicka på ok knapp. Du kan lägga till bilder, hyperlänkar i signaturen bortsett från texten. Navigera bara till var du vill infoga företagslogotypen och klicka på Infoga bild ikon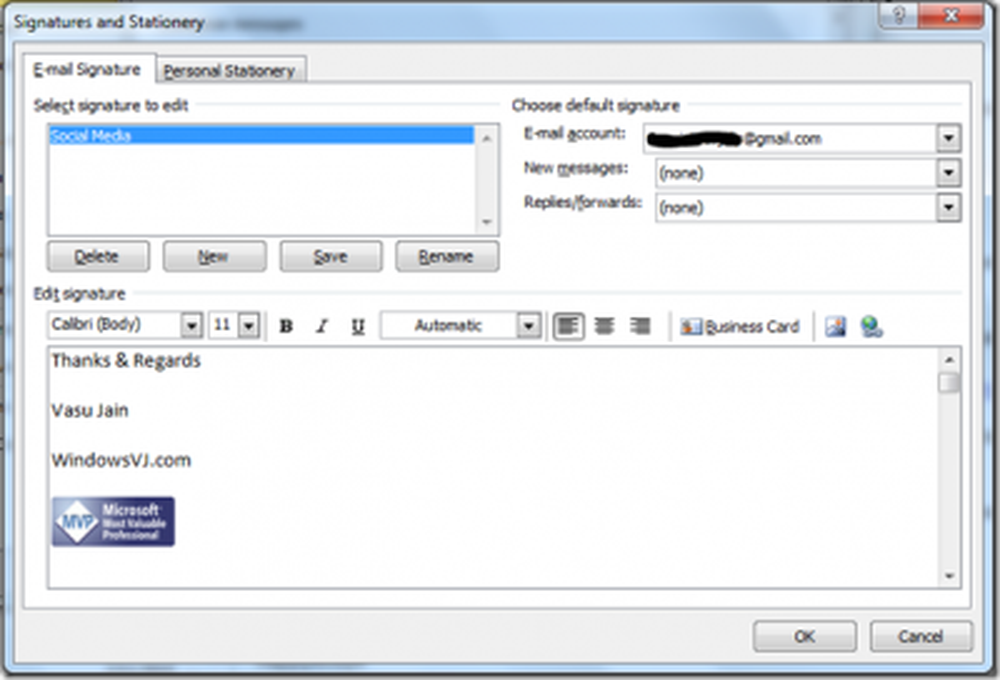
Nu visas din personliga signatur i slutet av det e-postmeddelande du valde i Signaturer och brevpapper dialog ruta.
Ta en titt på dessa gratis email signatur generatorer om du vill skapa professionella email signaturer.
Relaterade läser:- Det går inte att lägga till signatur i Microsoft Outlook
- Redigera Mail App-signatur och andra inställningar.