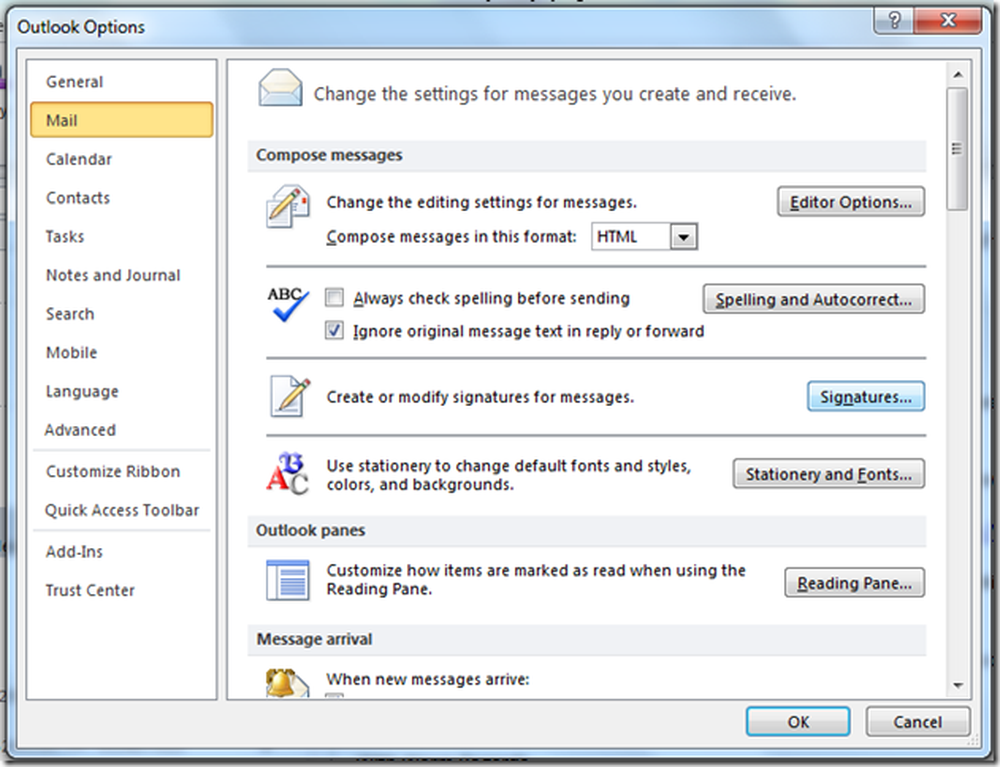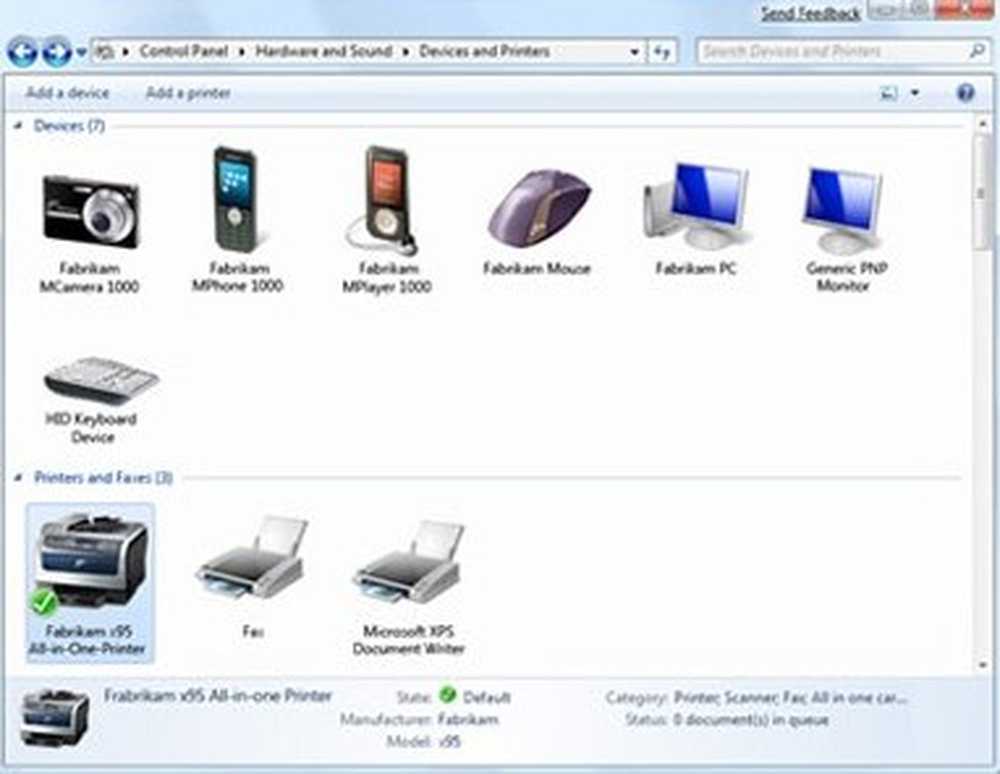Så här kopierar du webbadresserna från alla öppna flikar i din webbläsare

Oroa dig inte. Oavsett orsaken till att du stänger dina flikar kan du kopiera webbadresserna från alla dina öppna flikar och spara dem i en fil eller maila dem till dig själv. Idag visar vi några metoder du kan använda för att spara dina flikadresser i Chrome, Firefox, Vivaldi, Opera och Edge.
Chrome, Vivaldi och Opera
Du kan använda samma tillägg i Chrome, Vivaldi och Opera för att kopiera webbadresserna från alla dina öppna flikar.
TabCopy Extension
TabCopy-tillägget innehåller ett enkelt rullgardinsfönster som innehåller tre alternativ för vilka uppsättningar webbadresser som ska kopieras och formatet de kommer att kopieras till.
Installera TabCopy med hjälp av en av följande länkar:
- Chrome eller Vivaldi
- Opera
Klicka på TabCopy knappen på verktygsfältet för att komma åt dialogrutan TabCopy.
Du kan kopiera URL-adressen för den valda fliken, kopiera alla webbadresser för alla flikar i det aktuella fönstret eller alla öppna fönster. I tillägget kan du också kopiera webbadresserna i tre olika format:
- Expanderat - Länkarna kopieras och klistras in med titel och URL på separata linjer och en tom linje mellan varje fliks URL.
- Kompakt - Länkarna kopieras utan extra avstånd. Varje titel och URL är på samma rad separerad med ett kolon. Och det finns ingen blank linje mellan varje fliks URL.
- Länk - Detta kopierar flikadresserna som hyperlänkar. Se till att du klistrar in dessa länkar i ett program som accepterar hyperlänkar, som Word. Annars kommer allt du får är titlarna på länkarna och inga webbadresser.

Därefter kan du klistra in de kopierade webbadresserna i ett program som Anteckningar eller Word och spara det. Eller du kan maila dem till dig själv.

Kopiera URL-adressförlängning
Tillägget Kopiera webbadresser innehåller flera olika sätt att kopiera webbadresser för alla dina öppna flikar.
Installera kopiera webbadresser med hjälp av en av följande länkar:
- Chrome eller Vivaldi
- Opera
Denna förlängning låter dig kopiera alla webbadresser eller webbadresserna för endast webbsidor. Om du till exempel har tilläggssidan öppen i Chrome (Chrome: // tillägg), så kommer Kopiera alla webbadresser alternativet kommer att kopiera den webbadressen, men den Endast webbsidor alternativet kommer inte.
Under Exportera flikar från, välja Alla fönster eller Aktuellt (aktivt) fönster.
Välj det format du vill kopiera webbadresserna till. Du kan även skapa ditt eget anpassade format.
När du väljer dina inställningar visas vad som kopieras i URL-listan högst upp i dialogrutan.
När du har valt dina inställningar klickar du på Kopiera till Urklipp.

Firefox
I Firefox kan du använda startsidan för att kopiera alla flikadresser. Eller du kan använda en tillägg, och vi listar två tillägg här.
Kopiera alla flikadresser med hjälp av hemsidan
Om du hellre inte vill installera ett tillägg för att kopiera alla flikadresser kan du använda startsidan för att göra det här.
Först, gå till Firefox-menyn> Alternativ.

Klick Hem på vänster sida av alternativ flik.

Se till Anpassade webbadresser är vald från Hemsida och nya fönster listrutan under Nya Windows och flikar.
Om du redan har flera webbsidor som dina hemsidor, kopiera dem från redigeringsrutan under listrutan och klistra in dem någonstans för att tillfälligt spara dem. Vi ska använda den rutan för att få alla våra webbadresser för flikar.
Klick Använd aktuella sidor under rutan för att ladda alla webbadresser från alla flikar till rutan. Placera sedan markören i rutan, välj alla (Ctrl + A) och kopiera (Ctrl + C).

Klistra in webbadresserna i en textredigerare eller ordbehandlare eller till ett e-postmeddelande så att du kan skicka webbadresserna till dig själv eller dela dem med någon annan.
Webbadresserna är alla separerade med vertikala staplar. Du kan ersätta dem med vagnens retur manuellt. Eller om du har många webbadresser kan du använda Sök> Ersätt alternativ i Notepad ++ för att hitta de vertikala staplarna (|) och ersätta dem med vagnens avkastning (\ r).

Du kan kopiera din ursprungliga uppsättning webbsidor tillbaka till redigeringsrutan under nedrullningslistan under Nya Windows och flikar nu.
tabs2txt-tillägg
Tillägget tabs2txt ger ett enkelt sätt att kopiera alla flikadresser till utklippstavlan.
Installera add-onen för tabs2txt och klicka sedan på Kopiera flikadresser knappen på verktygsfältet.
En rullgardinsmeny visas med webbadresserna för alla öppna flikar som är markerade. Klick Kopiera till Urklipp, eller tryck på Ctrl + C, och klistra in webbadresserna i ett annat program som Anteckningar eller Word och spara dokumentet. Du kan också klistra in webbadresserna i ett e-postmeddelande i ett e-postprogram och skicka dem till dig själv.
För att öppna samma uppsättning webbadresser igen, öppna filen du sparade dem i eller det e-postmeddelande du skickade dig själv, välj dem och kopiera dem (Ctrl + C).
Klicka på Kopiera flikadresser knappen igen, klistra in de kopierade webbadresserna i rutan och klicka på Öppna flikar. Webbadresserna öppnas på separata flikar till höger om fliken som för närvarande är aktiv.

FoxyTab-tillägg
FoxyTab-tillägget innehåller många verktyg för att arbeta med flikar som dupliceringsflikar, stänga dubbla flikar, slå samman webbläsarfönster, spara en flik som PDF-fil och skapa en skrivbordsgenväg för en webbsida på en flik.
Du kan också använda FoxyTab för att kopiera en enda flik, grupper av flikar eller alla webbadresser från det aktuella fönstret.
Installera FoxyTab-tillägget och högerklicka på en flik. Gå till FoxyTab> Kopiera och välj ett alternativ från undermenyn. När du kopierar alla flikadresser kan du välja att kopiera bara webbadressen eller inkludera titeln med webbadressen.

Klistra in de kopierade flikadresserna i en annan app, som Anteckningar eller Word. Du kan också klistra in webbadresserna i ett e-postmeddelande i ett e-postprogram och skicka dem till dig själv.

FoxyTab har många alternativ tillgängliga för att anpassa tillägget. Tryck Ctrl + Skift + A att öppna Hantera dina tillägg sida och klicka alternativ bredvid FoxyTab.
Kant
Kant har inte en funktion specifikt för kopiering av alla webbadresser, och det finns inga tillägg som gör det heller. Men det finns en lösning med hjälp av funktionen Set Tabs Aside i Windows 10 Creators Update. Så måste du köra uppdateringen för Windows 10 Creators eller senare för att använda den här lösningen.
Öppna endast de flikar du vill kopiera. Klick Ställ in dessa flikar åt sidan i det övre vänstra hörnet av fönstret.

Klicka sedan Se alla dina flikar.

Klicka på menyknappen (tre horisontella punkter) i det övre högra hörnet av Flikar du har ställt åt sidan panel och välj Dela flikar.

De Dela med sig dialogrutan listar appar installerade från Microsoft Store som accepterar kopierade webbadresser som inmatning. Klicka på appen du vill använda för att spara webbadresserna. Om du inte ser appen du vill använda klickar du på Få appar i butik längst ner i dialogrutan och installera appen du vill använda.
För mitt exempel ska jag klistra in webbadresserna i en anteckning i OneNote. Så, jag klickar på En anteckning på Dela med sig dialog ruta.

Ett annat alternativ för att kopiera flikadresser i Chrome och Firefox
Om du använder Chrome eller Firefox kan du också använda en anknytning som heter OneTab. När du har för många flikar öppna, klicka på OneTab-ikonen på verktygsfältet och alla dina flikar konverteras till en lista och visas på en flik. Du kan spara listan över webbadresser som en textfil från den fliken.
- OneTab för Chrome
- OneTab för Firefox
Markera täckt OneTab i GroovyPost-guiden till de bästa Chrome-tilläggen.
Arbeta effektivt med flikar i din webbläsare
Vi har diskuterat andra sätt att fungera effektivt med flikar i olika webbläsare.
Om du ofta surfar på webben på flera enheter kan du synkronisera öppna Chrome-flikar och synkronisera öppna Firefox-flikar över enheter.
Du kan också öppna samma uppsättning webbsidor varje gång du startar webbläsaren och snabbt öppna öppna flikar i Chrome och Firefox.