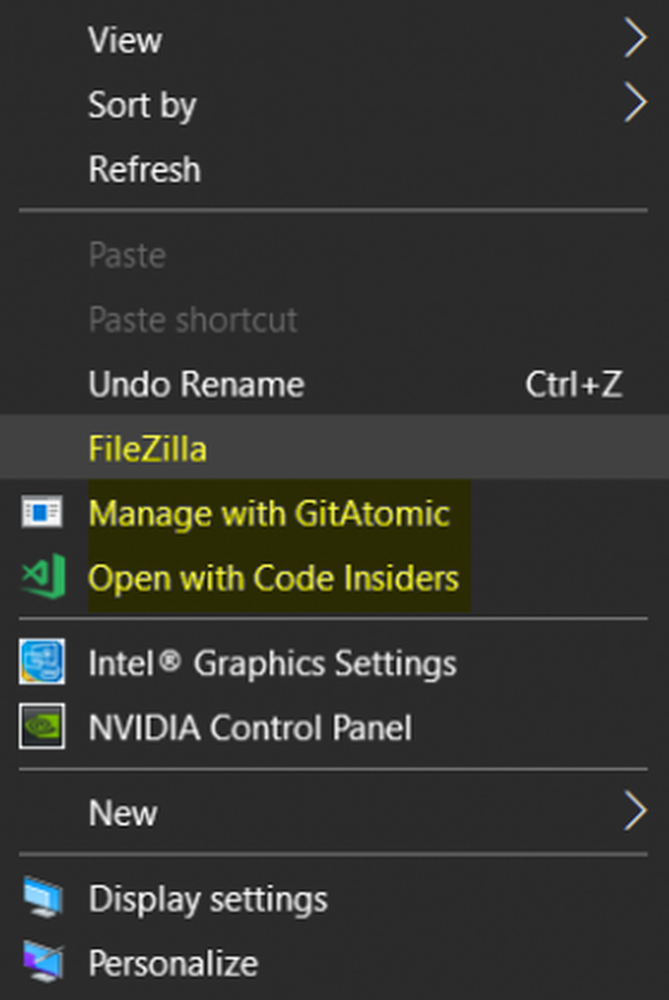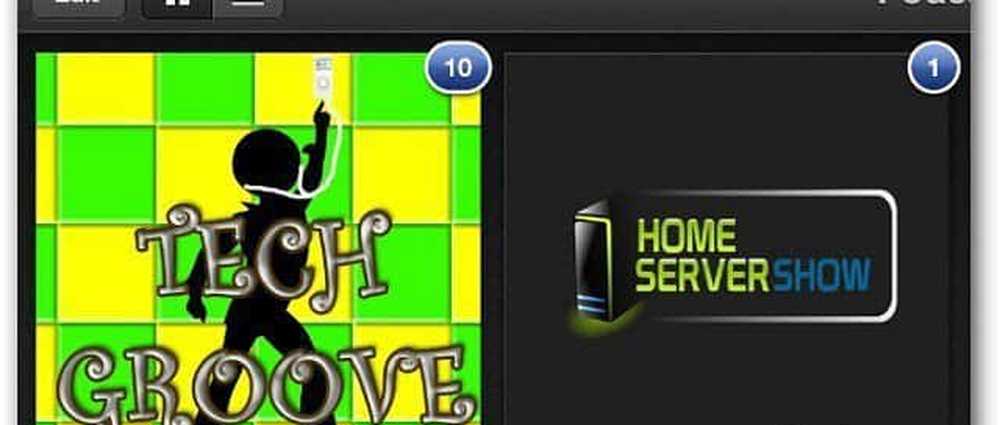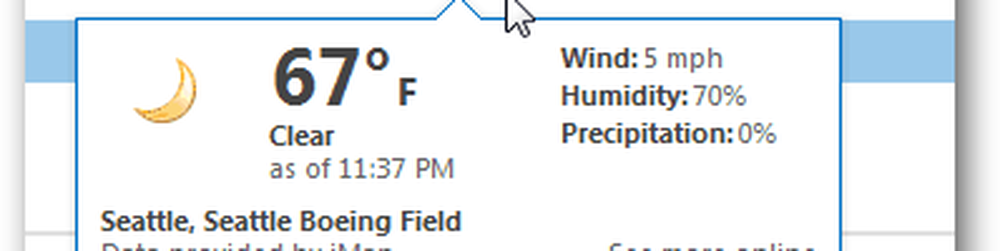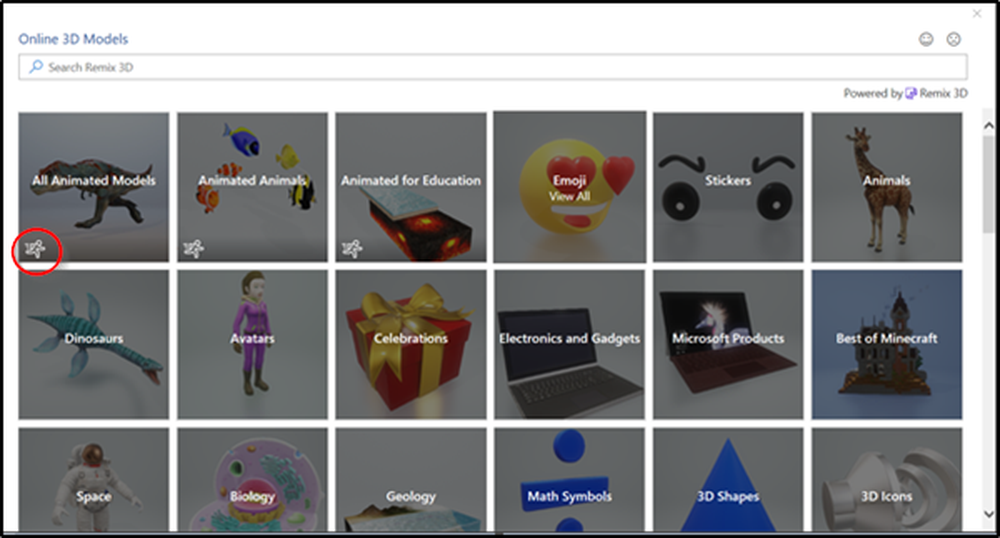Hur man lägger till animering i Microsoft PowerPoint
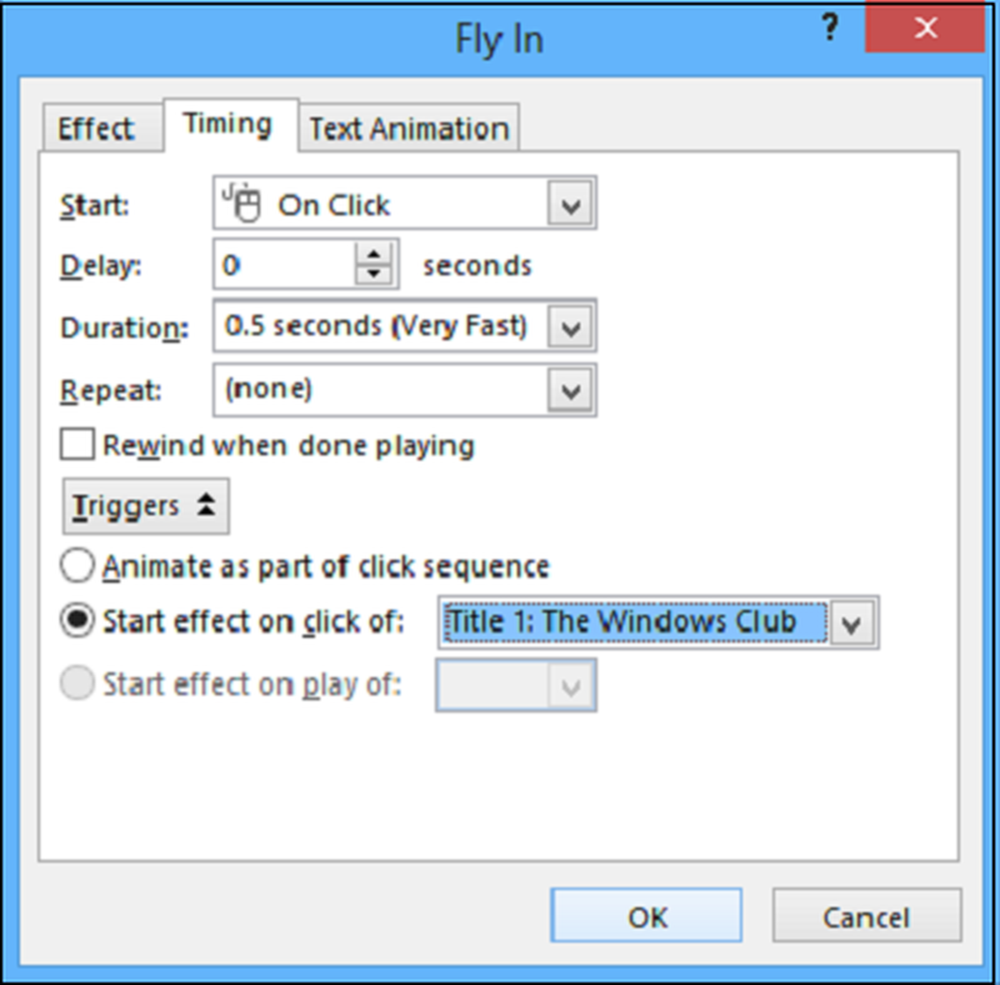
Alltid, i slutet av din presentation, vill du att din målgrupp ska komma ihåg de viktigaste punkterna som markeras i det via olika bilder. Om publiken lyckas återkalla alla detaljer är din presentation en träff! PowerPoint handlar om att göra din presentation ser bäst ut. Genom att göra nyckelglasen distinkt i en presentation kan du hjälpa människor att följa och behålla innehållet i presentationen.
Ibland kan du animera ett objekt på din PowerPoint-bildskärm för att göra något speciellt. I PowerPoint kan du animera text och objekt som clipart, former och bilder. Animering eller rörelse, på bilden, kan användas för att dra publikens uppmärksamhet på specifikt innehåll eller för att göra bilden lättare att läsa.
Lägg till animering i PowerPoint
Leta bara efter fliken Animeringar, klicka på den och du får se en meny med möjligheter. Klicka på rullgardinsmenyn och följande fyra typer av animationer ska vara synliga för dig.
- Entré - Kontrollerar objektets inmatning i objektglaset.
- Betoning - Animering utlöses av musklick
- Exit - Kontrollerar hur objektet lämnar bilden
- Motion Path - Animation liknar Viktiga effekter, förutom att objektet flyttas inuti bilden längs en förutbestämd bana.
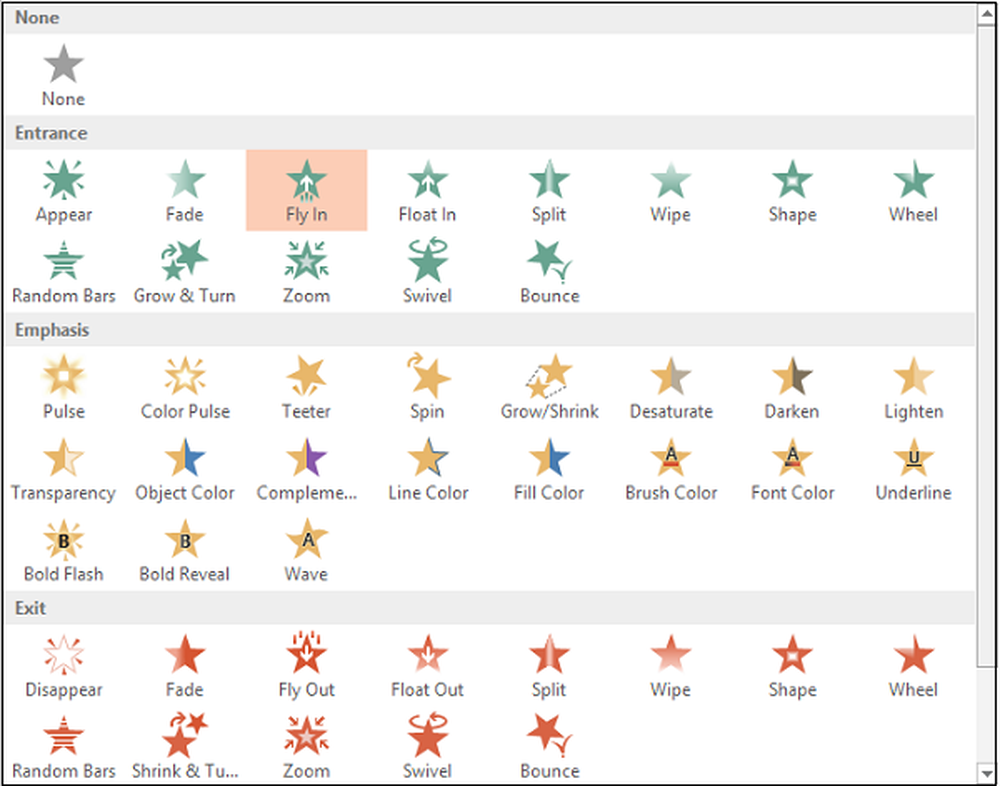
Välj önskad animering. Effekten gäller för objektet. Objektet kommer att ha ett litet nummer bredvid det för att visa att det har en animering. I glidrutan visas också en stjärnsymbol bredvid bilden.
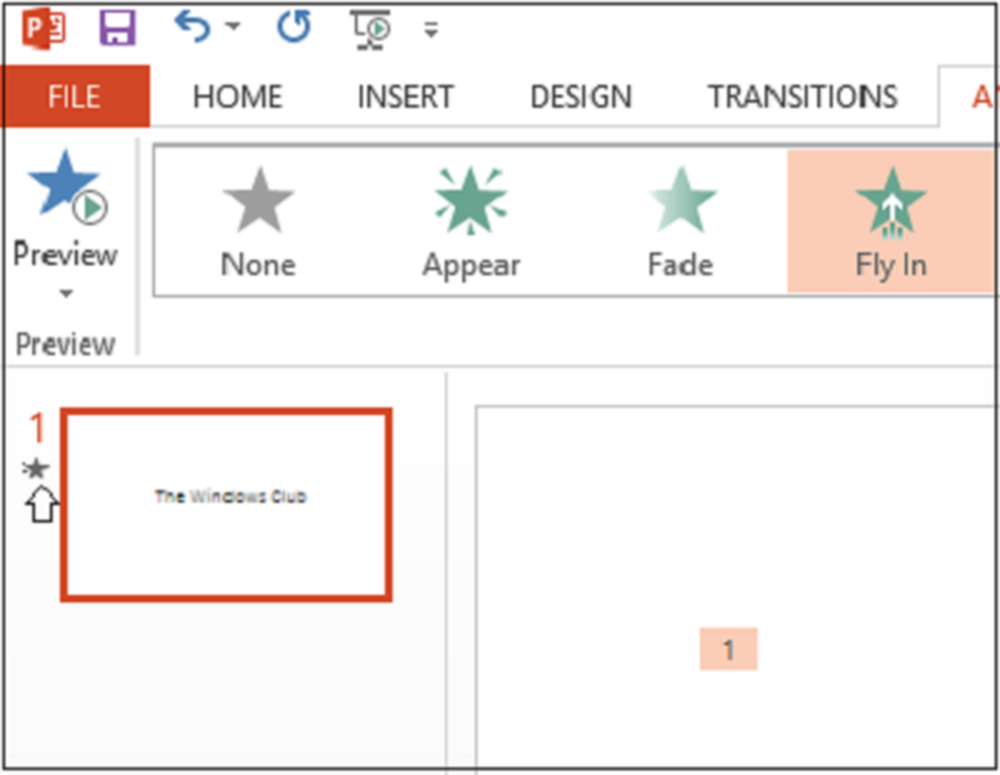
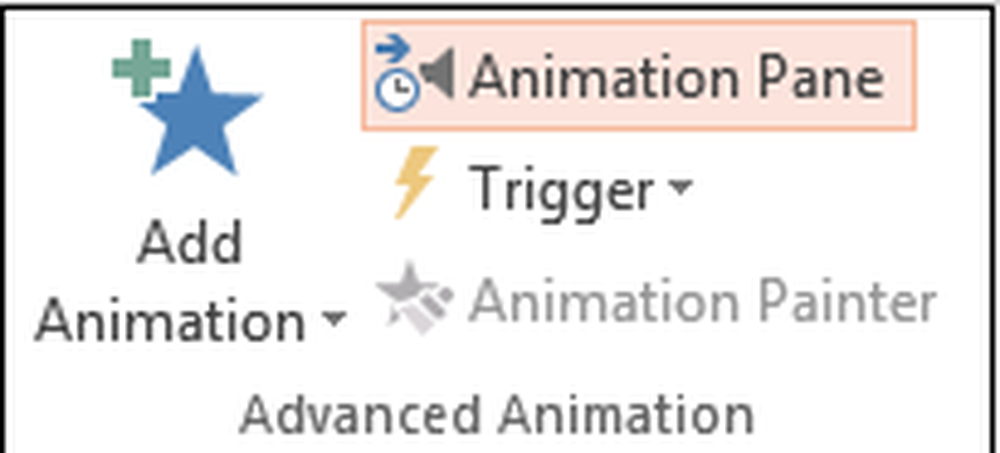
Markera objektet som du vill redigera, klicka på den lilla rullgardinsmenyn och välj Effektalternativ.
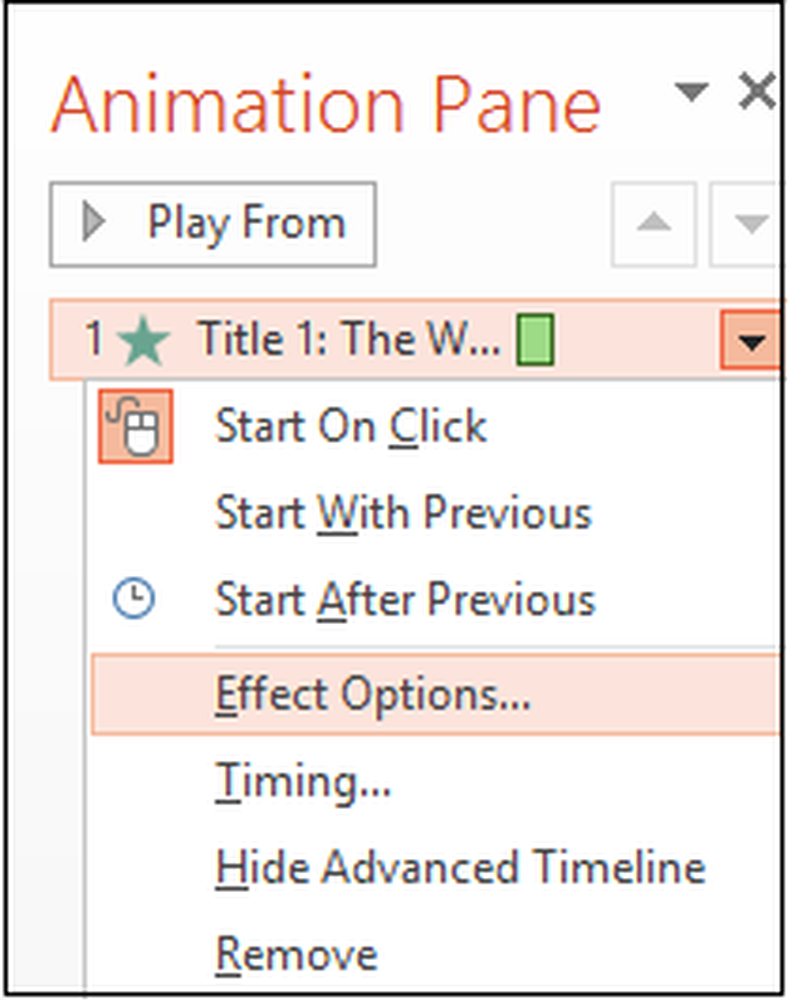
Omedelbart kommer en ruta att dyka upp på din datorskärm. Byt till "Timing" fliken. Höger Triggers-knappen längst ner för att se fler timing-kontroller, välj Start-effekten på klicka på alternativet och välj det objekt som ska klickas i rutan.
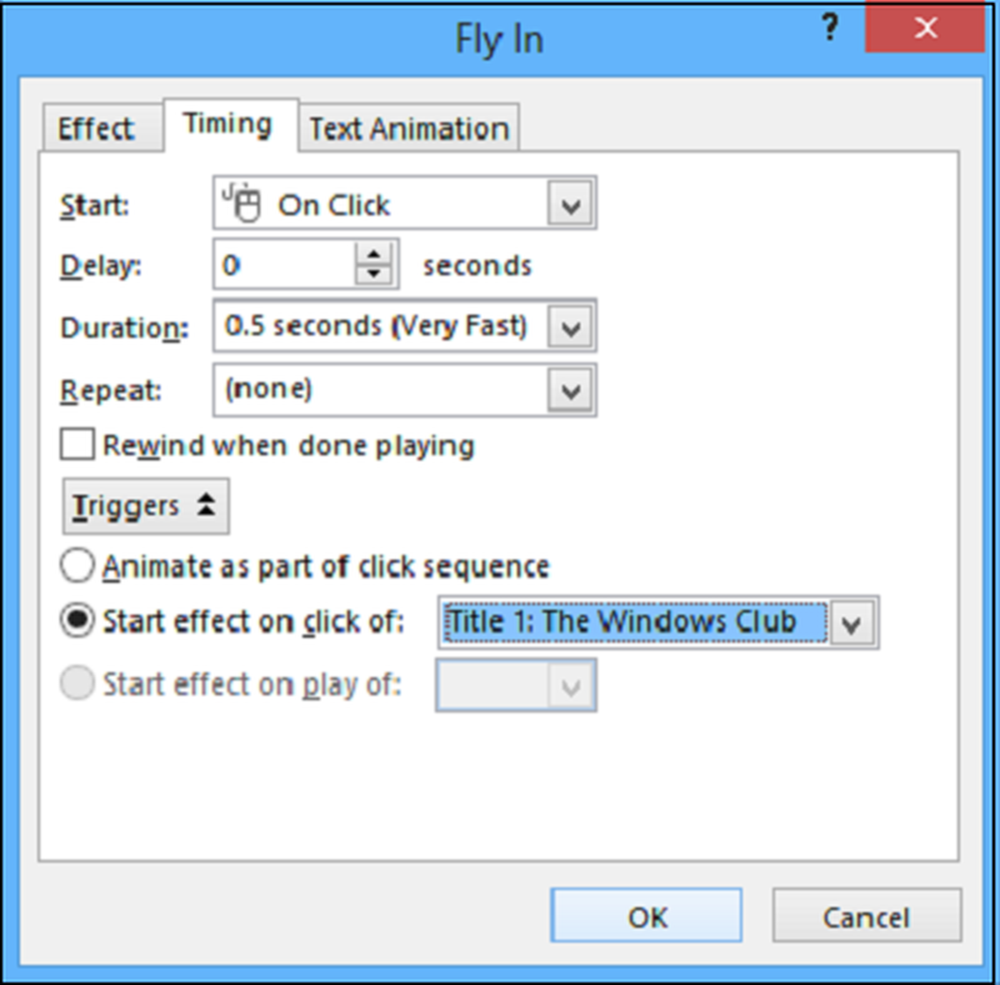
Klicka på OK för att spara ändringarna.
I morgon ser vi hur man lägger till ljudeffekter till PowerPoint.