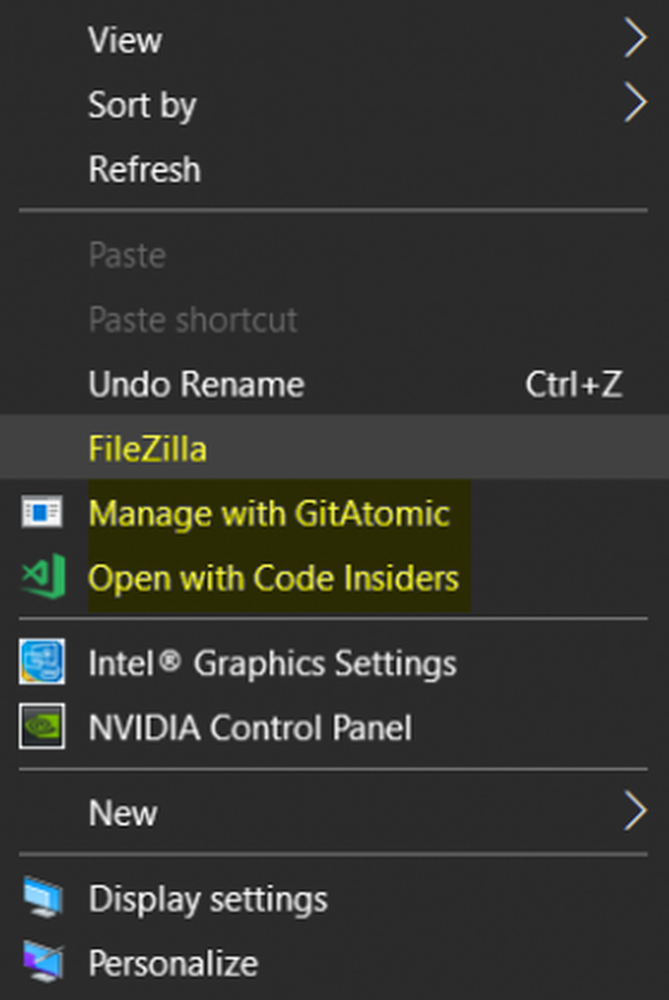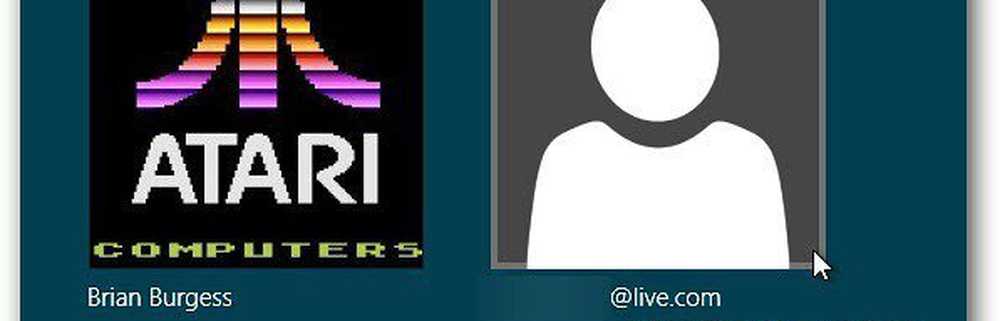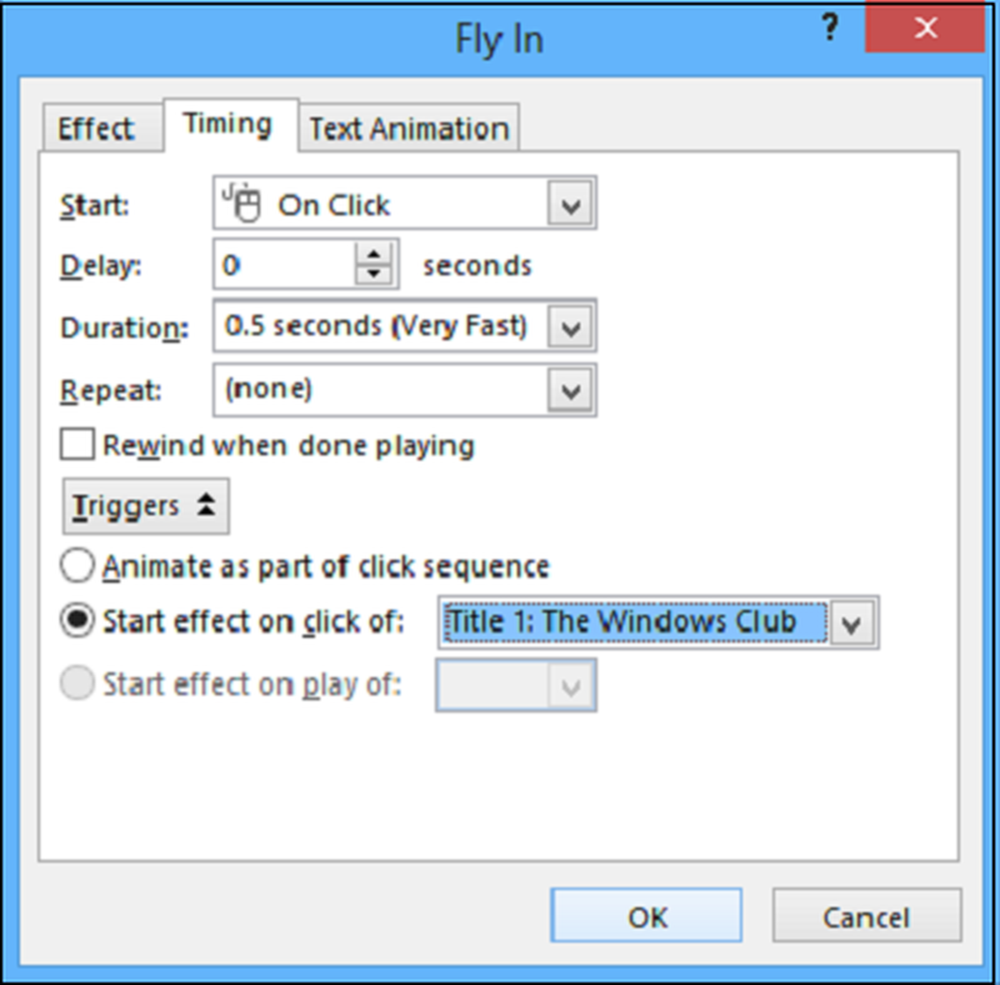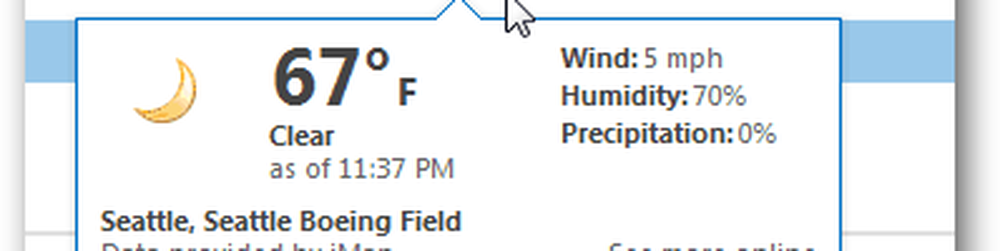Så här lägger du till animerad 3D-grafik till Microsoft Word i Windows 10
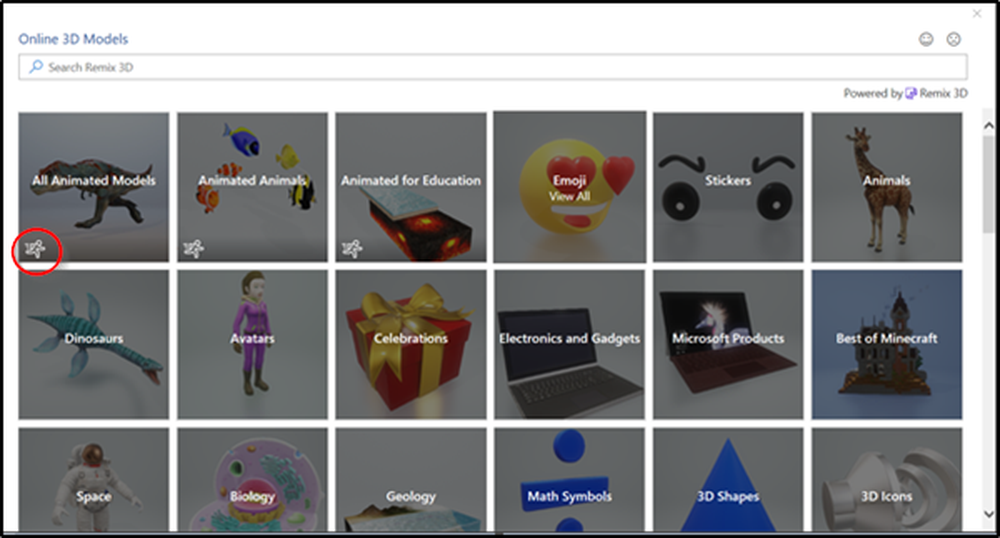
En ny kapacitet läggs till Kontor 365 tillåter sina användare att bädda in animerad 3D-grafik i Word eller PowerPoint for Windows 10. Dessa grafik är ungefär som animerade GIF-filer. Var och en har förinställda animeringar eller scener som du kan välja att spela för att informera eller underhålla din publik. Vi har redan sett hur du infogar animerade 3D-modeller i din PowerPoint-presentation. Idag låt oss se hur du ska infoga animerad 3D-grafik från online källor i din Microsoft Word dokumentera.
Lägg till animerad 3D-grafik till Word
Om du gör ett vetenskapligt projekt som beskriver cirkulationssystemet kan du visa ett hjärtslag. Eller om du vill förklara hur vårt solsystem fungerar kan du visa planeter som kretsar runt solen. Här är hur!
Observera att den här funktionen endast är begränsad till Office 365-abonnenter. Som sådan fungerar det inte i andra versioner av Office som Office Home.
Om du antar att du vill lägga till en 3D-grafik till ditt Microsoft Word-dokument eller PowerPoint-bildskärm, gå till menyn Ribbon och välj "Föra in"fliken.
Gå till '3D-modeller'alternativ och välj' Från online-källor '. Därefter väljer du en kategori i dialogrutan som visas på din datorskärm och visar / visar en "Runner 'märke (Alla animerade modeller).
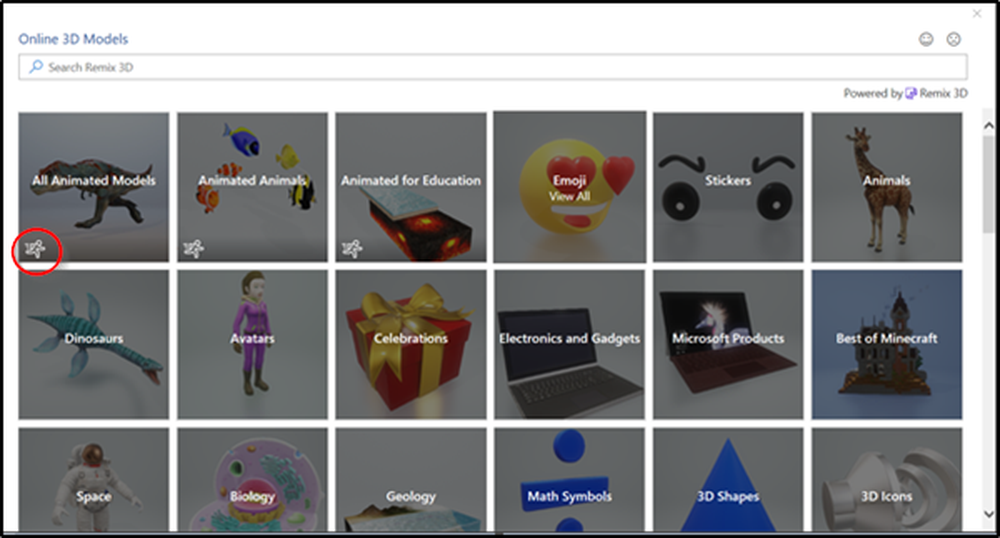
Välj nu en animerad grafik från galleriet och tryck på 'Föra in' knapp.
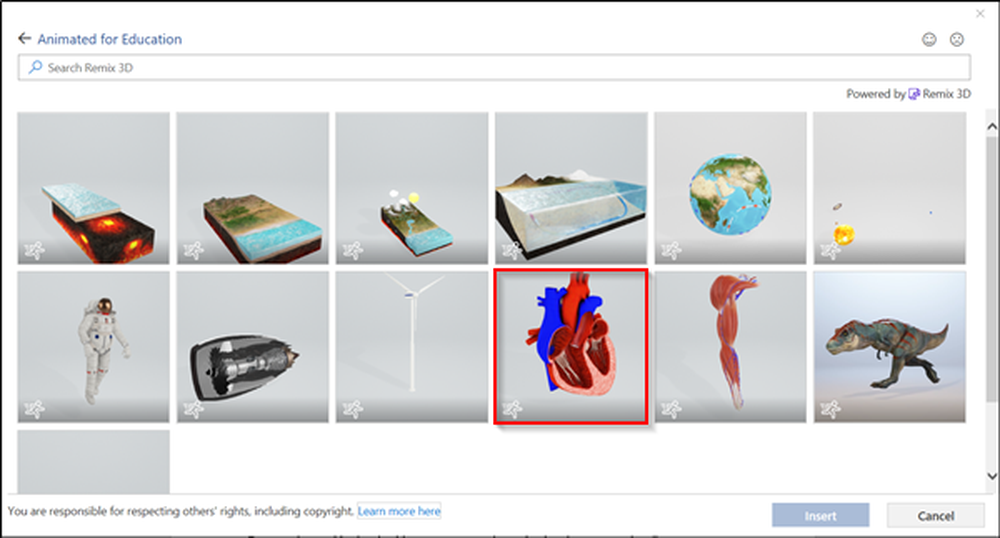
När du är klar läggs grafiken till ditt Word-dokument. Dessutom börjar en förhandsgranskning av animationen omedelbart spelas.
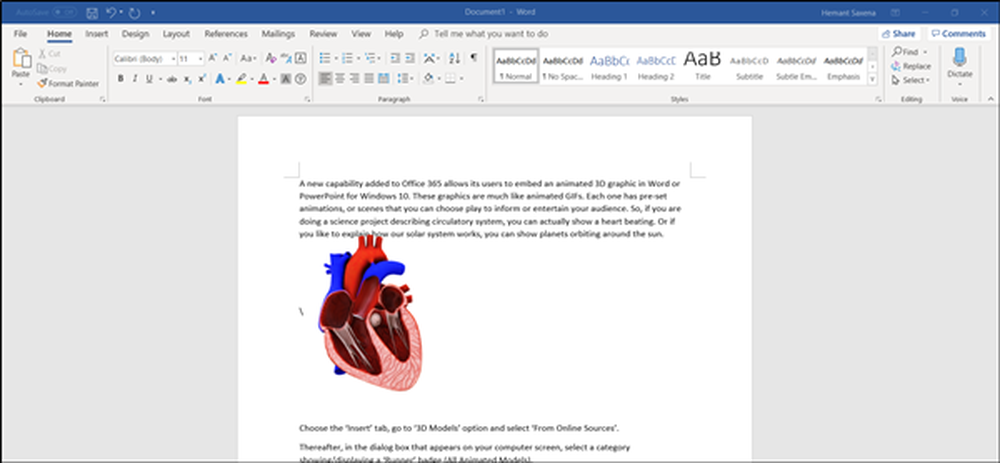
För att pausa eller stoppa animeringseffekten väljer du "Formatera"och slå"Paus' knapp.
På samma sätt, för att välja en annan animering, välj "Format" och välj "scener'.
Om utseendet på grafiken inte överklagar dig och om du vill justera visningen av detsamma klickar du på och drar 3D-kontroll.
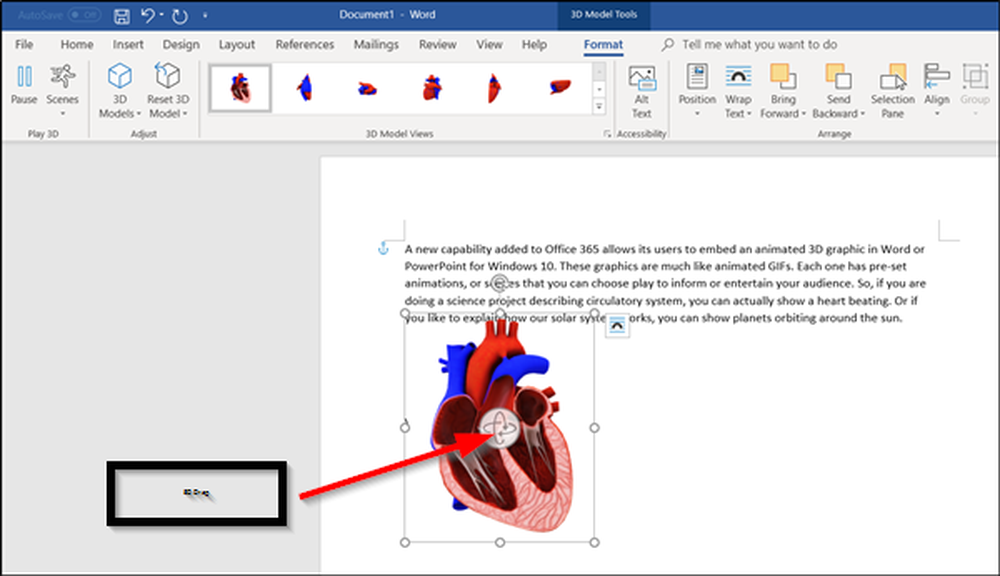
För att flytta grafiken drar du den med musen. För att ändra storlek, dra ett hörnhandtag.
Hoppas att du hittar funktionen användbar!