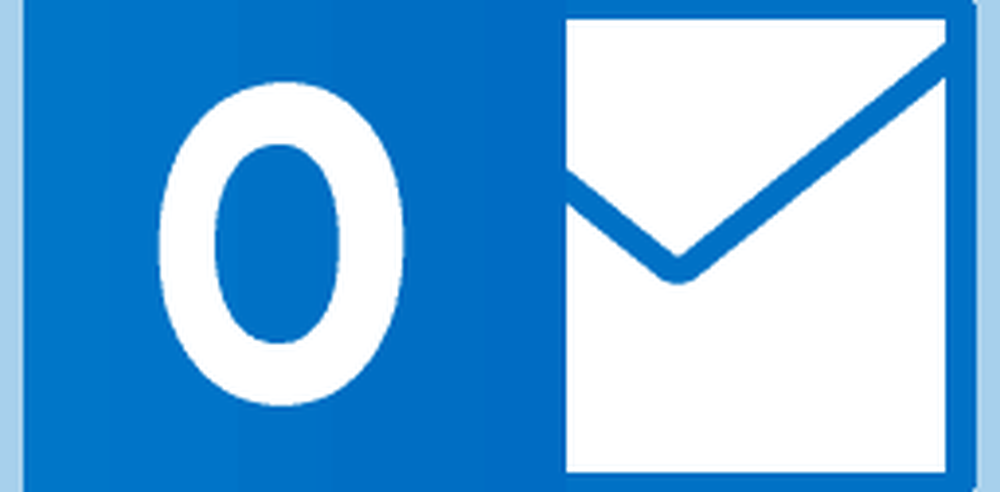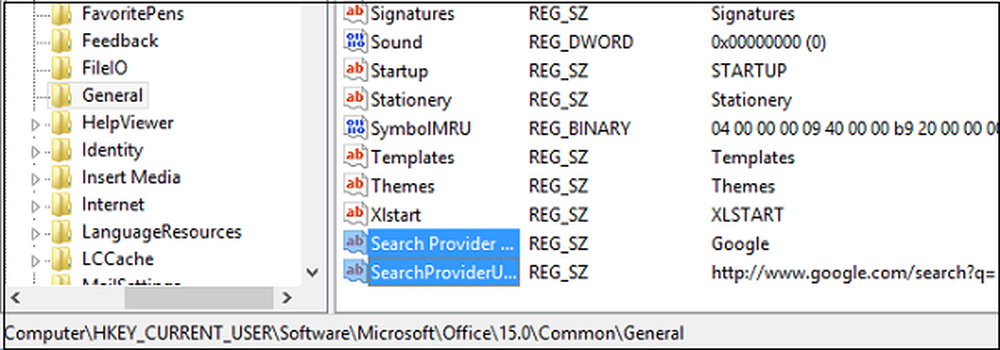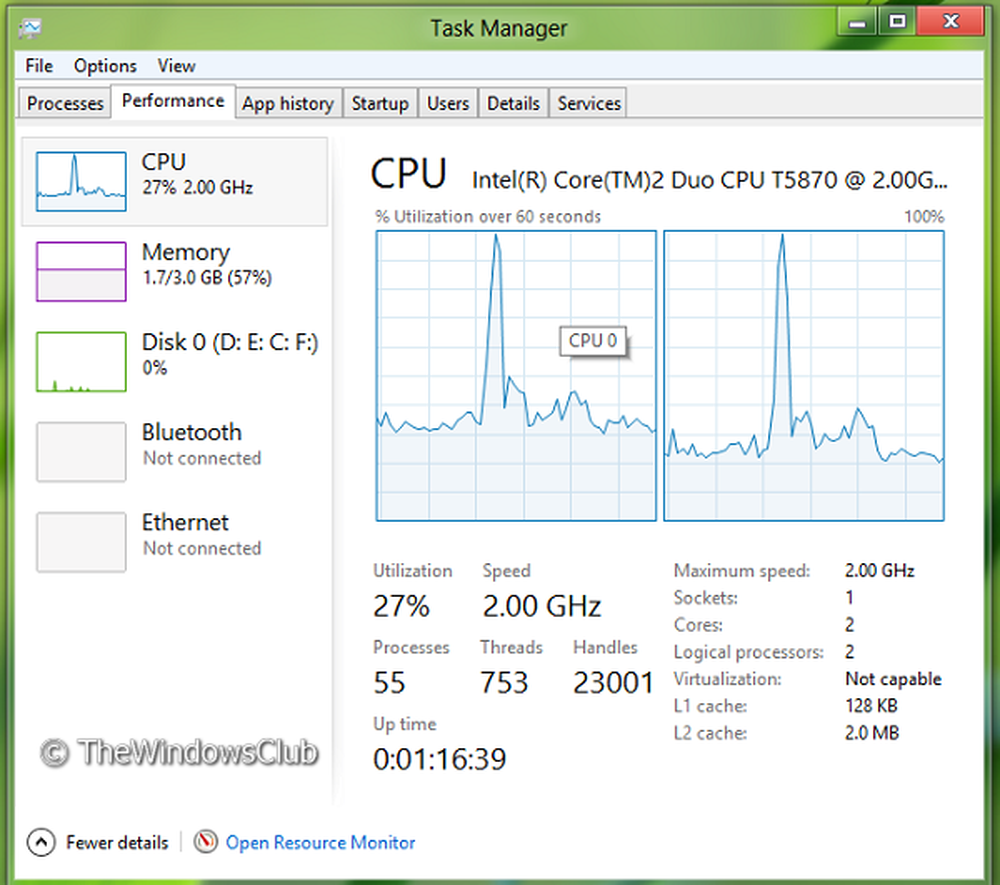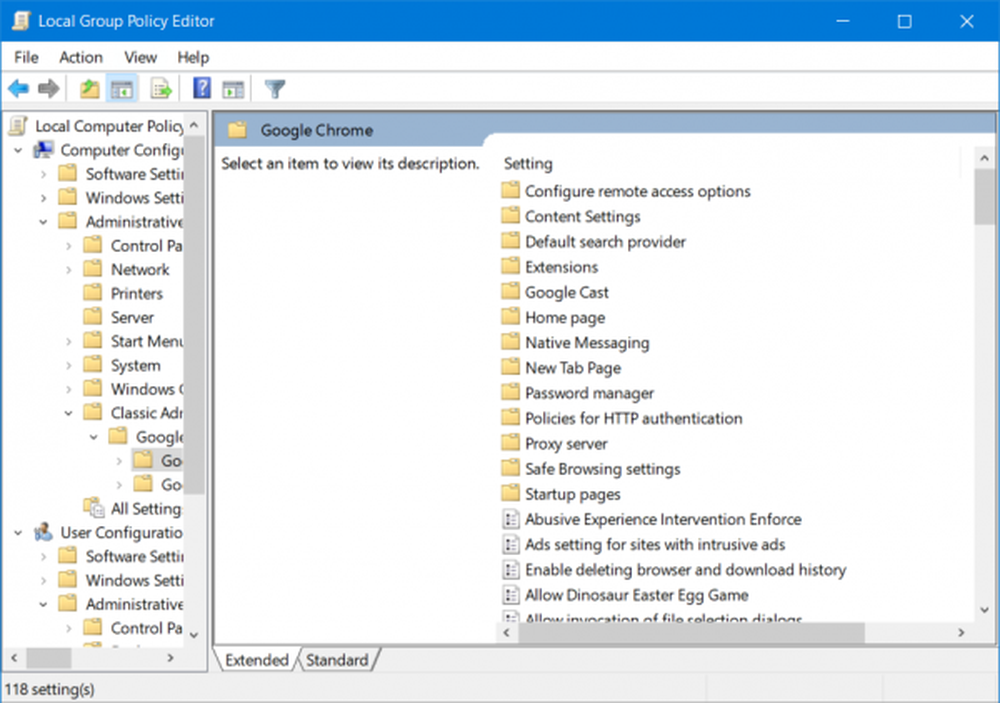Konfigurera Microsoft Outlook för Gmail - Manuella inställningar
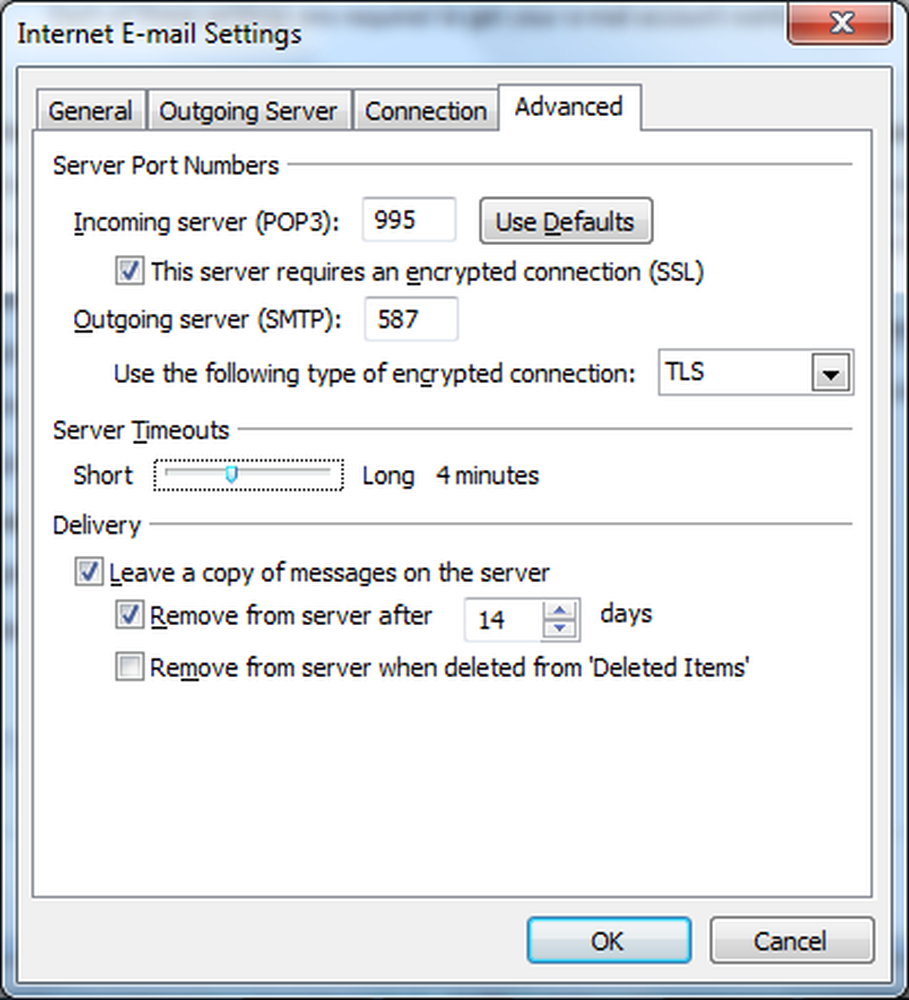
Du kan enkelt konfigurera ditt Gmail-konto med automatisk konfigurationsmetod för Microsoft Outlook. Men du måste konfigurera Gmail så att du kan ladda ner e-post som POP eller för att mappmappar och e-postmeddelanden använda IMAP. Så här är stegen för att konfigurera MS Outlook för Gmail.
Konfigurera Gmail för att ansluta till Microsoft Outlook
- Logga in på ditt Gmail-konto.
- Klicka på ikonen Gear och välj Inställningar.
- Klicka på Vidarebefordran och POP / IMAP på länkarna ovanför din inkorg
- Under POP-nedladdning, klicka för att välja Aktivera POP för all mail som kommer från och med nu.
- Välj Arkivera Gmails kopia i rullgardinsmenyn bredvid När meddelanden öppnas med POP
- Klicka på Spara ändringar
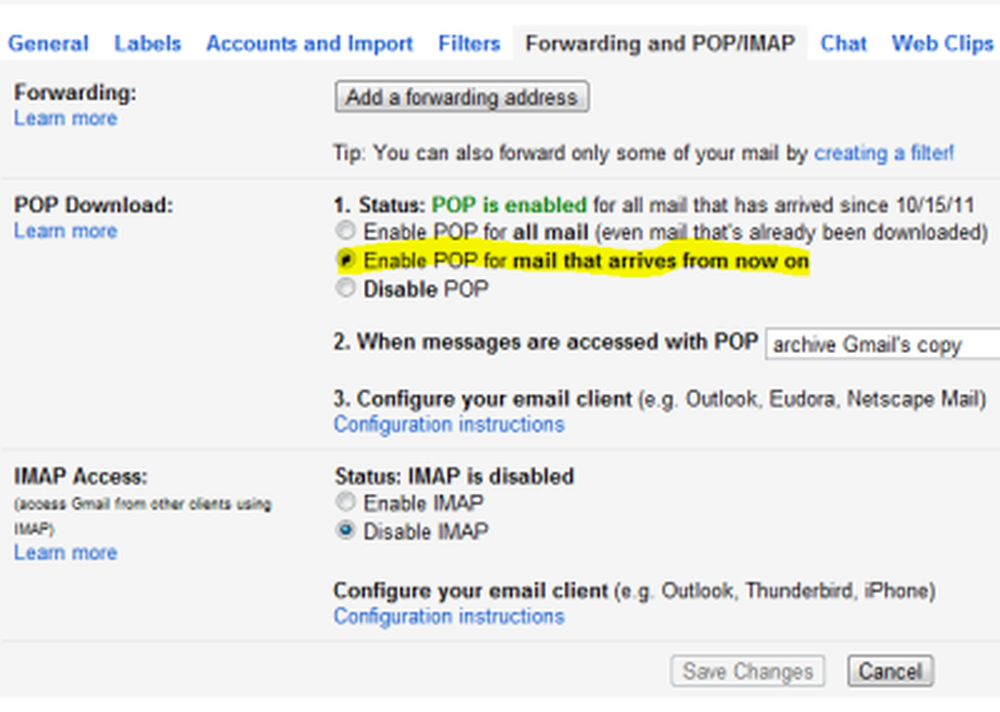
Ovanstående metod skapar ditt Gmail-konto för att låta MS Outlook hämta meddelanden via POP3-protokollet. Om du vill kartlägga mapparna och komma åt dina Gmail-meddelanden via IMAP, fortsätt med steg 1 till 3 ovan och istället för att välja Aktivera POP, gå till IMAP-åtkomst och välj Aktivera IMAP. NOTERA: Du bör antingen välja POP eller IMAP men inte båda. Automatiskt konfigurera MS Outlook. När du är klar med ovanstående kan du göra Microsoft Outlook att automatiskt konfigurera ditt konto för dig.
- På Arkiv-menyn (Office-knappen i Office 2007) väljer du Lägg till nytt konto
- Ange ditt email-ID och lösenord i dialogrutan som visas
- Klicka på Nästa
- Microsoft Outlook tar några minuter att söka efter Gmail-inställningar och konfigurerar kontot för dig.
Notera att om du valde POP i Inställningarna i Gmail ovan skulle du få ett POP3-konto. Om du har valt IMAP ovan får du ett IMAP-konto i Microsoft Outlook. Om du vill konfigurera Microsoft Outlook manuellt för Gmail, här är de inställningar du behöver använda. Inställningar för att konfigurera MS Outlook manuellt för Gmail
- Välj Lägg till konto på Arkiv-menyn
- I dialogrutan som visas väljer du Konfigurera serverinställningar manuellt eller ytterligare servertyper manuellt.
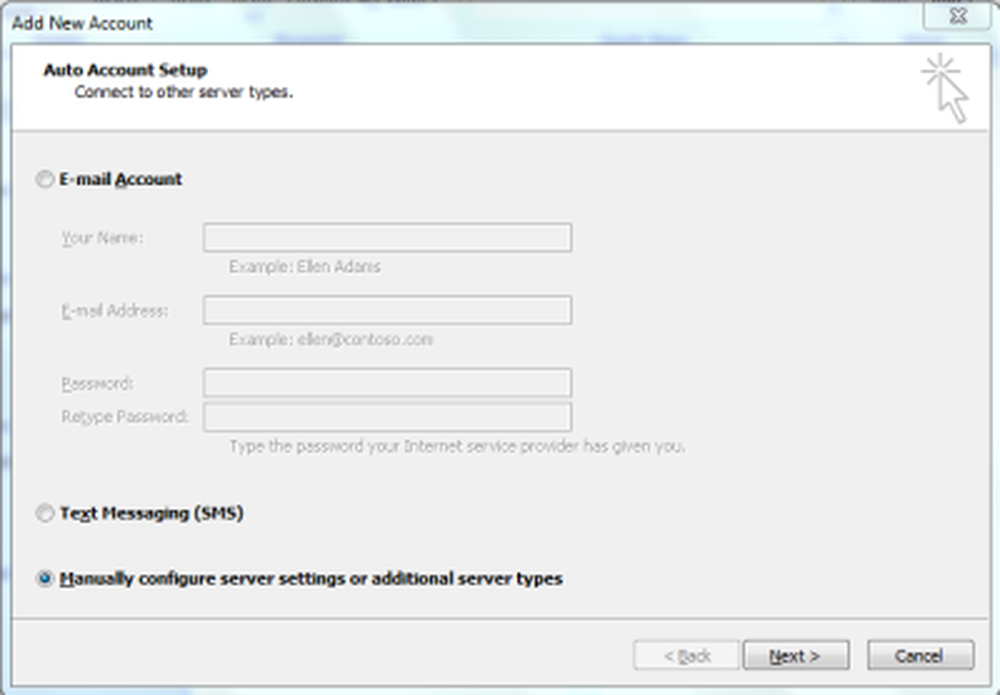 3. Klicka på Nästa 4. Välj Internet Email och klicka på Nästa 5. I dialogrutan som visas anger du ditt namn, e-postadress och lösenord i de relaterade fälten.
3. Klicka på Nästa 4. Välj Internet Email och klicka på Nästa 5. I dialogrutan som visas anger du ditt namn, e-postadress och lösenord i de relaterade fälten. 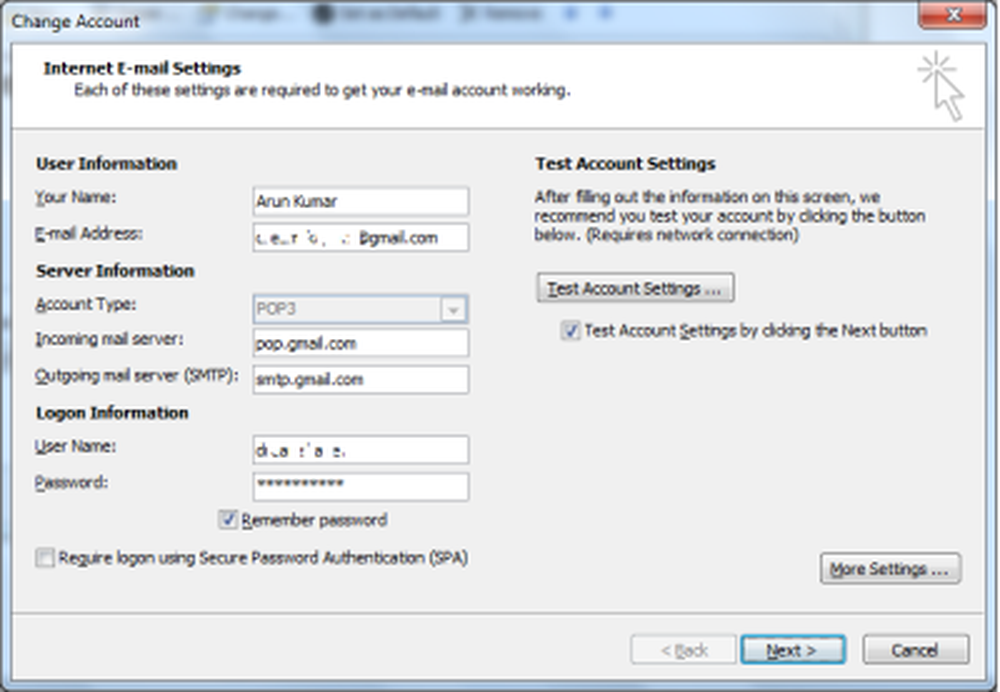 6. Under Kontotyp, välj POP om du vill skapa ett POP3-konto. För IMAP, välj IMAP 7. För den inkommande servern anger du pop.gmail.com eller imap.gmail.com beroende på vilken typ av konto du skapar. 8. För utgående server, skriv smtp.gmail.com 9. Klicka på Fler inställningar 10. Under Utgående server fliken, klicka för att välja Min utgående server (SMTP) kräver autentisering 11. Klicka för att välja Använd samma inställningar som min inkommande server 12. Gå till fliken Avancerat
6. Under Kontotyp, välj POP om du vill skapa ett POP3-konto. För IMAP, välj IMAP 7. För den inkommande servern anger du pop.gmail.com eller imap.gmail.com beroende på vilken typ av konto du skapar. 8. För utgående server, skriv smtp.gmail.com 9. Klicka på Fler inställningar 10. Under Utgående server fliken, klicka för att välja Min utgående server (SMTP) kräver autentisering 11. Klicka för att välja Använd samma inställningar som min inkommande server 12. Gå till fliken Avancerat 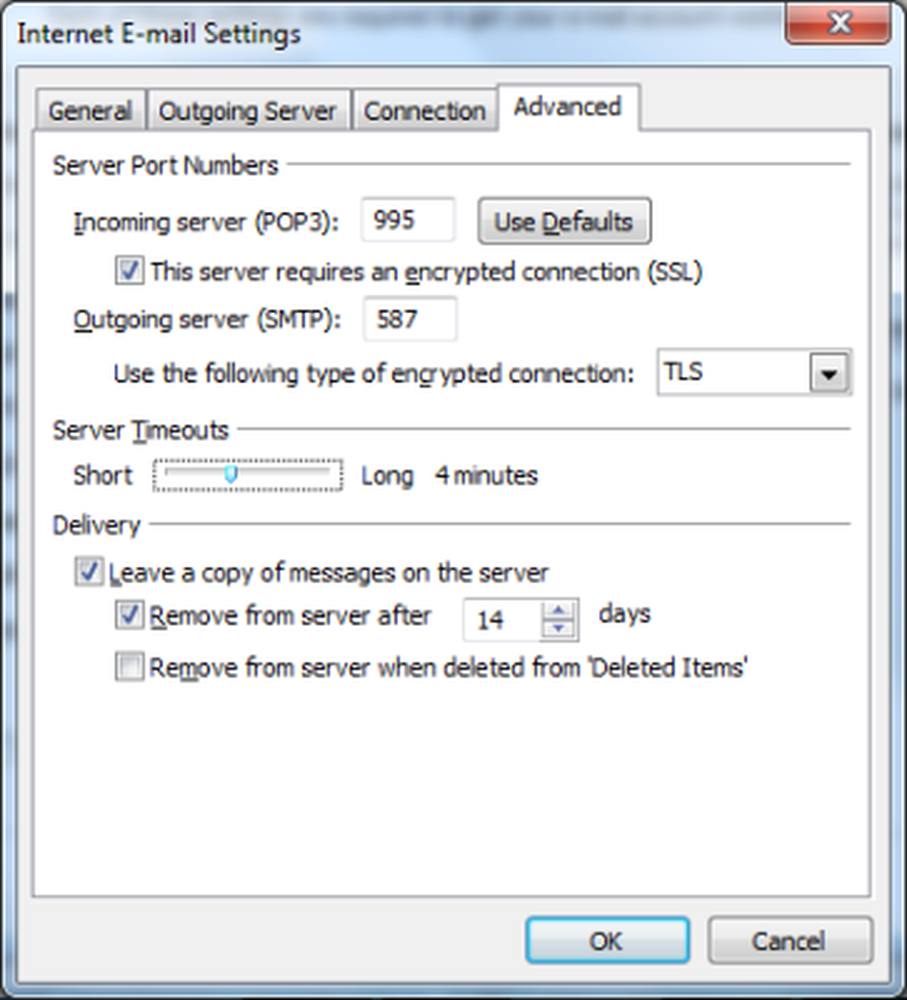 13. Ange 995 i inkommande servern om du skapar ett POP3-konto. Om du skapar IMAP, skriv in 993. 14, Klicka för att välja Denna server kräver en krypterad anslutning. För IMAP-konto, ange typen av kryptering till SSL. 15. Ange värdet i porten för utgående server 587. Ange krypteringstypen till TLS 16. Klicka på OK för att stänga dialogrutan. 17. Klicka på Inställningar för testkonto ... för att testa kontoinställningarna 18. Du borde se ett meddelande som säger att dina kontoinställningar är korrekta. Klicka på Nästa för att lämna dialogrutan. NOTERA: Se även kommentaren av Jinu nedan.
13. Ange 995 i inkommande servern om du skapar ett POP3-konto. Om du skapar IMAP, skriv in 993. 14, Klicka för att välja Denna server kräver en krypterad anslutning. För IMAP-konto, ange typen av kryptering till SSL. 15. Ange värdet i porten för utgående server 587. Ange krypteringstypen till TLS 16. Klicka på OK för att stänga dialogrutan. 17. Klicka på Inställningar för testkonto ... för att testa kontoinställningarna 18. Du borde se ett meddelande som säger att dina kontoinställningar är korrekta. Klicka på Nästa för att lämna dialogrutan. NOTERA: Se även kommentaren av Jinu nedan. Se det här inlägget om Outlook inte kan ansluta till Gmail, fortsätter att fråga lösenordet.
Detta förklarar hur man konfigurerar Microsoft Outlook för Gmail. Om du behöver ytterligare hjälp kan du släppa en anteckning i kommentarfältet.