3 sätt att extrahera bilder från Word-dokument utan att använda programvara
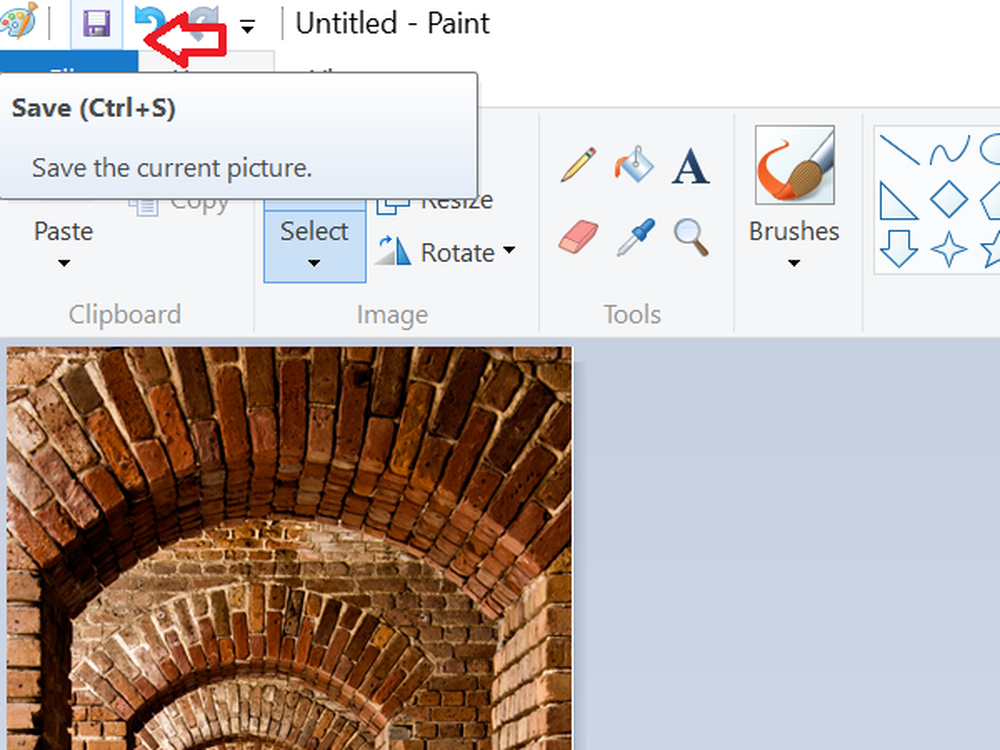
Microsoft Word tillåter oss att enkelt infoga bilder och utan att minska resolutionen. Vi kan komma över en situation där vi vill dela enbart bilder och inte hela dokumentet, eller du kan ha raderat alla bilder från din Windows-dator och vill hämta dem från Word-dokumentet. Normalt skulle vad alla skulle göra med att högerklicka på bilden och välja "Spara bild som", men det är en tidskrävande och tråkig uppgift. I den här artikeln kommer jag att låta dig veta om tre sätt att extrahera alla bilder från Word-dokument på ett enkelt sätt utan att behöva några specialverktyg eller program från tredje part.
Extrahera bilder från Word-dokument
Det kan finnas andra sätt att extrahera alla bilder från ett Word-dokument, men här är de 3 bästa sätten att göra det. Så, låt oss börja utan några ado.
1. Spara Word-dokumentet som webbsida
Detta är en av de enklaste metoderna för att extrahera alla bilder från Word-dokument. Vi kommer att spara Word-dokumentet som en webbsida och det kommer att extrahera alla bilder som en sats.
Öppna Word-dokumentet från vilket du vill extrahera alla bilder. Klicka nu på "File" knappen längst upp till vänster i dokumentet och välj "Spara som".

Välj den plats där du vill spara och ge det meningsfulla namnet. Nu, under "Spara som" rullgardinsmenyn, välj "Websida".

Du kommer också att se "webbsida, filtrerad" men inte markera den eftersom det kan minska bildupplösningen. Klicka på "Spara" knappen för att spara Word-dokumentet som webbsida.

Gå till den plats där du har sparat dokumentet och du skulle se ".htm" -filen och mappen med det angivna namnet kommer att skapas.

Öppna mappen och du kan se alla bilder som listas där. Kopiera alla dessa bilder till vilken mapp du vill.

2. Ändra förlängningen från ". Doc" till ". Zip"
Den här metoden för att extrahera alla bilder som ett parti från dokumentet är så enkelt att allt du behöver göra är att byta namn på filens förlängning från ". Doc" till ". Zip".
Välj önskat dokument, högerklicka på det och välj "Byt namn".
Ändra nu förlängningen från ". Doc" till ". Zip" och tryck på Enter. Det kommer att visa dig denna dialogruta, men oroa dig inte och klicka på "Ja".

Använd någon av zip-extraktionsprogramvaran som 7-Zip, WinRAR, etc, för att extrahera den här zip-filen. Ange platsen där du vill extrahera zip-mappen.

Öppna nu den mapp du har extraherat och gå till Word> Media.

Nu i mappen "media" hittar du alla bilder som du kan kopiera till en annan mapp om du vill.
UPPDATERING: Du kan bara högerklicka på Word-filen och använda 7-zip för att extrahera bilderna.
3. Kopiera och klistra in metod
Denna metod är inte lika bra som ovanstående, men det skulle vara till stor hjälp när du bara vill extrahera en eller två bilder.
Högerklicka på bilden och välj "Kopiera" från alternativen. Storleken och upplösningen på den kopierade bilden påverkas inte.
Öppna nu ett bildbehandlingsverktyg som Paint, Photoshop eller GIMP, men här skulle jag använda standardverktyget "Paint". Öppna Paint, klistra in bilden och tryck på "CTRL + S" eller klicka på Spara-knappen för att spara bilden.

Det här är några av sätten att extrahera bilder i ett Word-dokument som en sats.
Om du letar efter en gratisprogram att enkelt batch extrakt och spara bilder från alla Office-dokument använder guiden Office Image Extraction.
Läs också: Så här hittar du och ersätter alla bilder i Word samtidigt.



