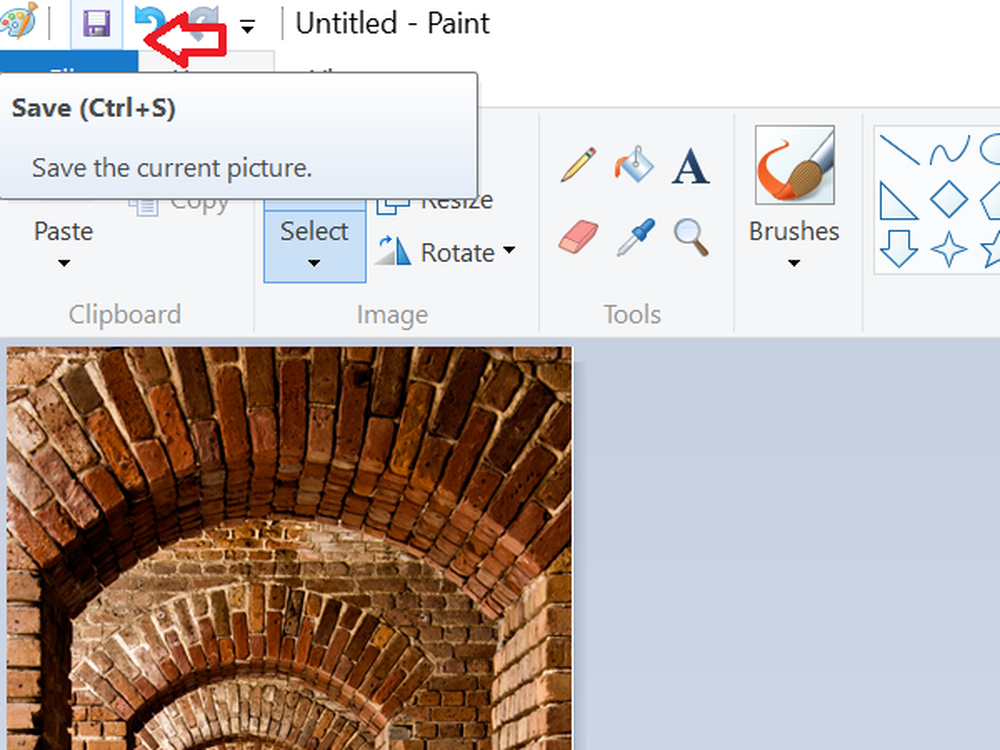3 sätt att hålla ett fönster alltid på toppen i Windows 10

Idag täcker vi tre sätt att enkelt lägga till funktionen "alltid på topp" för varje enskilt program i Windows.
1. Använd en tangentbordsgenväg med ett AutoHotkey Script alltid på topp
AutoHotkey är ett gratis program som låter dig skapa skript för att utföra flera åtgärder med en enda tangentbordsgenväg. Den går i bakgrunden och sitter i systemfältet.
Vi ska använda AutoHotkey för att skapa ett skript som håller ett valt fönster ovanpå alla andra när du trycker på Ctrl + mellanslag när det här fönstret är aktivt Vi visar dig skriptet och förklarar hur det fungerar. Men vi kommer även att tillhandahålla en nedladdningsbar AutoHotkey-skriptfil som du kan använda.
Hämta och installera AutoHotkey och kör sedan den.
Hämta AlwaysOnTop.ahk-skriptfilen, extrahera .zip-filen och sätt skriptet i en mapp på hårddisken som inte kommer att flyttas eller raderas.
Skriptet innehåller några kommentarer och sedan följande kommando:
^ SPACE :: Winset, Alwaysontop,, A
Detta kommando ställer in det aktuella aktiva fönstret för att alltid vara överst när du trycker på Ctrl + mellanslag. Om du hellre vill använda en annan tangentkombination kan du ändra den första delen av kommandot, "^ SPACE”. "^"Tecken representerar Ctrl nyckel. Du hittar symbolerna som ska användas för andra snabbtangenter i Symboler för snabbtangentmodifierare avsnittet på den här autosökhjälpsidan.

Du kan lägga scriptet i Windows-startmappen (% AppData% \ Microsoft \ Windows \ Startmeny \ Programmer \ Startup), så det startar automatiskt när Windows startar.

AutoHotkey-skriptet ligger i systemfältet.
För att alltid öppna det aktiva fönstret trycker du på Ctrl + mellanslag (eller tangentbordsgenväg tilldelad). Tryck på tangentbordsgenväg igen för att inaktivera "alltid överst" för det aktiva fönstret.

För skriptalternativ högerklickar du på ikonen AutoHotkey i systemfältet.

2. Använd din mus med DeskPins
DeskPins ger pinnar som du kan ta och använda för att hålla fönstret på alla andra fönster. Programmet sitter i systemfältet och använder minimala resurser.
Hämta och installera DeskPins. Kör programmet, högerklicka på ikonen i systemfältet och välj alternativ att ändra Pins, AutoPIN, och Snabbtangenter inställningar.

På Pins fliken kan du ändra tappens färg. De Spårningshastighet kontrollerar hur ofta varje stift kontrollerar det fastnade fönstret läge och tillstånd. Lägre värden gör stiften mer mottagliga. Du kan ange ett tal från 10 till 1000 msek (millisondelar).
Om du har en äldre dator kanske du vill öka Spårningshastighet nummer för att undvika att sakta ner datorn.
Du kan också välja Enkelt klick eller Dubbelklicka under Tray Icon Activation för att ange hur du får pinnar från DeskPins systemfältikon. Standard är Enkelt klick.

Du kan få DeskPins att automatiskt peka på vissa typer av Windows med hjälp av regler på AutoPIN flik.
Kolla Gör det möjligt rutan och klicka sedan på Lägg till att lägga till en ny regel Använd kryssrutorna bredvid reglerna för att aktivera och inaktivera enskilda regler.
Klick Hjälp för att komma åt DeskPins hjälpfil för mer information om hur man automatiskt kopplar in fönster.

DeskPins tillhandahåller standardgenvägar för att ange pinläge och växlar den aktiva fönstertappen. Du kan ändra dessa genvägar på Snabbtangenter flik.

För att stifta ett fönster ovanpå, klicka (eller dubbelklicka, beroende på inställningen) DeskPins-ikonen i systemfältet.

Klicka sedan på titellistan på fönstret som du alltid vill behålla.

En PIN-kod visas på titellinjen för det valda fönstret i den färg du angav, eller i standardfärgen röd.
Klicka på pinnen igen för att inaktivera alltid överst i fönstret.

3. Använd en systemfackmeny med TurboTop
TurboTop sitter också i ditt systemfält som DeskPins. Men det fungerar annorlunda.
Hämta och installera TurboTop. Kör sedan programmet.
För att hålla ett fönster alltid överst, klicka på TurboTop-ikonen i systemfältet. En lista över alla öppna fönster visar. Välj titeln på det fönster du vill ha.

Alla fönster du väljer att alltid vara översta är markerade med en markering i TurboTop-menyn.
För att sluta hålla ett fönster alltid överst, klicka på TurboTop-ikonen i systemfältet och välj det här fönstret igen så det finns ingen markering bredvid fönstret i menyn.

Ta alltid funktionen Alltid på alla Windows
Oavsett om du gillar att använda tangentbordsgenvägar eller föredrar att använda musen, finns det en enkel lösning för att hålla Windows alltid överst. Om du har hittat andra alternativ för att hålla Windows alltid ovanpå, låt oss veta i kommentarerna.