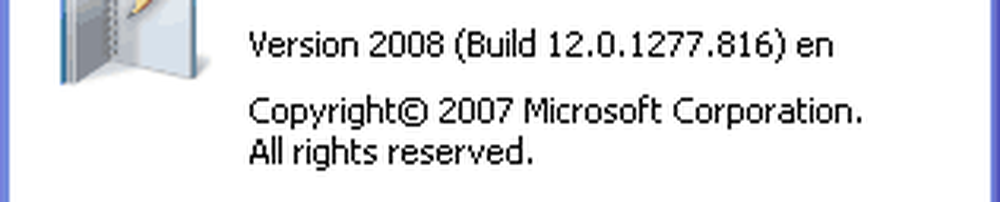Windows Live Sync Beta 2011 Ultimate Guide och Tour

 Saker blir mäktiga molnig över på Microsoft - och tillägget av Sync till Windows Live Essentials-paketet gör livet i molnen enklare än någonsin. Den senaste versionen av Windows Live Sync är allvarligt upping i ante i världen av automatiserad mappsynkronisering och molnlagring. Vid första anblicken verkar det som om gränserna som förekommer av Dropbox och Google Docs bara kan tömmas, civiliseras och slutligen göras tillgängliga och intuitiva för massorna av Microsoft!
Saker blir mäktiga molnig över på Microsoft - och tillägget av Sync till Windows Live Essentials-paketet gör livet i molnen enklare än någonsin. Den senaste versionen av Windows Live Sync är allvarligt upping i ante i världen av automatiserad mappsynkronisering och molnlagring. Vid första anblicken verkar det som om gränserna som förekommer av Dropbox och Google Docs bara kan tömmas, civiliseras och slutligen göras tillgängliga och intuitiva för massorna av Microsoft!Låt oss ta en titt på några av vad Windows Live Sync erbjuder:
- Obegränsad synkronisering mellan datorer - Det är rätt-till skillnad från Dropbox, vilket ger dig bara 2 gigabyte gratis lagringsutrymme med synkroniseringsfunktion, med Windows Live Sync kan du synkronisera så mycket som du vill ha mellan datorer. Det innebär att du kan backa upp hela innehållet i en maskin till en annan. Dokument, foton, mediefiler och andra filer i synkroniserade mappar är tillgängliga för visning och redigering även när en eller båda maskinerna är offline. Tillvägagångssätt: Även om du får 25 GB lagringsutrymme med Skydrive, är endast 2 GB tillgängliga för synkronisering till molnet.
- Fjärranslutningar från PC till PC - VNC är inget nytt, men det har inte presenterats för tillfälliga användare på så användarvänligt sätt som Live Sync erbjuder. Nu loggar du in i din hemdator från jobbet för att fånga den kritiska filen är lätt nog att göra det SOP. Du kan även göra det från webben (så länge maskinen kör IE 6 eller högre.)
- Synkronisera programinställningar mellan datorer - Synkronisering låter dig synkronisera dina Internet Explorer-favoriter och Microsoft Office-inställningar (det vill säga e-post signaturer, stilar, mallar) mellan alla dina datorer.
- Synkronisering mellan OS X och Windows - Microsoft har också utvecklat en Live Sync-app för OS X, vilket innebär att du kan till och med säkerhetskopiera och synkronisera data mellan Mac och PC.
Vid första rodnad är skönheten i Windows Live Sync Beta att det är en slags "största hits" av cloud computing och fjärrfildelning, allt innehållet i ett välbekant, användarvänligt paket. Ännu bättre integrerar allt det sömlöst med andra Live-appar och webbappar (Microsoft Office Live, i synnerhet.) Gör Windows Live Sync Beta vad jag inte redan kan göra med TightVNC, Dropbox, Xmarks och Google Docs eller Crashplan? Nej. Men är det inte bättre att göra många saker med ett program än att försöka tvinga alla dessa andra program att leka snyggt tillsammans? Jag tror det. Hur som helst, kolla in handledningen nedan om hur du får allt som Windows Live Sync Beta fungerar bra (och det finns mycket) och bestäm själv själv. Du kanske vill ta en kopp kaffe till den här!
Komma igång
Dessa snygga nya funktioner är endast tillgängliga i Beta-versionen av Windows Live Sync, som levereras med Windows Live Essentials beta-paketet (inte förväxlas med den nuvarande versionen.) Du kan ta den över på sidan för nedladdning av Windows Live Essentials. Medan du väntar på att ladda ner och installera (det kan ta ett tag,) Hoppa vidare till Live.com och registrera dig för ett gratis Windows Live-konto, om du inte redan har det. Alla de bästa programmen för Windows Live Essentials innehåller ditt Windows Live-konto, inklusive Sync. (Obs! Windows Live Sync fungerar för Windows Vista Service Pack 2, Windows 7, Windows Server 2008 Service Pack 2 och Windows Server 2008 R2. Ledsen XP-användare.)
När du har Windows Live Essentials med Sync installerat, fortsätt och kör det från Start meny för att starta. Det kommer att vara under Windows Live-tillbehör. Du kommer att bli ombedd att ange dina Windows Live-uppgifter. Gör så och Klick Logga in. Denna inloggning kommer att ta dig till Status fönstret för synkronisering.

För nu finns det inte mycket att titta på. Så, låt oss fortsätta och synkronisera en mapp.
Synkronisera mappar med Live Sync
Innan vi börjar synkronisera mappar med Live Sync, se till att du har Live Sync Beta installerat på alla dina maskiner. Jag har gått och installerat Live Sync på min EEE-dator medan du inte letade - du kommer att se den dyka upp i följande skärmdumpar. Nu, låt oss börja.
Steg 1
Klick Synkronisera en mapp från statusfönstret. Bläddra till en mapp som du vill synkronisera och Klick Synkronisera.

Steg 2
Kontrollera rutorna bredvid de enheter som du vill synkronisera mappen med och Klick ok. Jag har valt både min EEE-dator och min Skydrive. På så sätt kan jag komma åt min synkroniserade mapp från webben och skrivbordet på min EEE-dator.

Steg 3
Nu, tillbaka på Status-skärmen, ser du den mapp som vi just synkroniserat. Klick de pil för att se mer detaljer och alternativ.

Och det är allt. Du ska kunna komma åt innehållet i den mappen från var och en av de enheter som är listade till vänster under Synkronisera på:. För att testa det har jag lagt en fil och en mapp i JackSync, min synkroniserade mapp. Nu, låt oss dra upp det på vår Skydrive.

Öppna din synkroniserade mapp från din Skydrive
Steg 1
Navigera din webbläsare till din Skydrive. Därifrån ser du en länk till Synkroniserade mappar. Klick Det. Den här vyn visar alla dina synkroniserade mappar.

Steg 2
Klick på en synkroniserad mapp för att visa innehållet.

Steg 3
Härifrån kan du Klick en fil för att öppna eller ladda ner den, precis som alla andra objekt på din Skydrive.
Dela offentliga mappar
Med Windows Live Sync kan du också göra mappar och filer offentliga till upp till nio personer, så länge som mappen också synkroniseras med din Skydrive. Här är hur:
Steg 1
Klick Visa behörigheter bredvid "Delat med:" under mappen som du vill dela från Windows Live Sync Beta statusfönstret.

Steg 2
Typ de mejladresser av de personer som du vill dela mappen med. Du kan tillåta kontakter att ändra behörigheter från rullgardinsmenyn till höger om deras namn. Du kan sluta dela en kontakt med un kontrollsystem rutan bredvid deras namn. När du är klar, Klick Spara.

Steg 3
Den person du delade mappen med kommer att få en e-postinbjudan. Fråga dem till Klick Visa inbjudan.
Notera: E-post kommer från något liknande [email protected], bara om det blåser upp i Spam-mappen.

Steg 4
När de loggar in med sitt Windows Live ID kan de visa och acceptera inbjudan med klick Acceptera.

Steg 5
De kan nu visa, redigera och ladda ner filen som om den var egen. Om du lägger till filer i den synkroniserade mappen på skrivbordet blir den automatiskt tillgänglig här.

Synkronisera programinställningar
Windows Live Sync Beta låter dig synkronisera din favoriter (bokmärken) på Internet Explorer och din email signaturer, stilar, och mallar på Microsoft Office. Aktivera den här funktionen är enkel: bara Klick Slå på synkronisering under programmet från statusfönstret. För att sluta synkronisera, Klick pilen för att expandera och Klick Stäng av synkronisering. Du måste göra det på varje dator som du vill att dina programinställningar ska synkroniseras över.

Synkronisera mellan en Mac och en dator
Windows Live Sync Beta är också tillgängligt för Mac system som kör OS X 10.5 eller senare. Du kan ta Windows Live Sync Beta för Mac .dmg här. När du förstår det vet du vad du ska göra-Drag det till tillämpningar mapp precis som alla andra program som ska installeras.
Steg 1
Springa Windows Live Sync för första gången och Typ i din Windows Live ID referenser.

Steg 2
Klick på en tidigare synkroniserad mapp till vänster för att börja synkronisera på din Mac.

Steg 3
Klick Börja synkronisera för att börja synkronisera den valda mappen.

Steg 4
Klick Synkronisera för att spara mappen till standardplatsen (skrivbordet.) Eller om du hellre vill placera den någon annanstans kan du Klick Välj ett annat läge.

Steg 5
Öppna din synkroniserade mapp via din MacBook. Nu kommer alla filer som läggs till i den här mappen från dina synkroniserade enheter att återspeglas på alla maskiner.

Steg 6
Klick Synkronisera en mapp att välja en befintlig mapp på din Mac för att synkronisera med dina andra enheter.

Steg 7
Bläddra för att välja en mapp du vill synkronisera efteråt, Välja som enheter du vill synkronisera med och Klick ok.

Steg 8
Från din Windows-maskin, Öppna upp Windows Live Sync Beta Statusfönster och Klick Synkronisera den här mappen och välj en plats för den synkroniserade mappen.

Steg 9
Öppna din synkroniserade Macintosh-mapp från din Windows-dator.

Fjärrkontakt med datorer
Som en bonus tillåter du också Sync fjärrkontroll annan Windows-maskin genom att köra Sync på distans. Till skillnad från andra VNC-program kräver Sync inte dig att röra med saker som IP-adresser, portar och allt som jazz, och det är inte fullt av säkerhetsutnyttjande. Istället behöver du bara ha Windows Live Sync Beta installerad på båda maskinerna, och du är ganska redo att gå. Här är de steg-för-steg-instruktionerna:
Steg 1
Klick de Avlägsen fliken från Windows Live Sync Beta.

Steg 2
Klick Tillåt fjärranslutningar till den här datorn. Gör det här för både den maskin som styr fjärrmaskinen och själva fjärrmaskinen.

Steg 3
Klick Anslut till den här datorn under den maskin du vill kontrollera.

Steg 4
Vänta på att fjärranslutningen ska göras. Denna process kan ta en minut.

Steg 5
Från den fjärrstyrda värdmaskinen, Klick Tillåta när meddelades att en användare försöker ansluta.

Steg 6
Från klientmaskinen, logga in till datorn med ditt Windows användarnamn och lösenord för värdmaskinen.

Steg 7
Klick de namn av datorn från översta verktygsfältet och Klick Visa mina åtgärder så att värddatorn kan se vad du gör. Som standard kommer den fjärrstyrda datorns skärm att blåsas ut; visar dina åtgärder avslöjar skärmen.

Nu kan du styra maskinen på distans, precis som om du satt framför den. Samtidigt meddelar en halvtransparent anmälan på värddatorn att maskinen är under fjärrkontroll. Du kan flytta runt detta genom att dra och släppa det.

Steg 8
Klick Koppla från från menyraden när du är klar.

Det som verkligen gör att fjärranslutningsfunktionen lyser är möjligheten att ansluta till en dator från webben också. Du kan göra det genom att logga in på Windows Live Devices på devices.live.com från Internet Explorer och klick Anslut till den här datorn. Följ sedan ovanstående steg som vanligt - wow!

Från och med nu kan du inte styra en Mac från en Windows-maskin eller vice versa eftersom Remote Connect kräver IE6 eller senare (IE för Mac stannade vid 5.) Men kanske i framtiden?
Slutsats
Windows Live Sync Beta har massor av groovy funktioner, alla med en mängd potentiella applikationer jag bara inte kan vänta med att utforska. Den obegränsade synkroniseringsfunktionen till en annan dator är kanske en av de snyggaste funktionerna än jag har missat sedan Microsoft drog pluggen på Foldershare. Som vi pratar synkroniserar jag hela mitt iTunes-bibliotek mellan mina två datorer både för säkerhetskopiering och användbarhet. Tidigare var detta redan möjligt med lite fiddling och tweaking, men med Sync är det en snap. Bäst ändå kommer eventuella efterföljande musik- eller videofiler jag lägger till min huvudmaskin direkt att sparkas till min netbook. Det svåraste är den första väntan på mina 40 GB media att överföra via Internet, men det faktum att jag gör det är otroligt bekvämt.
Jag tänker redan att det kan vara en bra idé att installera en synkronisering med min dator på jobbet också, så jag har också en offsite-kopia!
Och det tror jag är den bästa delen av Windows Live Sync Beta hittills. Det tar saker som tidigare var utom räckhåll för alla men mellanliggande till avancerade groovyReaders och gör det så enkelt att använda som MSN Messenger. Från fjärrkontakt till molnlagring och synkronisering och säkerhetskopiering är Windows Live Sync oerhört lätt över hela linjen, ENDAST.
För tillfället uppmuntrar jag dig att ladda ner det, ställa upp det, prova det i några dagar och jämföra det med de olika andra programmen som du antagligen har använt för att utföra dessa funktioner. Det är vad jag ska göra för nästa vecka eller så-kolla tillbaka senare för att fånga domen.