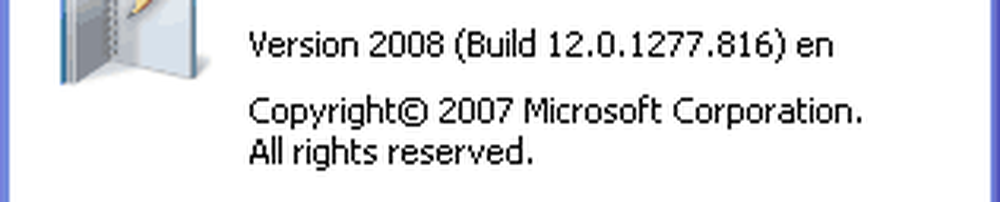Windows Magnifier Tips och tricks för Windows 10/8/7

Som en del av Ease of Access Center är ett av de tillgänglighetsverktyg som Microsoft har inkluderat i Windows 7, Windows 8, Windows 10 det allt bättre Förstoringsglas. Det här förstoringsverktyget gör det enklare för personer med funktionshinder att läsa och visa olika delar av sin datorskärm tydligare, eftersom det får föremål att visas större.

Så vad är den här bilden av Jesus Kristus som gör här? Vi kommer tillbaka till det senare ...
Windows Magnifier Tips & Tricks
Kommer nu tillbaka: För att köra förstoringsglaset, skriv 'förstoringsglas'i startsökningen och tryck på Enter. Du kan också komma åt det via Kontrollpanelen> Alla Kontrollpanel-objekt> Ease of Access Center eller från mappen Tillbehör i din Start-meny. Du kommer se att den visas på skrivbordet.

Om du flyttar muspekaren över den och klickar, kommer den att omvandlas till ett litet fönster som ger dig olika inställningar och alternativ. Här kan du styra hur stor förstoring du vill använda knappen '+'.

Det finns tre förstoringslägen där du kan ställa in din förstoringsvy till:
- Fullskärmsläge. I helskärmsläge blir hela skärmen förstorad. Beroende på din skärmupplösning kan vissa delar dina föremål gå ut på skärmen, men du kan alltid flytta din pekare i den riktningen för att se dem.
- Objektivläge. I objektivläget flyttas förstoringsglaset som en lins tillsammans med muspekaren och området runt muspekaren blir förstorad. Du kan ändra linsstorleken genom att trycka på Ctrl + Alt + R, och flytta pekaren upp och ner för att ändra höjden och vänster och höger för att ändra bredden.

- Dockat läge. Docken ligger kvar på skärmens övre ände och förstorar den del du arbetar på. I dockat läge förstoras bara en del av skärmen, vilket gör att resten av skrivbordet blir oförändrat. Om din dator inte stöder Aero är detta det enda läget som kommer att vara tillgängligt för dig.

När du klickar på knappen Inställningar ser du de olika Förstoringsalternativ tillgänglig för dig.

Här kan du ställa in zoomning och bestämmer också var du vill ha förstoraren till fokus - om du vill att förstoraren ska följa muspekaren, följ tangentbordets fokus eller textinställningspunkten.
Dessutom kan du också finjustera dina teckensnitt utseende med Cleartype och väljer att göra förstoringsglaset Start varje gång din Windows-dator startar. Du kan också ändra skärmupplösning, som justerar tydligheten, storleken och ett antal saker som passar på din datorskärm.
Om du behöver hög kontrast kan du Slå på färginversion här. Detta kommer att invertera alla färger - gör vit till svart och vice versa. Om du aktiverar färginversion ökar kontrasten mellan objekt på skärmen, vilket kan göra skärmen lättare att se.

Nu när du läser det här tipset, om du inte har startat ditt förstoringsverktyg, föreslår jag att du kör det nu och aktivera färginversion.
Gjort det? Scrolla nu upp för att se bilden av Jesus. Så här fungerar Image Conversion! Detta trick kommer också att låta dig se de sanna färgerna på någon negativ bild!
Om det här verktyget är mångsidigt kan det visa sig vara användbart inte bara för äldre personer med synproblem, men det kan också visa sig vara en stor hjälp om du upptäcker att din bärbara skärm flyttar sig för långt ifrån dig medan du ligger på din favorit fåtölj ... eller ens om du vill se de verkliga färgerna på någon negativ bild!
Bara en av de många Windows 10 Tips och Tricks!