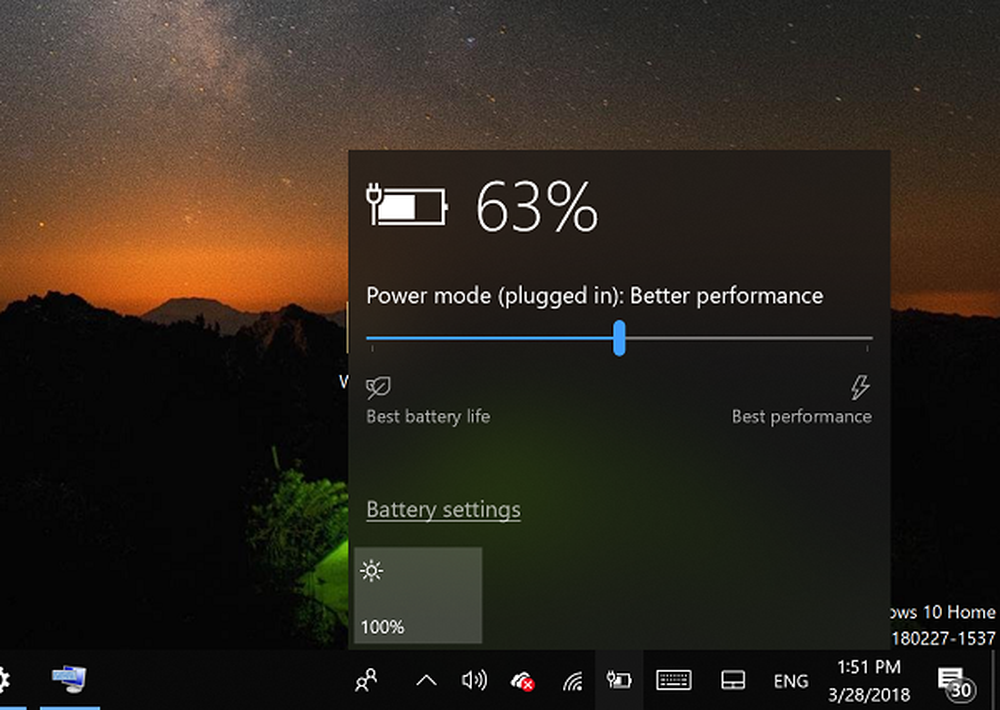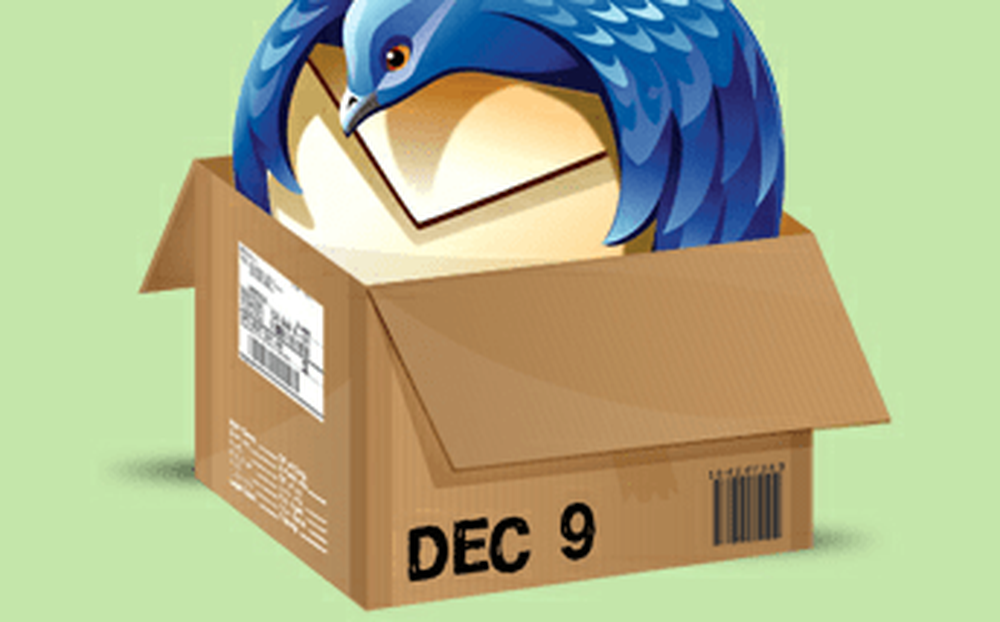Så här hanterar du dina WiFi-nätverk i Windows 7


Med Windows 7 uppgraderade Microsoft väsentligt hur trådlösa nätverk hanteras. Om du anser att den enorma tillväxten av trådlöst under de senaste fem åren är lätt att förstå varför denna uppgradering var en sko-in. Denna groovy guide visar dig repen för att hantera trådlösa nätverk med de nya ändringarna i Windows 7.
Så här hanterar du trådlösa nätverk i Windows 7
Om du har ett trådlöst nätverkskort installerat visas en ikon i Windows-systemfältet. Du kan Klick den här ikonen för att visa tillgängliga nätverk och snabbt komma åt nätverks- och delningscenter.
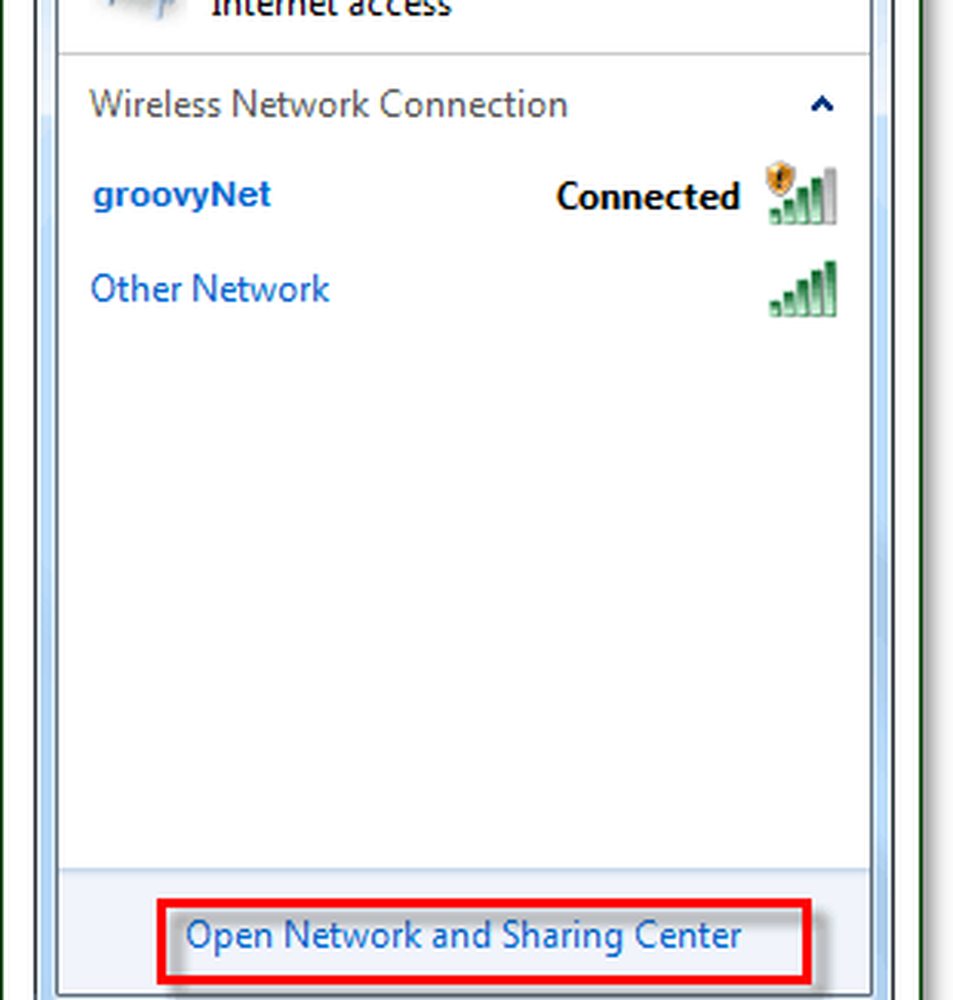
Från nätverket och delningscenter, de först sluta är skärmen för trådlös nätverksadministration. Att ta sig dit Klick Hantera trådlösa nätverk från vänster sidofält.
alternativt, Du kan komma åt detta från Start-menyn med Skriver hantera trådlöst i sökrutan och klick de Hantera trådlösa nätverk länk på kontrollpanelen.
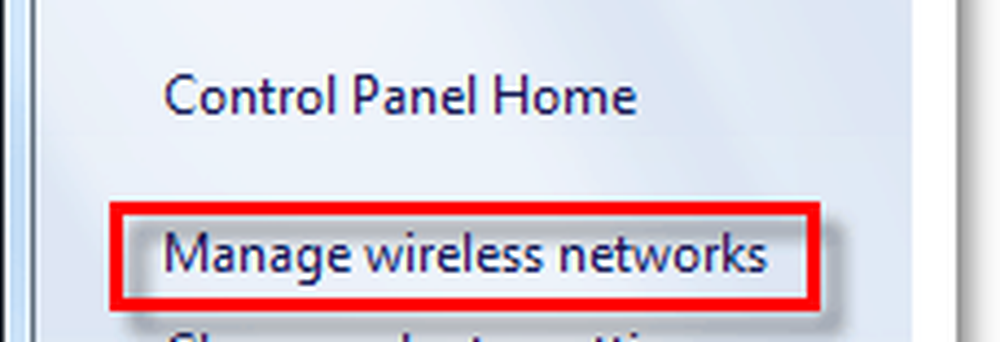

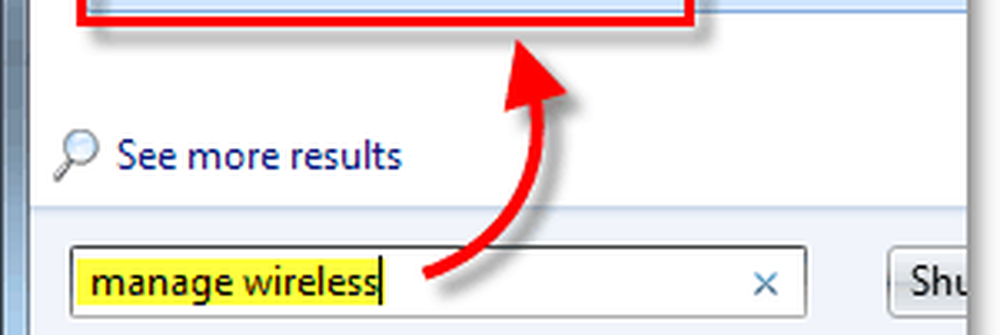
Nu är vi på skärmen vi vill vara, kontrollpanel sektionen med titeln Hantera trådlösa nätverk. Listad kommer att vara alla de trådlösa nätverk som Windows 7 har anslutit till och sparade anslutningsdata för. Härifrån kan du göra en hel del olika saker. Bara för att lista några:
- Justera nätverksprioriteten genom att flytta nätverk upp eller ner i listan
- Justera adapteregenskaper
- Lägg till nya nätverk
- Ta bort befintliga nätverk
- Justera profiltyper
Om du har flera användare på din dator och säkerhet är ett problem är det första du vill göra Klick Profiltyper och justera inställningarna där inne.
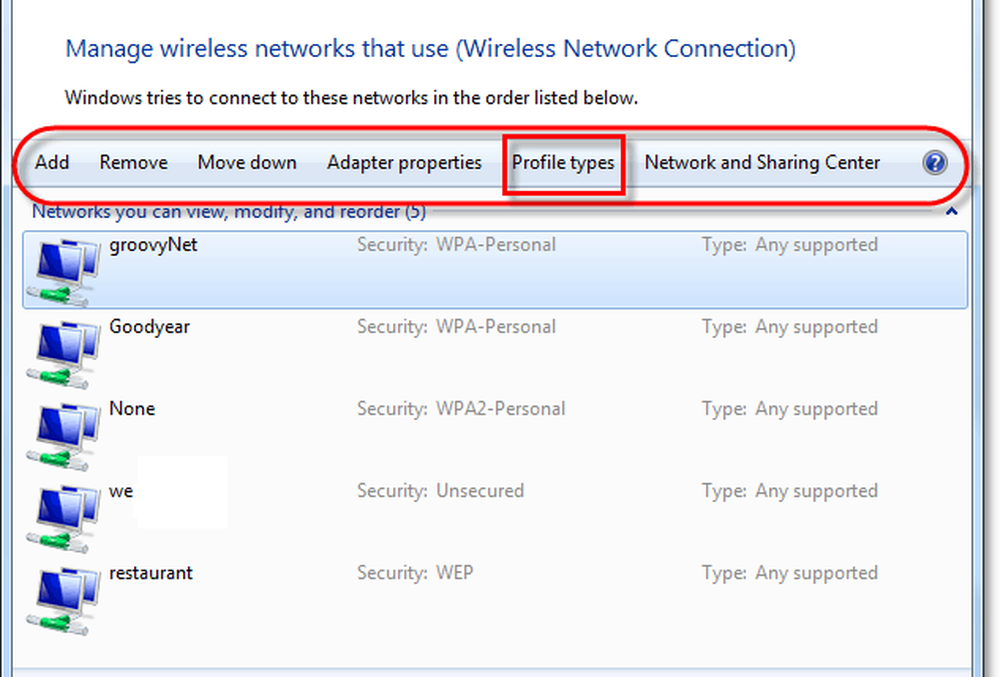
Om säkerhet inte är ett problem, är det bästa alternativet att välja "Använd endast användarprofiler (rekommenderas)" - det beror på vilket nätverk du ansluter till och omständigheterna. Men om du vill behålla andra användare på din dator från att komma åt samma nätverk, ställer du in profiltypen till "Använd alla användare och användarprofiler".
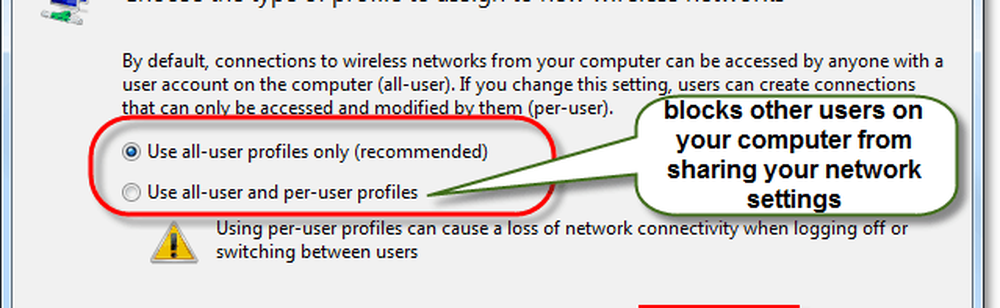
Nu måste vi öppna nätverks- och delningscenter för att justera några fler inställningar. Du kan komma hit av klick bakåtknappen på fönstret eller bara Klick de Nätverks-och delningscenter knapp.

Nätverks- och delningscenter är bara navet för din nätverkshantering. Du kan inte göra mycket av den här faktiska sidan, men det ger dig tillgång till alla dina andra nätverksdialoger. Om du till exempel är ansluten till ett trådlöst nätverk men ställt in fel typ av åtkomstpunkt eller inte uppmanas - kan du ändra det här. För att justera hur Windows behandlar nätverket du är ansluten till, Klick de nätverkstyp precis under nätverksnamnet. I exemplet nedan står det Publikt nätverk.
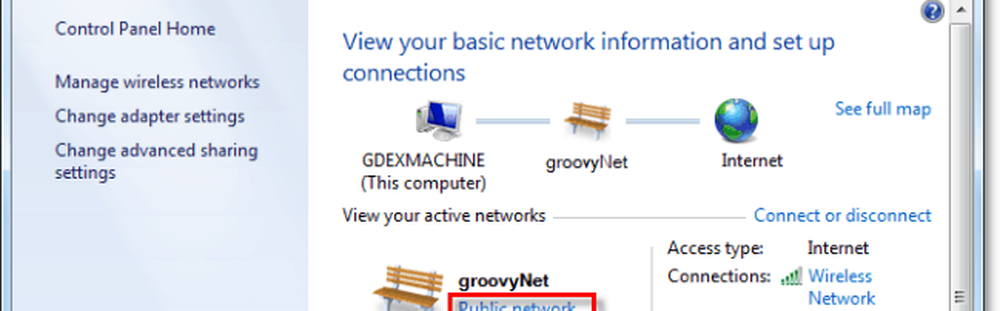
En ny dialogruta visas som kommer att ge tre olika nätverkstyper att välja mellan. Välj det alternativ som bäst beskriver det. Det finns även en kryssruta längst ner om du vill att Windows ska komma ihåg det här valet och behandla ALLT nya nätverk som den finner som den typen, även om den funktionen borde vara kvar av om du inte kommer att vara på samma plats under en lång tid. När du är klar kommer du tillbaka till nätverket och delningscenter.
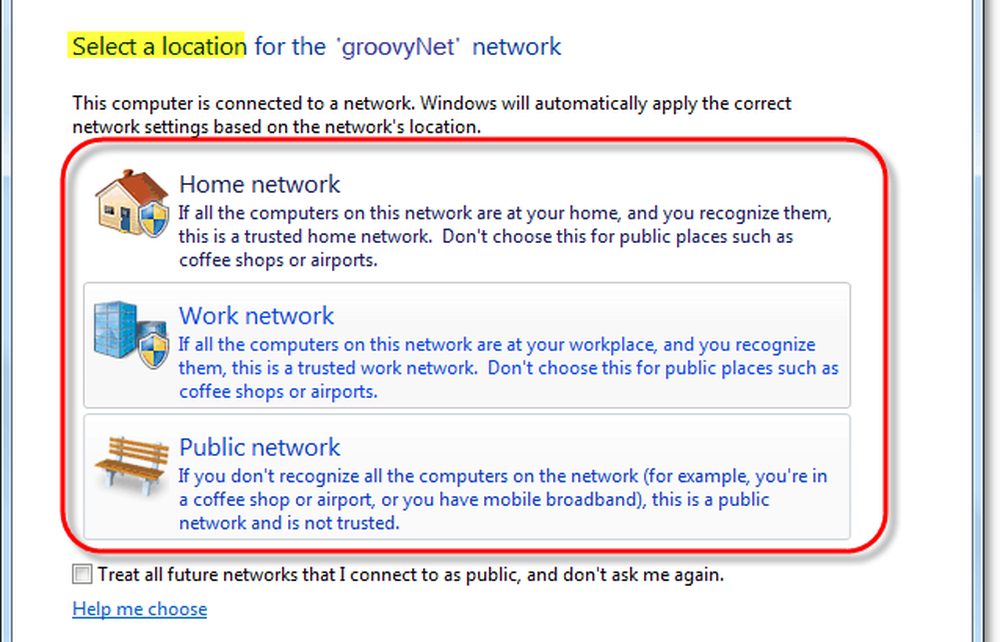
Nu när vi har tilldelat vilken typ av nätverk vi är på, låt oss nu anpassa hur Windows 7 hanterar alla nätverk av detta slag. Att göra detta Klick Ändra avancerade delningsinställningar från nätverks- och delningscenter.
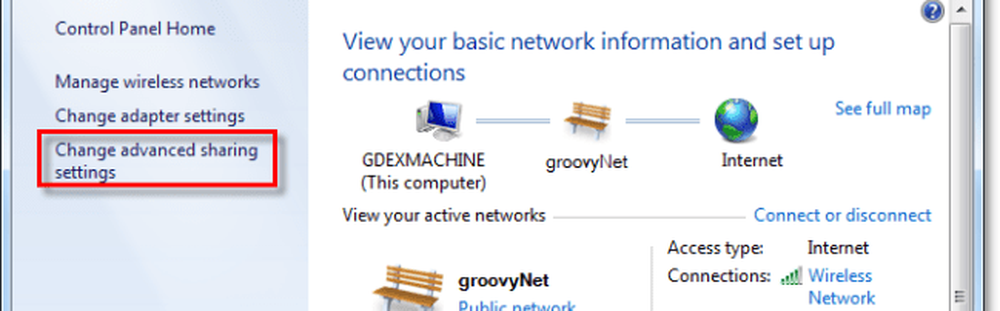
Detta är ett enormt steg framåt från den tidigare versionen när det gäller trådlös nätverkshantering. Från det här avancerade delningsinställningsfönstret kan du fullt ut anpassa hur Windows behandlar varje nätverk som du tilldelar som en viss typ. Det innebär att alla offentliga nätverk du ansluter till kommer att använda dessa inställningar, och detsamma gäller alla hemnätverk. Du behöver inte anpassa varje anslutning, bara tilldela varje anslutning som hemma, arbete eller allmänhet. Varje inställning har en exakt och detaljerad beskrivning bredvid den, så gå igenom och anpassa dem efter dina behov.
När du är redo att aktivera eller inaktivera varje funktion, glöm inte att Klick Spara ändringar.
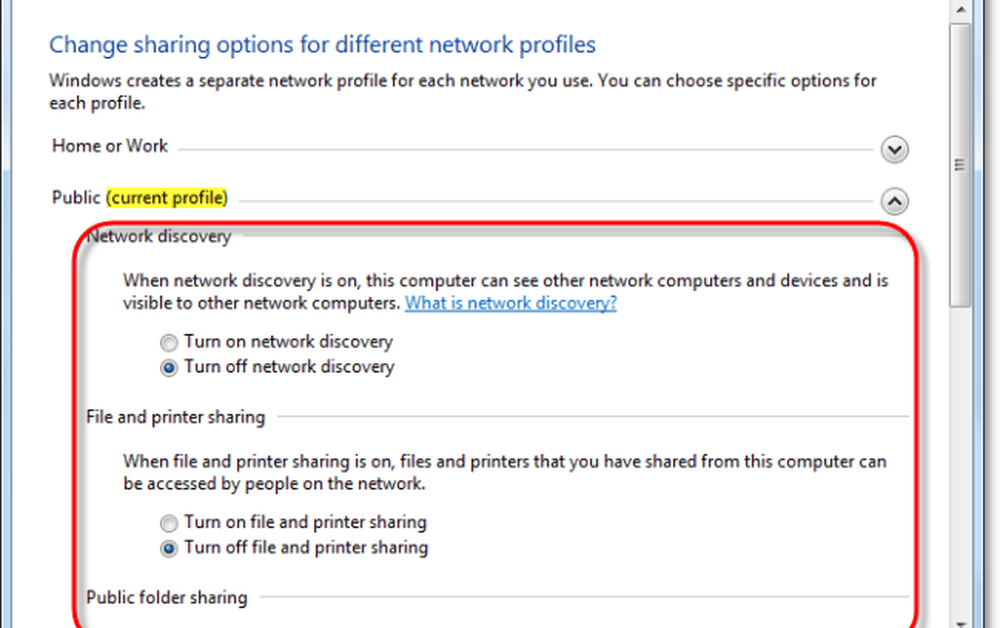
Slutsats
Det är allt som behövs för att hantera trådlösa nätverk i Windows 7. Det är inte smärtsamt komplicerat, men ibland kan det verka som en labyrint, särskilt om du kommer från Windows XP. Förhoppningsvis hjälper den här groovy guide dig att förstå grunderna för hur trådlöst nätverk i Windows 7 fungerar.