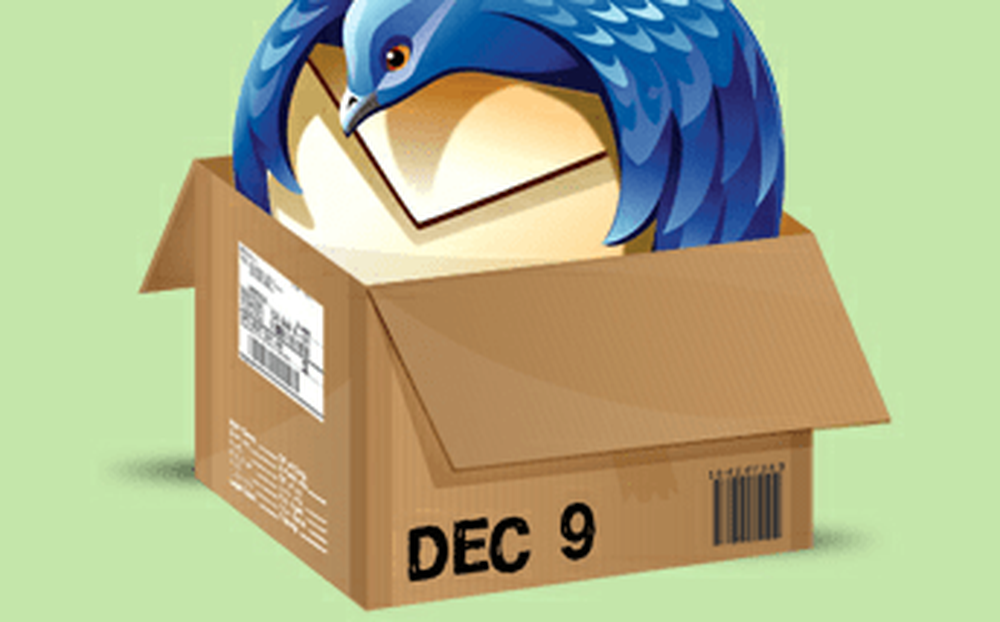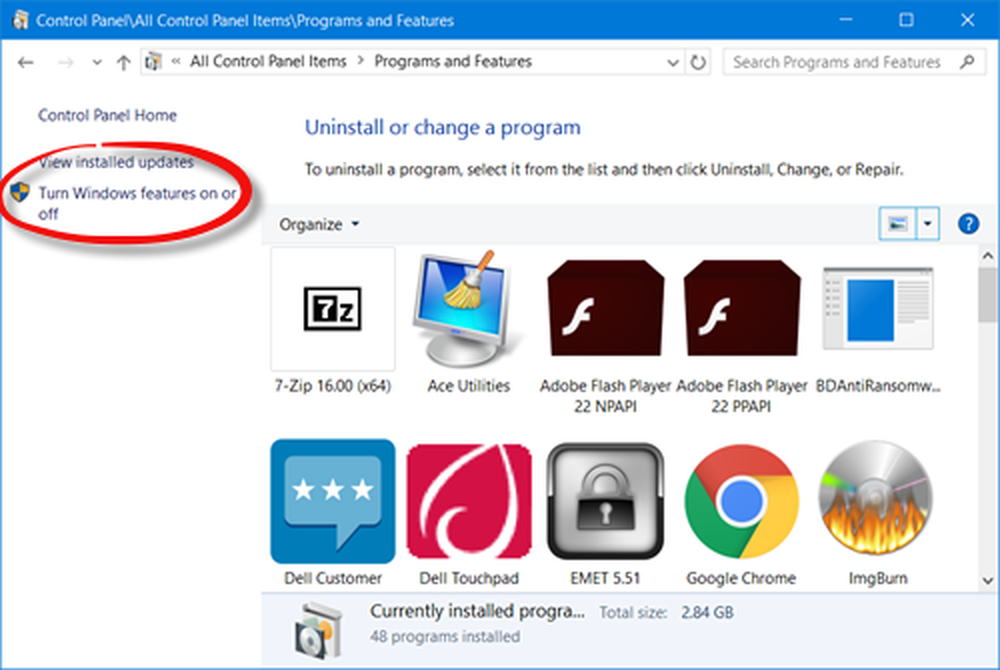Hur hanterar du Windows Update med Active Hours Feature

Naturligtvis måste det finnas en balans. En av de stora klagomålen om Windows Update i Windows 10 är dess störande natur. Vi har diskuterat hur användarna bättre kan hantera Windows Update. Windows 10 Anniversary Update, ger lite kontroll till användarna genom att ge mer flexibilitet vid schemaläggning när du kan installera uppdateringar.
Så här hanterar du Windows Update med aktiva timmar
Klick Start> Inställningar> Uppdatering och säkerhet> Windows Update. Under Uppdatera inställningarna, två nya alternativ har lagts till - Ändra aktiva timmar och starta om alternativ. Om du kommer att vara upptagen med datorn under vissa tider på dagen och du kan låta Windows veta och förhindra att enheten startas om automatiskt.
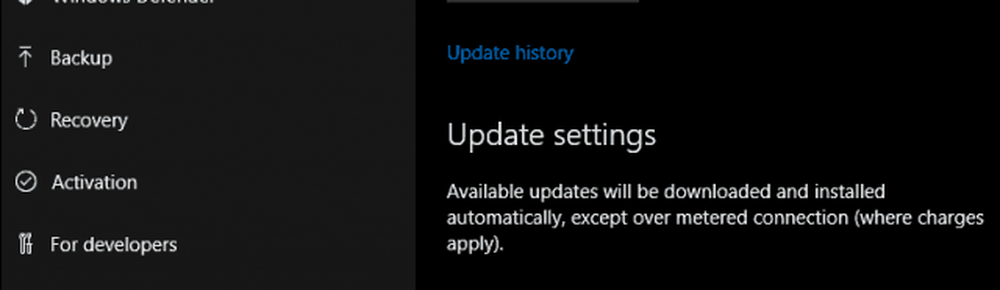
Aktiva timmar måste vara 10 timmar mindre (jag tror att Microsoft kan vara lite mer flexibel med det här alternativet).
Eftersom min dator är normalt mellan timmarna från kl. 08.00 till 12.00. För de flesta företagsanvändare är arbetstiden typiskt mellan 8 och 16, så det är rimligt utanför hemanvändningen.

När du har konfigurerat timmarna när du är aktiv klickar du på kryssrutan och klickar sedan på Spara för att bekräfta ändringar.
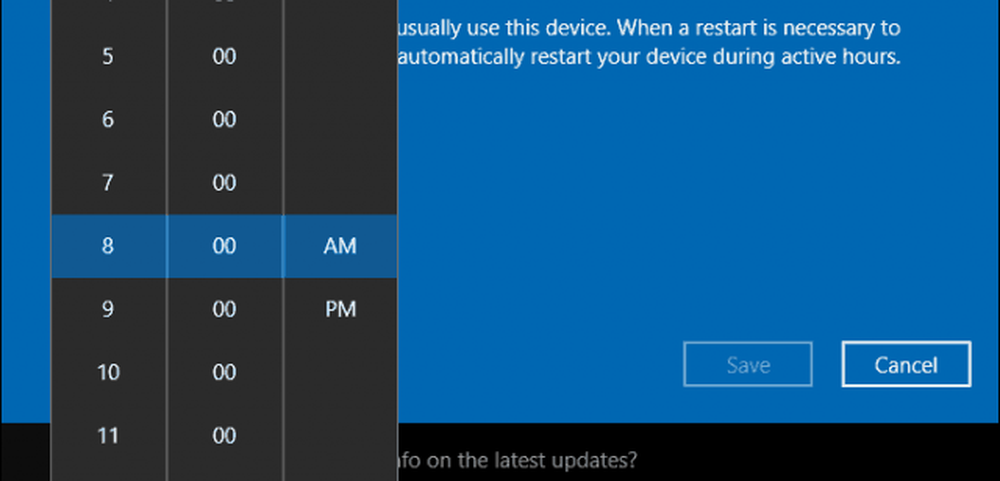
Aktiva timmar ger användarna möjlighet att ställa in en grace period med hjälp av omstart alternativ. Om du behöver mer tid innan en schemalagd uppdatering startar, kan du åsidosätta den. Klicka på länken Återställ alternativ och välj sedan på den anpassade omstartstiden. Välj en tid och dag när du föredrar att omstarten ska ske.
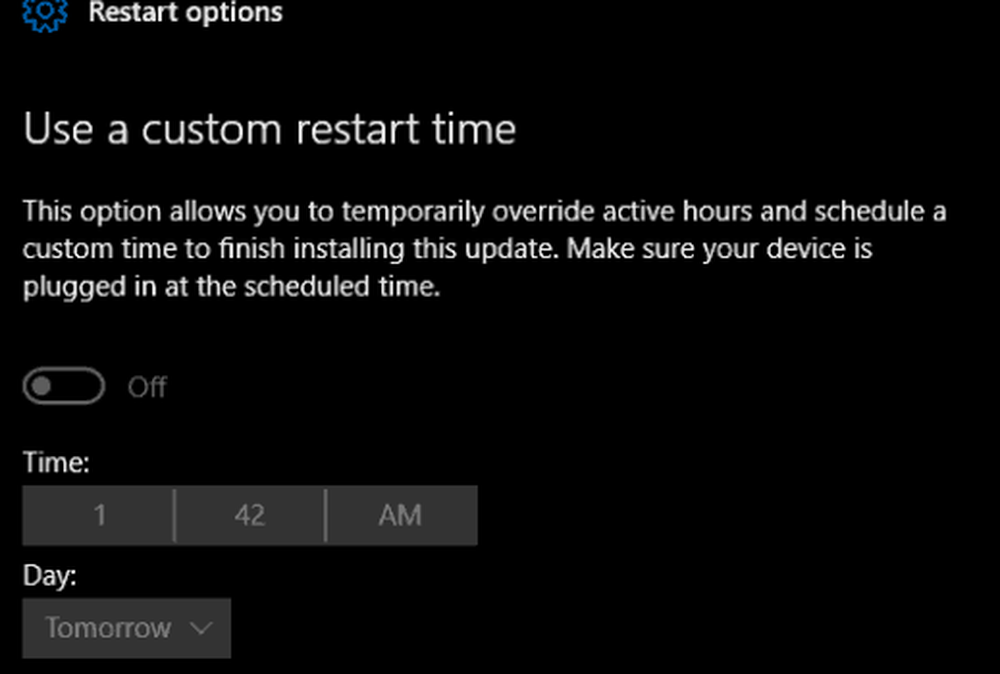
Aktiva timmar och omstartalternativ i Windows 10 årsdaguppdatering tar förvirring och risk för att försöka avaktivera eller blockera uppdateringar. Vad jag gillar mest är hur enkelt och enkelt alternativen är. Det kan vara mer flexibilitet, men alternativen som erbjuds speciellt med omstartsalternativ är ganska rimliga. Användare som kör tidigare revisioner av Windows 10 kommer definitivt att välkomna denna förändring.