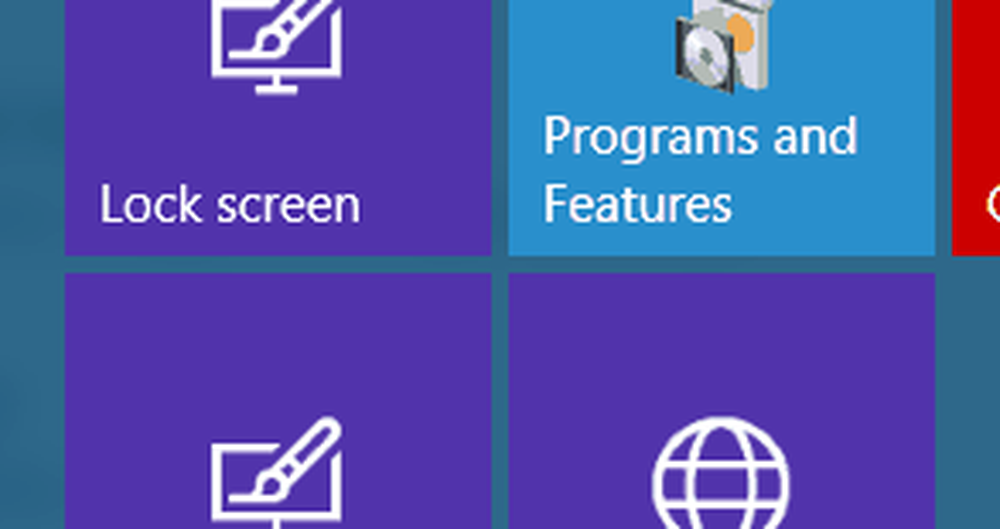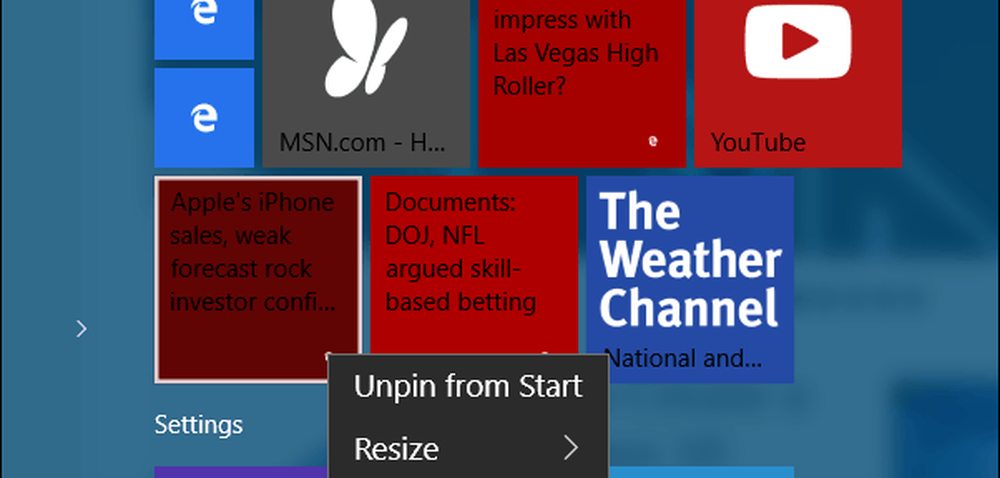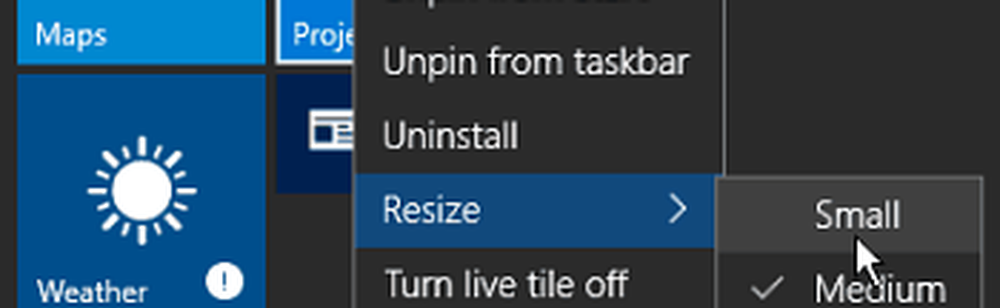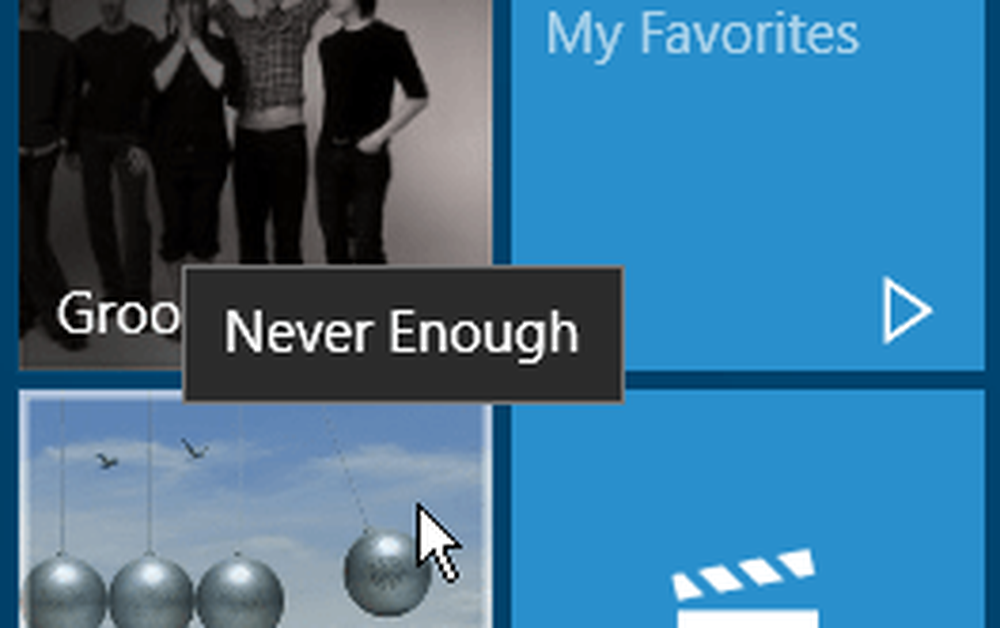Windows 10 Tips Hantera filer och mappar med File Explorer

I fallet med Windows är det File Explorer. Under årens lopp har denna väsentliga del av Windows-upplevelsen utvecklats från sina rötter som File Manager i tidiga versioner, sedan Windows Explorer, och nu kallad File Explorer, introducerades först i Windows 8.
Eftersom många kommer från Windows 7 och hoppas över Windows 8.x trodde vi att du skulle vilja titta på File Explorer i Windows 10.
Använda File Explorer i Windows 10
För att se in i datorns lagringsvalv klickar du på Utforskaren ikonen som finns i din aktivitetsfält eller klicka på Start > Utforskaren.

När du startar File Explorer i Windows 10 får du Snabb åtkomst fönster. Formellt kallade Favoriter i tidigare versioner av Windows; här ser du dina mest använda mappar och filer du skapade.
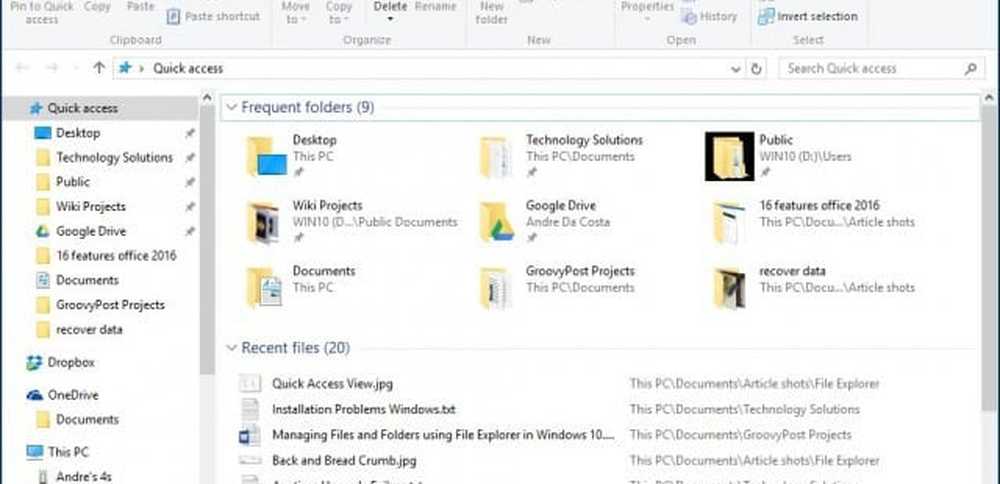
Du kan använda File Explorer för en rad olika uppgifter. Förutom hantering och organisation av filer och mappar används den också för att visa och hantera resurserna på din dator, såsom internt lagringsutrymme, ansluten lagring och optiska enheter.
| Snabbåtkomstverktygsfält | Här kan du stifta dina mest använda kommandon. Snabb åtkomst pekar automatiskt de vanligaste mapparna. |
| Bandverktygsfält | Om du är bekant med Microsoft Office eller appar som Paint and WordPad, används kommandot Ribbon Toolbar för att hantera dina filer och avslöjar ofta dolda kommandon snabbt. När du väljer en fil eller mapp visas det en kontextuell flik med ytterligare alternativ. Du kan kopiera, flytta, ta bort, byta namn och en mängd andra uppgifter med hjälp av bandet. |
| Navigering och adressfält | Du kan använda dessa för att navigera smidigt genom en mapps hierarki eller bakåt och framåt mellan mappar. Adressefältet har också en breadcrumb-meny som gör det enkelt att navigera till en annan mappväg. |
| Snabb åtkomst | Här kan du hitta de mest använda mapparna och även de som du har fastnat här, vilket är en ny funktion i Windows 10. |
| OneDrive-synkroniserade mappar | Om du har ett Microsoft-kontoinställningar med din Windows 10-dator kan du spara dina filer i online-lagringstjänsten och få dem synkroniserade till din dator. |
| Den här datorn | I tidigare versioner av Windows kallades det Computer Explorer. Här kan du visa och hantera ditt interna lagringsutrymme och anslutna lagringsenheter, inklusive optisk media. |
| Sök | Använd sökkommandot för att hitta filer som är lagrade i den aktuella mappen. |
| Statusfältet | Visar information om innehållet som är lagrat i fönstret, till exempel mängden filer, storlek, filval och snabb åtkomst till mapplayout. |

Om du hellre vill se din datormiljö som nu heter Den här datorn, klicka på den i den vänstra rutan, eller du kan ändra den till standard från Mappalternativ dialog. För att göra det, välj Se fliken på bandet och klicka alternativ under Visa gömma grupp.

Klicka i Öppna File Explorer till listrutan och välj Den här datorn Klicka sedan Tillämpa och ok.
Om du inte gillar att se dina mest använda mappar och filer som nyligen öppnats kan du justera dessa inställningar från samma dialogruta. Avmarkera följande under Sekretess:
- Visa nyligen använda filer i snabb åtkomst
- Visa ofta använda mappar i snabb åtkomst
Eller du kan välja att radera alla spår genom att klicka på Klar knapp.

Användarmapp
I Windows 7 och tidigare versioner hade du en användarmappkatalog som användes för att lagra och organisera dina filer i mappar efter innehåll, till exempel Dokument, Ljudfiler, Bilder, Videor och andra typer av data. Vissa av dessa mappar kommer fortfarande att finnas tillgängliga från Den här datorn. Andra mappar som kan vara en del av din användarmapp som skapats av program från tredje part är tillgängliga från din användarkatalog från menyn Bread Crumb.
För att göra det, klicka på pilen på adressfältet (se nedan) och klicka på din användarkatalog som representeras av ditt kontonamn. Eller tryck på Windows-tangent + R, sedan typ: %användarprofil% och tryck på Enter.

Ändra hur filer visas i Windows 10 File Explorer
Du kan ändra hur dina filer ser ut med fliken Visa. När du aktiverar den här fliken ser du olika grupper för att ändra fönstret, filerna, den aktuella vyn eller dölja vissa saker som du ser på skärmen. Inom Layout-gruppen klickar du på ett av de tillgängliga alternativen för att ändra hur dina filer visas på skärmen. Du kan också förhandsgranska layouten innan du bekräftar genom att sväva över ett av de tillgängliga alternativen.
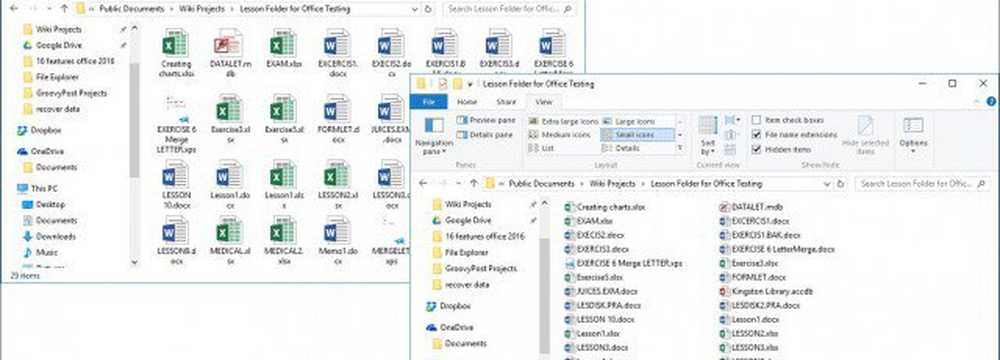
File Explorer erbjuder olika sätt att visa dina filer
Gå tillbaka till en föregående mapp
Om du vill navigera till en föregående mapp kan du göra det på ett par sätt effektivt med hjälp av antingen Nyligen placerade knappen eller Brödcrumb-menyn. När du klickar på menyn Senaste platser kan du snabbt gå tillbaka till en tidigare arbetsgrupp utan att gå igenom flera kataloger längs vägen.
Menyn Bread Crumb introducerad i Windows Vista ger liknande funktioner. Du kan till exempel enkelt navigera till en mapp med en mappväg. Så, om det finns undermappar i en mapp kan du snabbt hoppa till någon mapp inom den sökvägen.
Tips: Du kan också använda Backspace-knappen för att gå tillbaka ett steg också.

Organisera filer och mappar
Om du har många filer på din Windows 10-systemdator, vill du organisera dem. Så om du behöver se senaste filer som skapats eller äldre filer, eller om du behöver arkivera vissa filer på annat håll kan du enkelt göra det. Fliken Visa ger alternativ för att sortera hur filer visas. Här har jag valt att sortera mina filer efter typ. När jag väljer den här vyn kan jag se alla mina Microsoft Word-dokument och Excel-arbetsböcker.

Kopiera, lägga in en fil eller mapp
En av de vanligaste operationerna för användare är kopiering, vilket skapar en kopia av en originalfil. För att kopiera en fil väljer du filen du vill kopiera och klickar på Kopiera under fliken Hem.
Du kan lika enkelt kopiera eller flytta en fil utan att lämna din nuvarande plats. Under fliken Hem i rutan Organisera grupp, klicka på "Kopiera till" eller "Flytta till" -knappen och välj platsen om den är listad eller klicka på Välj Plats knappen och välj platsen.

Anpassa Windows 10 File Explorer
Om det finns mappar som du vanligtvis har tillgång till kan du få dem fastade i snabb åtkomstpanelen. Högerklicka på den mapp du vill ha fast och välj Pin till snabb åtkomst eller välj mappen och sedan Pin till snabb åtkomst under fliken Startsida.

Om du inte alltid vill se bandet i Windows 10 kan du minimera det genom att klicka på Minimera-knappen eller trycka på Kontrollera + F1 på ditt tangentbord.

Som du vet nu innehåller File Explorer i Windows 10 en mängd verktyg du kan använda för att hantera dina filer! Bandet, som kommer att vara nytt för många, erbjuder många organisatoriska verktyg som är snabbt tillgängliga. Allt detta gör det lättare att upptäcka och hitta din information.