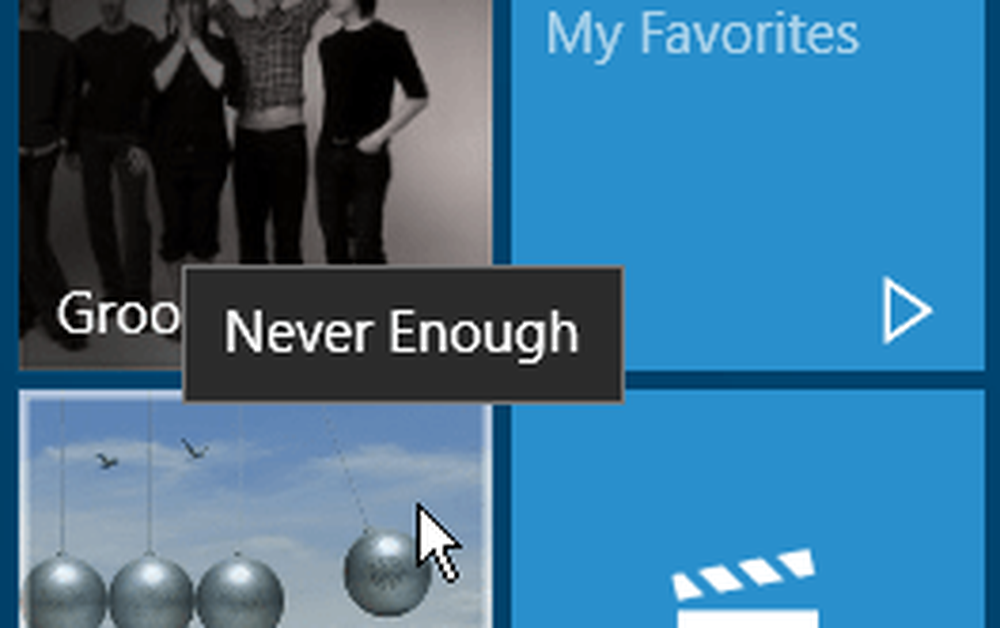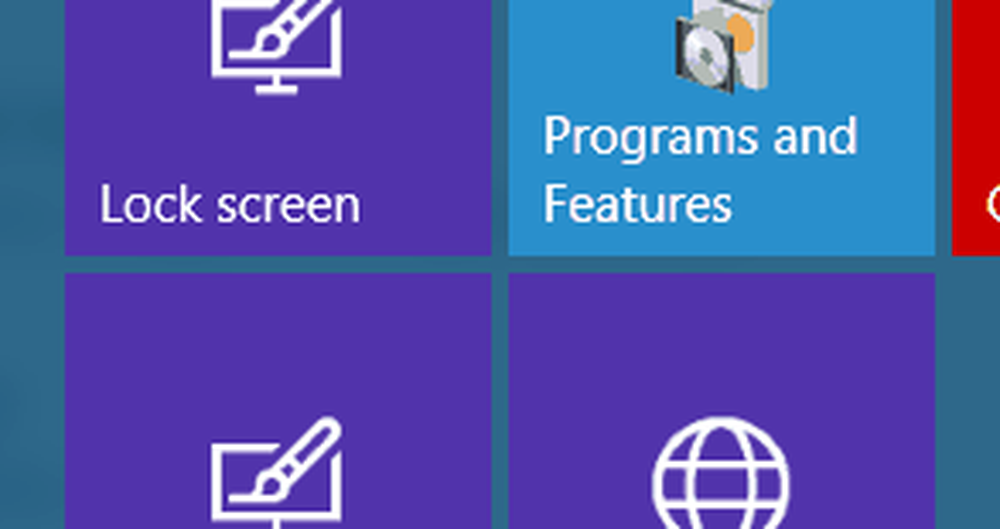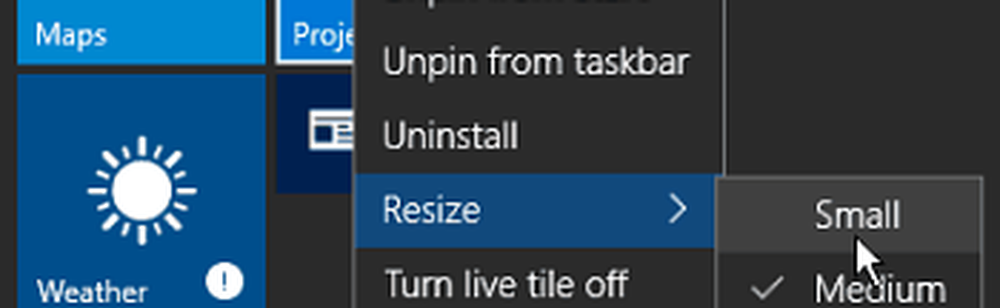Tips för Windows 10 Hantera autospelsåtgärder för externa enheter

Kontrollera AutoPlay-alternativ i Windows 10
Liksom tidigare versioner av Windows, när du kopplar in en enhet, det vill säga SD-kort, telefon eller surfplatta, visas en AutoPlay-meny och frågar hur du vill att Windows ska hantera enheten. Om du inte gillar det här poppar hela tiden, kan du antingen inaktivera den eller ställa in varje enhet att göra vad du vill varje gång den är ansluten.

För att komma till alternativen AutoPlay, gå till Inställningar> Enheter> Automatisk uppspelning. Eller om du har "Hey Cortana" aktiverat bara säga: "Hej Cortana. Starta AutoPlay " och det kommer att öppnas.

Här har du flera alternativ som låter dig välja vad som händer när du kopplar in dina enheter. Men först, om du bara vill aktivera AutoPlay, vänd du omkopplaren högst upp till Av.

För att hantera vad Windows 10 gör med varje enhet när du ansluter den, välj bara vad du vill göra med varje av dina listade enheter. Som du kan se i exemplet nedan, när jag väljer min Windows Phone finns det flera olika åtgärder som jag kan välja. Jag kan importera foton och videoklipp från telefonen till min lokala enhet eller OneDrive, gör ingen åtgärd, öppna innehållet för att se i File Explorer, etc. Välj det alternativ som fungerar bäst för dig.

Det är också värt att notera att du fortfarande kan komma till den traditionella Control Panel-versionen. Det gör att du kan ställa in vad som händer för medietyper och enheter. Det låter självklart också att du stänger av AutoPlay helt.
För att starta det, bara typ: autospela i sökrutan och tryck på Enter.
Där har du kontrollpanelversionen, med alternativ som kanske är mer bekant om du bara har börjat med Windows 10, efter uppgradering från Windows 7.

Om du inte kör Windows 10 än, kan du också stänga av AutoPlay i Windows 8.