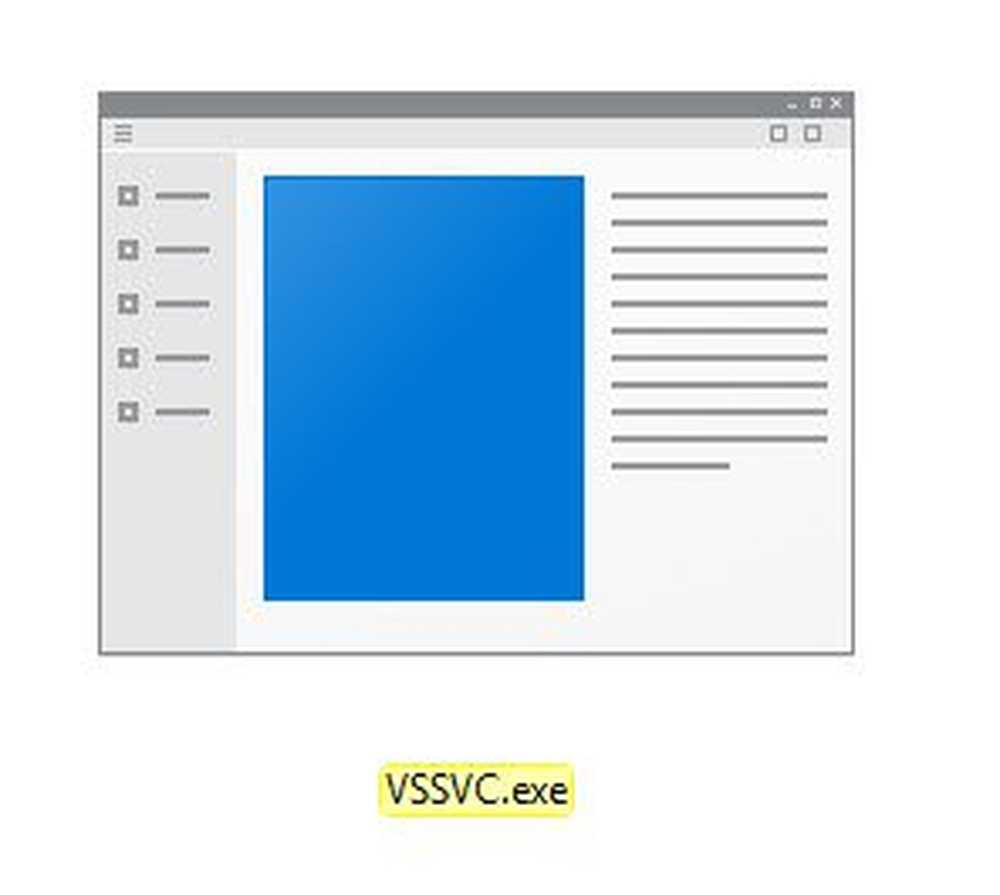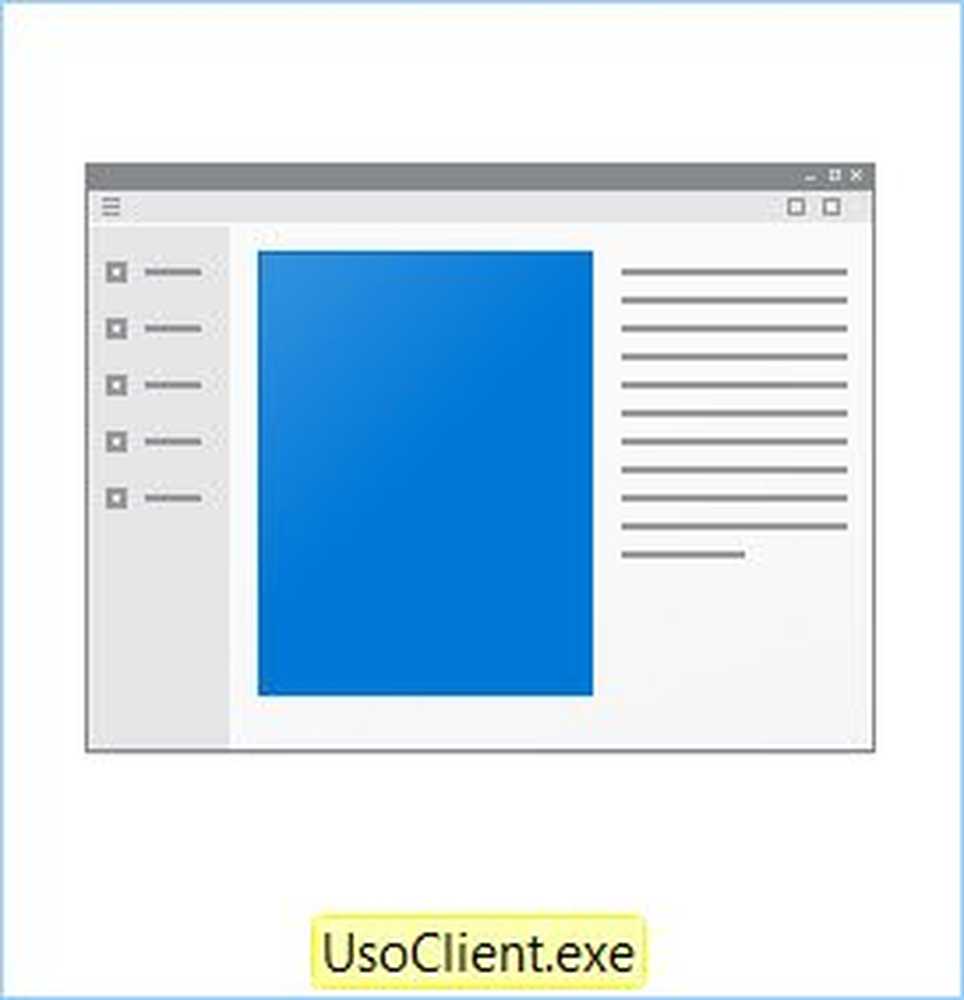Vad är VeraCrypt och hur man använder det för att kryptera dina hemligheter


Veracrypt är efterträdare av farfar TrueCrypt, som plötsligt förklarades föråldrad och osäker, till många chocker (det var ryktet att FBI lyckades slutligen knäcka det). Morfar TrueCrypt blev sedan osäkert shuffled av till krypteringshemmet i himlen. Men inte tidigare hade krypto-geeks plockat sig bort från golvet än det meddelades att en ny version skulle komma ut. Detta var VeraCrypt.
Låt oss ta en titt på vad Veracrypt är och hur du kan skapa en krypterad "volym" (som en mapp).
Vad är VeraCrypt?

VeraCrypt är ett krypteringsprogram som utför flera olika funktioner.
Din enkla, enklare, krypterade volym
Det mest grundläggande VeraCrypt-implementeringen använder helt enkelt krypterade volymer, som bara är mappar med obrottsliga lösenord. Dessa mappar är bara tillgängliga genom att montera dem som en "virtuell krypterad disk" som monteras precis som en riktig skiva. Bo med mig, folk.
Krypterade volymer inom volymer
Nästa nivå upp, i svårighetsgrad, är volymerna inom volymer. Du placerar de riktigt känsliga grejerna i en VeraCrypt-volym som sedan krypteras och placeras inuti en annan krypterad VeraCrypt-volym. Den med de känsliga grejerna är gömd, så om det behövs kan du ge upp lösenordet till den yttre volymen och ingen kommer att se den du verkligen försöker gömma.
Detta kallas "trovärdig deniability".” Du kan också använda detta koncept för att kryptera och dölja ett helt operativsystem (som ligger utanför ramen för denna artikel).
Kryptera en hel hårddiskpartition eller lagringsenhet
Om du verkligen vill gå till alla krypteringsgängare, är den som ska gå för att kryptera en hel partition på din hårddisk. Alternativt kan du kryptera en lagringsenhet som en extern hårddisk eller en USB-pinne. Det här är inte något jag har experimenterat med mycket (även om jag tänker att snart, och jag skriver upp det när jag gör det).
Börja med grunderna
Som alltid med ett nytt program måste du börja med den enklaste delen för att få en känsla för hur det fungerar. Och självklart lägg inte någonting viktigt i den krypterade volymen för tillfället, om du förstör dig.
VeraCrypt är tillgängligt för Windows, MacOS och Linux. Jag kommer att använda det idag på min pålitliga Macbook. Programvaran är också öppen källkod om du vill ha en poking runt i källkoden.
Hämta och installera

Gå till hämtningssidan och installera versionen för operativsystemet. När det gäller MacOS behöver du också hämta och installera en liten (7.5 MB) kompanjon program som heter OSXFUSE. Länken finns på VeraCrypt-sidan.
En sak värt att nämna här. Aldrig någonsin installera VeraCrypt från en annan webbplats. Installera alltid versionen som finns på VeraCrypt-webbplatsen. Att ta en från en annan webbplats kan innebära att man installerar en komprometterad kopia av programmet eller en föråldrad kopia.
När programvaran är installerad klickar du på den i din programvarukatalog (i fallet med MacOS, "Program")..

Skapa ett nytt volym

När du öppnar den kommer du att se en knapp som säger "Skapa ett nytt volym." Klicka på det.
Skapa en krypterad filbehållare

Vi gör det första alternativet idag så klicka på det.
Standard eller Dold?

Nästa alternativ är om du vill ha din standardvolym eller den dolda (som jag nämnde ovan). Vi gör det lätt idag, så standard tack.
Välj fil?

Det ber dig nu att "välj fil." Vänta, vad? Jo, "filen" är krypterad volym, men självklart har du inte gjort det ännu. Så du kan inte välja vad som inte existerar.
Så klicka på knappen och gå till området på din dator där du vill göra den krypterade volymen. Denna volym kan flyttas var som helst du vill senare, så oroa dig inte. Det kommer inte vara knutet till vart du än väljer under installationsprocessen. Använd bara skrivbordet. Ge volymen ett namn (detta kan ändras senare).

Krypteringsalternativ

OK nu måste du bestämma vilken krypteringsstyrka du går med. Om du släpper ner menyn ser du olika alternativ, men branschstandarden är AES. Det är vad VeraCrypt automatiskt standardiserar, och som det står, används det av den amerikanska regeringen för att skydda Top Secret-sekretessbelagd information. Så jag antar att det gör det tillräckligt bra för dina hemrecept då.
Lämna "Hash-algoritmen" som den är och klicka på "Nästa".
Volymstorlek

Detta är en viktig fråga. Du måste bestämma hur stor den krypterade volymen behöver vara. Detta måste göras rätt i början eftersom du inte kan ändra det senare. Om du bestämmer dig senare måste volymen vara större eller mindre, du måste ta bort volymen och börja om över.
Tänk på vad du skulle använda volymen för. Video? Filer? Bilder? Audio? Välj sedan hur mycket du behöver. Självklart skulle du behöva utrymme på hårddisken för att rymma filen också.
Som ett test valde jag bara 5GB.

Ställ in lösenordet för volymen

En annan viktig viktig. Det finns ingen anledning att bygga en hög mur runt dina känsliga filer om någon bara kan komma med och sparka ner väggen. Så du behöver ett starkt lösenord. Här kommer en lösenordshanterare som KeePass till spel. Välj ett lösenord med 25-30 tecken och verkligen nagla den sucker.
Oroa dig inte för PIM (lite för tekniskt för nybörjare) eller keyfiles (ditto). Som för visa lösenordet, använd det när du väljer ditt lösenord för att se till att det inte finns några nycklar. Avmarkera sedan det igen.
Stora filer

Den här var ett mysterium för mig så jag var tvungen att slå upp den. Det verkar som det har att göra med vilket filsystem du kan använda med din nya krypterade volym efteråt. Generellt rekommenderas att du ska använda filer som är större än 4 GB (även om du inte är).
I nästa steg kommer du att fråga om vilket filsystem du vill använda. Om du inte har en stark preferens annars (och du vet vad du gör), håll bara fast vid den som VeraCrypt standardiserar. I det här fallet Mac OS Extended.
Cross-Platform Support

Många människor använder idag flera operativsystem. Så om du planerar att använda den på, säger din Windows-dator och din MacOS, markera rutan. Annars lämna det som det är.
Men de andra systemen kan kräva att du installerar program och drivrutiner för att göra VeraCrypt-behållaren kompatibel, så fråga dig själv om tvärkompatibilitet är verkligen något du behöver Annars kan det bli en onödig besvär.
Generera krypteringsnycklar

Vi är nästan där. Nu måste du skapa dina krypteringsnycklar. Som VeraCrypt säger måste du helt enkelt flytta musen runt fönstret snabbt och slumpmässigt. Ju mer du gör det desto starkare blir nycklarna.

Fortsätt göra det tills den blå baren når slutet. Klicka sedan på "Format". Nu ser du en andra blå stapel som visar formateringsframsteg. När det är klart klickar du på "Avsluta".
Öppnar ditt VeraCrypt-volym
Nu är det dags att öppna upp vår nya skapelse.
Välj ett drivnummer

Välj först ett drivnummer från VeraCrypt-gränssnittet. Det spelar ingen roll vilken som helst, men om du använder en Windows-dator, välj inte ett partitionsbrev som redan används (t.ex. C-enheten).
Hitta & välj volymen

Klicka nu på "Välj fil" och navigera till platsen på din dator där den nya volymen finns. Klicka på det. Du kommer nu se volymens sökväg i VeraCrypt-fönstret.

Klicka nu på "Mount” knapp. Du säger i princip "låt mig in"
Ange lösenordet

Du kommer nu att bli uppmanad till lösenordet. Ange det.
Förutsatt att du har rätt, ser du nu din öppna volym i VeraCrypt användargränssnitt.

Gå till din hårddisk / sökare

Gå antingen till din hårddisk (eller Finder i fallet med MacOS), eller dubbelklicka på volymen i VeraCrypt. Hur som helst kommer du till samma destination. Du kommer nu att se din volym (vilket är uppenbarligen tomt eftersom det är helt nytt).
Lägga till och ta bort filer

Lägga till och ta bort filer är död enkelt. Du kan antingen dra dem med musen eller styrplattan från en annan mapp. Eller kopiera från den andra mappen till VeraCrypt-mappen och välj "Klistra in" från högerklick-menyn.
För att ta bort dem, dra ut dem med musen eller styrplattan. Eller helt enkelt radera filen i fråga.
Stänger ditt VeraCrypt-volym igen

För att stänga din VeraCrypt-volym igen, klicka på ”Sitta av” eller (om du har mer än en volym öppen samtidigt), "Avvisa allt". Mappen stängs sedan och krypteras igen.
Slutsats
När volymen har gjorts kan du flytta den till USB-pinnar, olika andra mappar, flyttbara hårddiskar eller molnlagring. Även om säkerhetslagret är det kanske inte det bästa alternativet för moln.
Om du har gamla TrueCrypt-volymer är VeraCrypt kompatibel med dem, så du kan öppna de gamla volymerna och ta ut dina filer.
Detta var bara en smakprov för att visa dig grunderna i VeraCrypt. I en framtida artikel kommer jag att täcka kryptering av flyttbara enheter och jag kan få alla äventyrliga och kryptera en dold hårddisk. Efter en hård dryck för mod först.