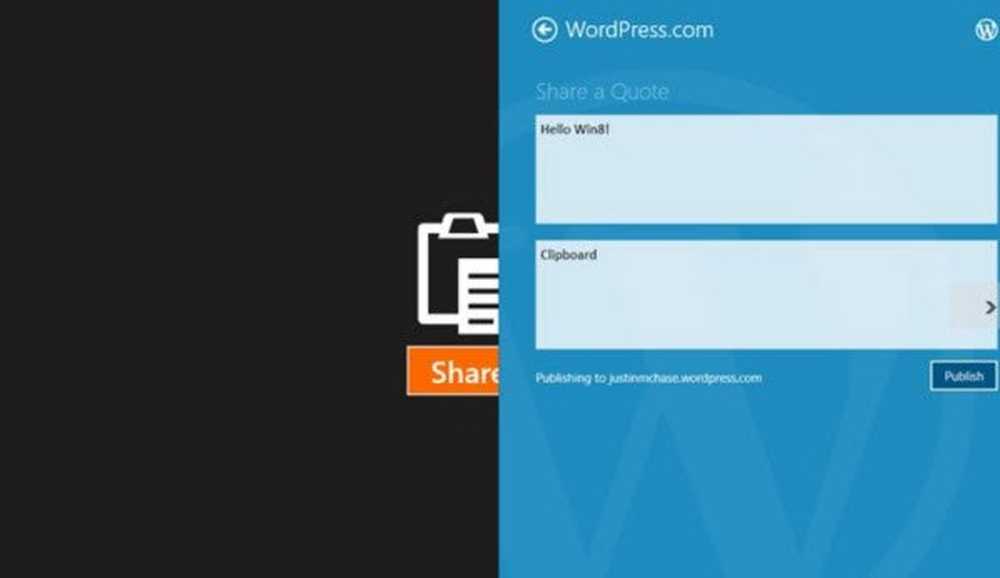Visa och ta bort Microsoft Edge Browsing History i Windows 10


Visa och ta bort Microsoft Edge Browsing History
De flesta moderna webbläsare har idag standardiserat tangentbordsgenväggen CTRL + SHIFT + DELETE för att komma åt webbläsarens integritetsalternativ. Därifrån kan du rensa din surfhistorik, cookies, cachade data och filer, lösenord och hämtningshistorik.
För att komma åt ytterligare inställningar med Microsoft Edge, klicka på knappen Hub i det övre högra hörnet. Välj sedan ikonen Historik (den som ser ut som en klocka.) Det ger dig en lista över din historia som organiseras senast den sista timmen, dag och vecka.
Den här organiserade listan över historia gör det lättare att hitta något. Du vet, för när du har dessa "OK, nu var var den artikeln jag läste?" Stunder.
Om du vill bli av med historien kan du göra det selektivt genom att klicka på knappen "X" bredvid varje objekt.

Eller du kan torka allt ut genom att klicka Rensa all historik. Om du väljer det kommer du att få fler alternativ för vad du vill radera - utöver de webbplatser du besökte. Du kan till exempel ta bort lösenord, cookies, hämtningar och mer. Välj bara vad du vill bli av med, och klicka på Klar knapp.

Om du inte vill visa din surfhistorik och bara vill radera den och andra saker som kakor, lösenord och mer kan du prova det här.
Välj Fler åtgärder (...) ellipsikon i det övre högra hörnet och välj Inställningar.

Bläddra sedan lite och välj Välj vad du ska rensa under rubriken Rensa surfningsdata. Då kan du gå igenom och välja de objekt du vill bli av med.

Det är allt som finns där. Microsoft Edge är fortfarande ett pågående arbete och vi förväntar oss att vi kommer att se tillägget av tilläggsstöd i den kommande uppdateringen under hösten - Tröskel 2 som för närvarande är tillgänglig för testning till Windows Insiders.