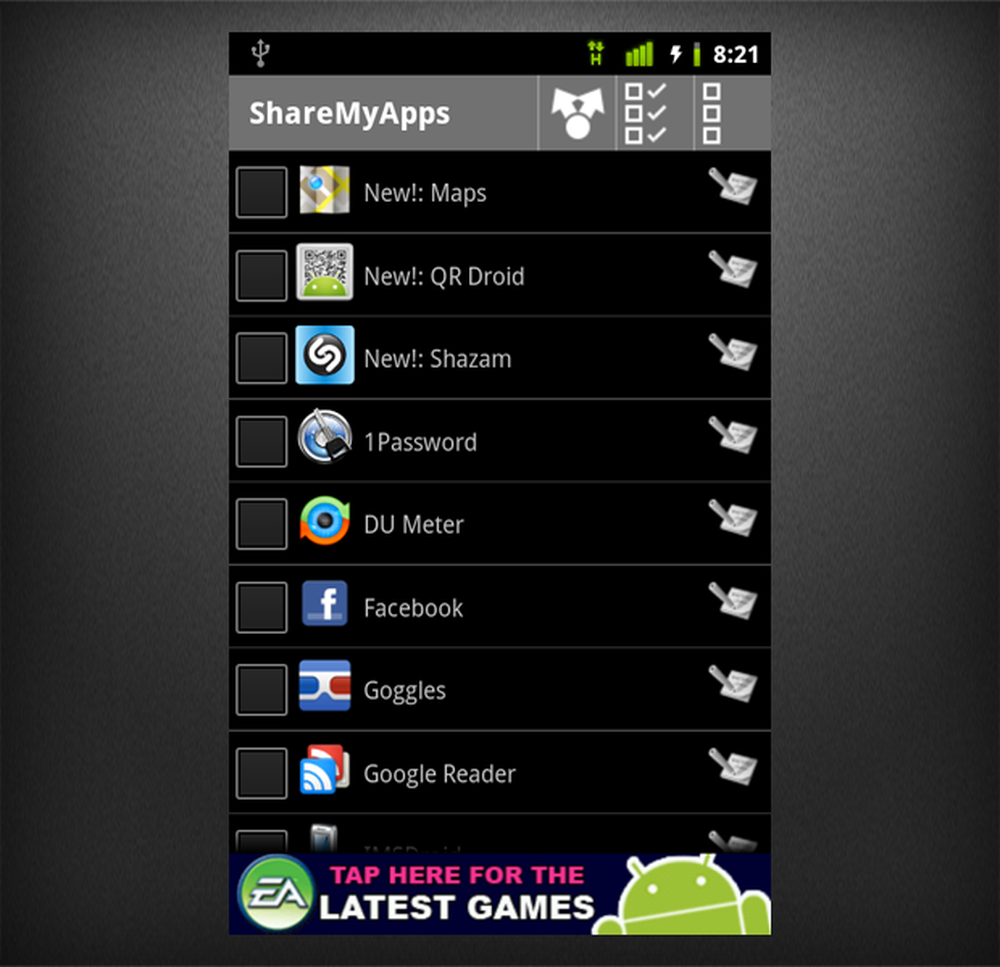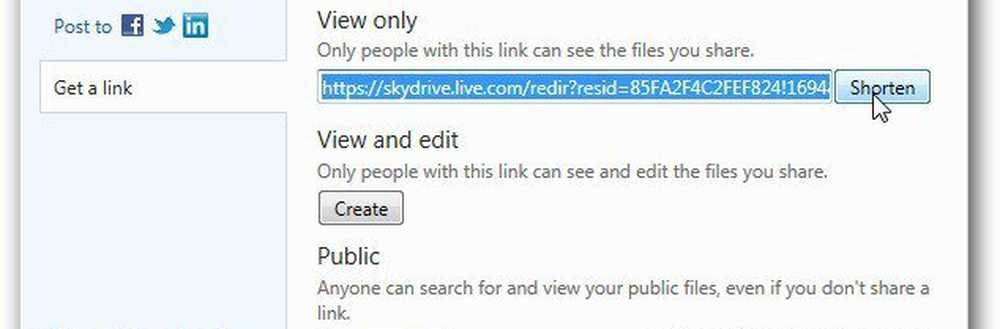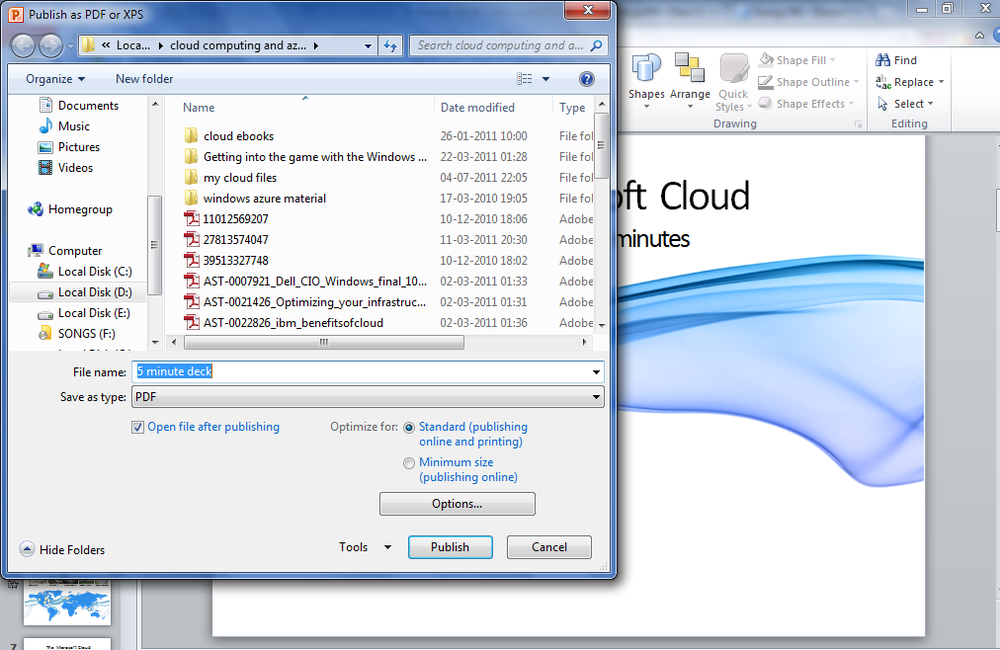Dela din nätverksanslutning med Hyper-V i Windows 10

Dela din nätverksanslutning med en Hyper-V Virtual Machine
Om du inte redan har en virtuell maskininstallation, kolla in vår tidigare artikel för instruktioner. Om du redan gör det, fortsätt för att starta Hyper-V-chefen. Välj din virtuella maskin och klicka sedan på Virtual Switch Manager under åtgärdsfönstret.

Välj Ny virtuell nätverksomkopplare, välj Intern och klicka sedan på Skapa virtuell omkopplare.

Ange ett namn för din strömbrytare och välj sedan internt nätverk. Klicka på Apply och sedan OK.

Välj din virtuella maskin och klicka sedan på Inställningar under panelen Åtgärder.

Välj Lägg till maskinvara fliken väljer du Legacy Network Adapter och klickar sedan på Lägg till.

Klicka på listrutan Virtuella omkopplare och välj sedan den anslutning som skapades tidigare, min är Groovy Connect. Klicka på Apply och sedan OK.

Högerklicka på nätverksikonen på anslutningsikonen i meddelandefältet och klicka sedan på Nätverks-och delningscenter. Där ser du din nyskapade anslutning.

I samma fönster klickar du på Ändra adapterinställningar, välj din nätverksanslutning genom vilken din dator ansluter till Internet. Högerklicka på anslutningen, klicka på Egenskaper, välj fliken Dela och kolla sedan rutan Alla andra nätverksanvändare kan anslutas via den här datorns Internetanslutning.

Du borde nu ha Internet på din virtuella maskin. Det här fungerar om du använder en trådbunden eller trådlös anslutning.

Om du kör en annan utgåva, till exempel Windows 10 Home, kan du använda ett tredje parts virtuellt maskinverktyg som Oracle VirtualBox. VirtualBox hanterar nätverksdelen av att konfigurera och dela Internet-anslutningar mycket enklare.