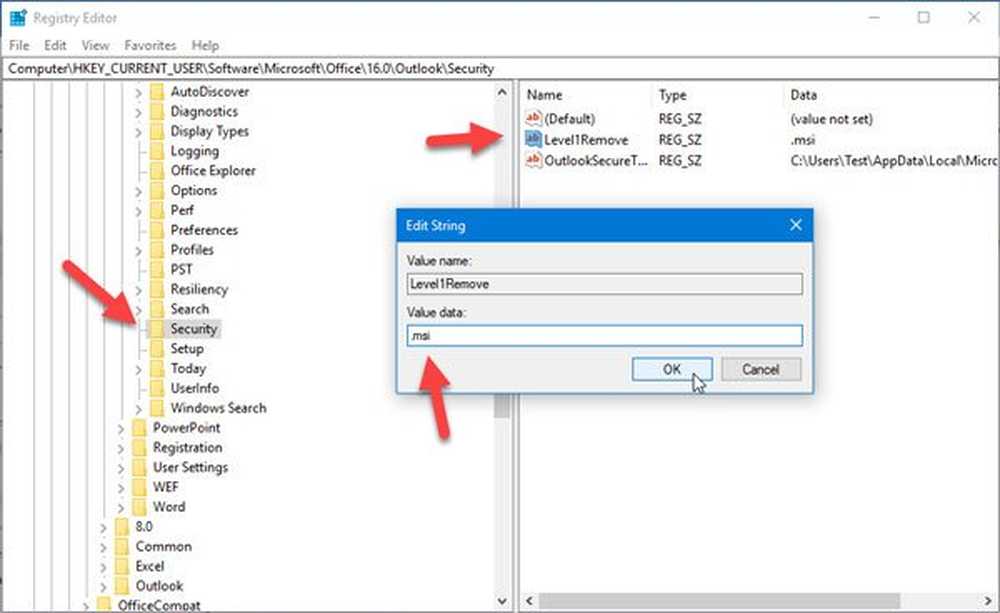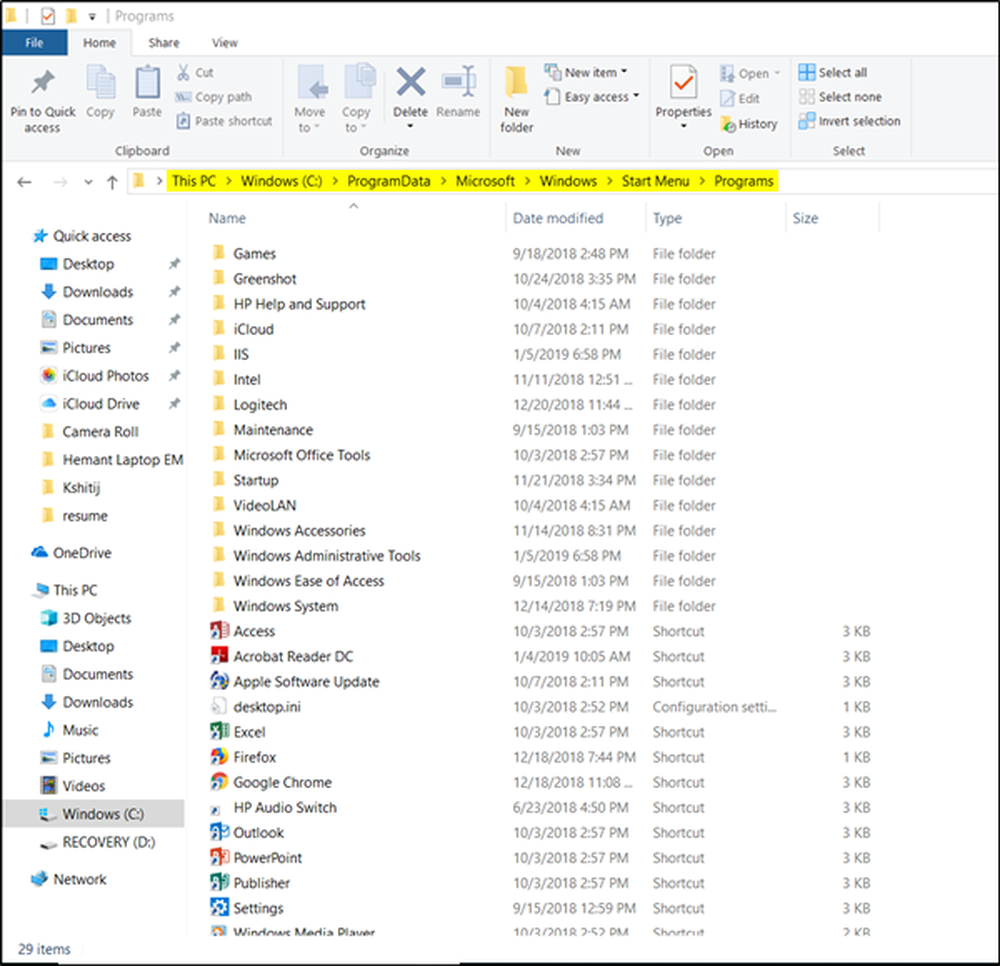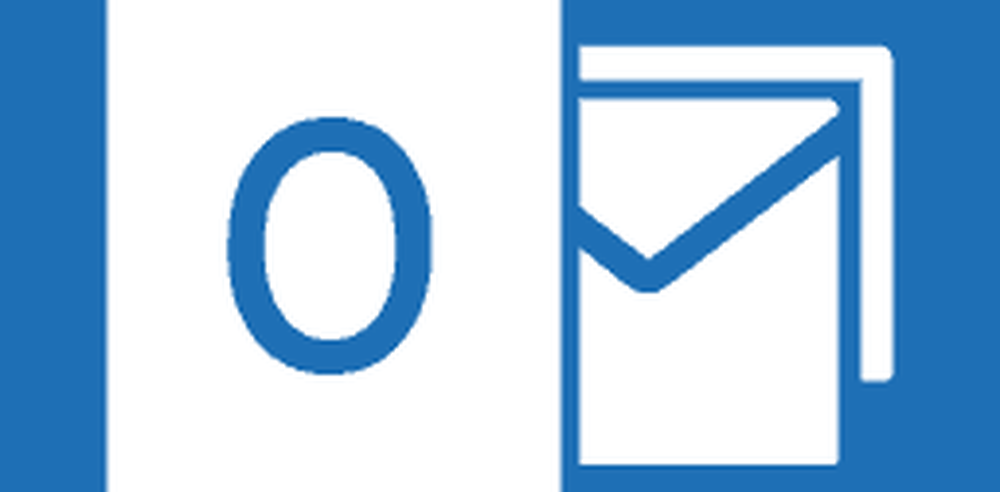Outlook 2016 Hur man skapar och använder en signatur

Typer av information att inkludera i din signatur
- Sociala medier hanterar, dvs Twitter, Facebook, Instagram
- Länk till din webbplats eller blogg
- Telefonnummer eller alternativ e-postadress
Skapa en signatur i Outlook 2016
Först lansera Outlook 2016 och välj sedan Arkiv> Alternativ.

Välj sedan Post fliken och sedan signaturer.

Välj Ny och skriv ett namn för den signatur du skapar.

Ange den information du vill inkludera med din e-post signatur. Det finns många formateringsalternativ där, dvs att lägga till länkar, ändra teckensnitt, lägga till en bild.

Varje gång du skriver ett nytt e-postmeddelande eller svar, lägger det automatiskt till din signatur.

Du kan också välja din signatur i flygningen beroende på den person du skickar till. Välj bara fliken Meddelande och klicka sedan på Signatur från Inkludera grupp.
Processen har inte förändrats mycket genom de olika iterationerna i Outlook under de senaste åren. Men om du är ny i Outlook 2016, vet du nu hur man skapar en kvalitetssignatur som är av särskild betydelse för verksamheten.
Om du kör en äldre version av Outlook, kolla in en av våra handledning nedan för att lägga till en signatur i din version.
- Lägg till en signatur i Outlook 2013
- Lägg till en signatur i Outlook 2010
Eller om du använder webbversionen, så här skapar du en signatur i Outlook.com (och ja det finns för många versioner av Outlook.)