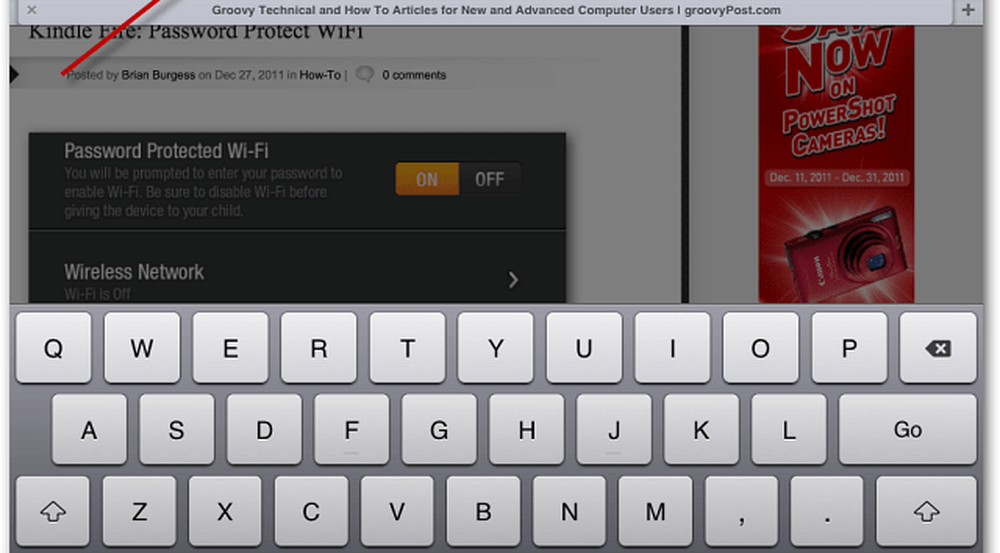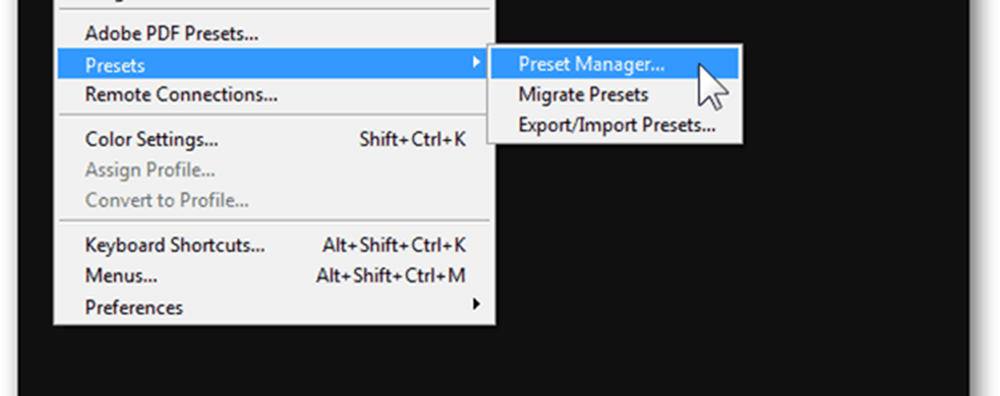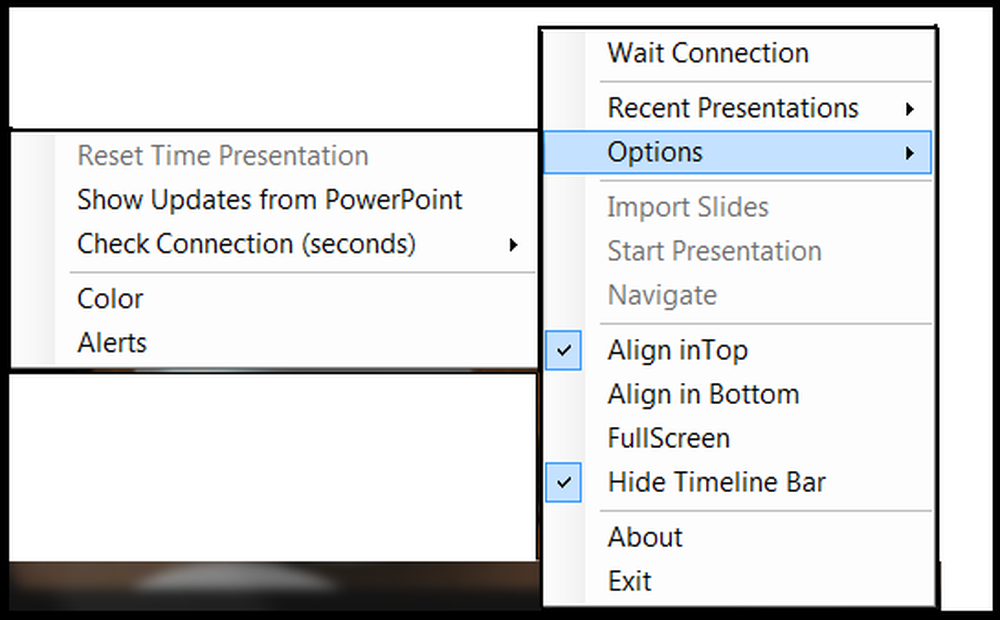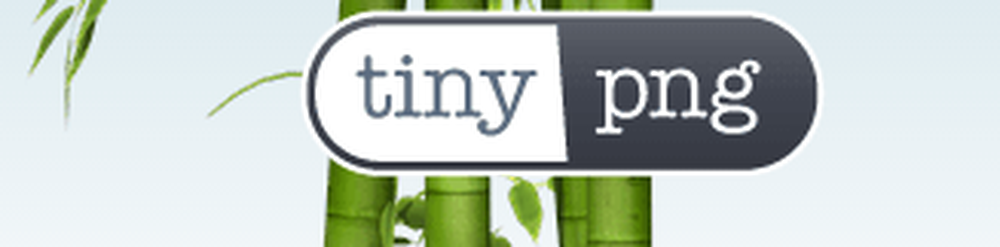Skapa PowerPoint-presentationer med SmartArt
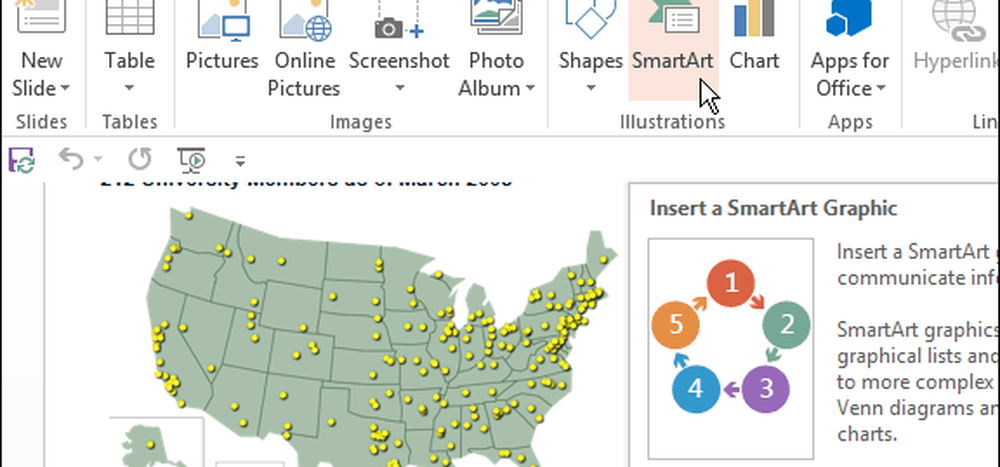
Vad är den här funktionen??
En SmartArt-grafik är en visuell representation av din information som du snabbt och enkelt kan skapa, välja bland många olika layouter, för att effektivt kommunicera ditt meddelande eller idéer. Den är tillgänglig i Microsoft Office 2007 eller dess nya versioner.
Från början med hjälp av fliken Infoga
Klicka på någon presentationslista Infoga> SmartArt för att visa grafikfönstret.
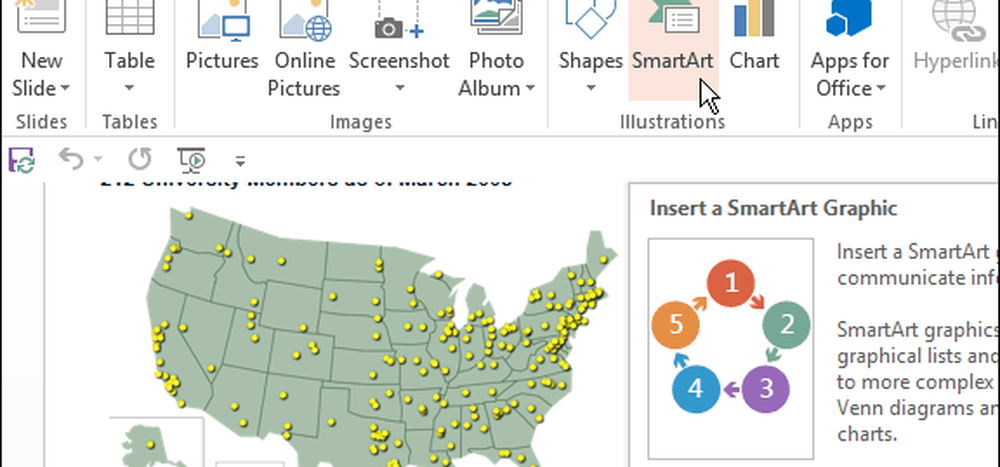
Som standard visar fönstret all tillgänglig grafik som du kan välja mellan.

För det här steget ska jag prova Detaljerad Process grafisk.

Efter att ha tryckt ok, Din grafik kommer att införas. En liten ruta till sidan ger dig möjlighet att skriva in önskad text.

Här är ett snabbt exempel jag gjorde för syftet med denna handledning.

Från en punktlista
Om du har en förberedd punktlista som du vill konvertera, gör PowerPoint allt väldigt enkelt. Här är listan jag ska använda.

Börja med att klicka på insidan av din lista för att välja den.

Detta kommer att ta dig till Formatera fliken, välj här Konvertera till SmartArt.

Om du lägger över de presenterade alternativen visas en levande förhandsgranskning av hur det kommer att se ut.


Du kan också klicka på Mer SmartArt-grafik alternativet längst ner i menyn.

Det öppnar fönstret med alla tillgängliga alternativ.

Från början med snabbknapparna i ett textfält
På en ny bild med en layout som innehåller ett textfält kan du klicka på Sätt i en SmartArt Graphic knapp.

Detta kommer återigen att föra dig till det fönster du redan är bekant med. Härifrån vet du vad du ska göra.

Redigering av din SmartArt
Med den grafik som fortfarande valts klickar du på Design flik.
Då kan du ändra stilen.
Färgen.
Även layout:

Slutsats
Att använda denna funktion är ett bra sätt att fräscha upp din presentation och presentera data på ett snyggt och organiserat sätt. Om du leker med det nog, kommer du att upptäcka att det kan vara en riktig livräddare för svåra presentationer. Här är några exempel på SmartArt-grafik Jag är verkligen nöjd med: