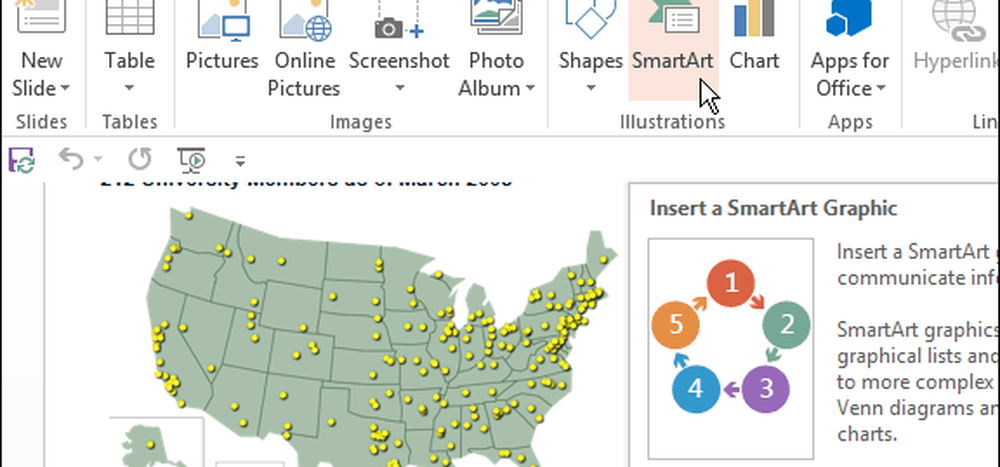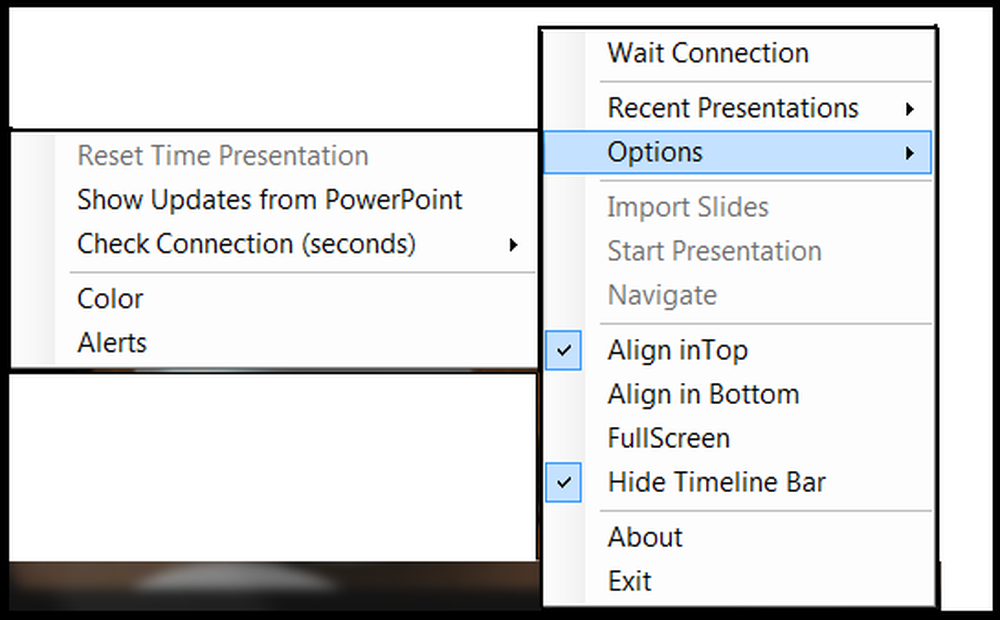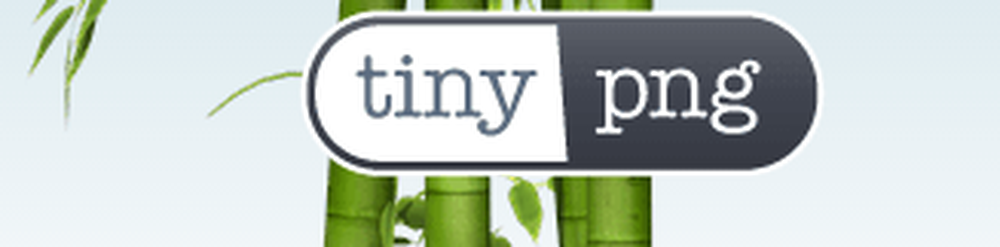Gör Photoshop lättare att använda genom att göra förinställningar
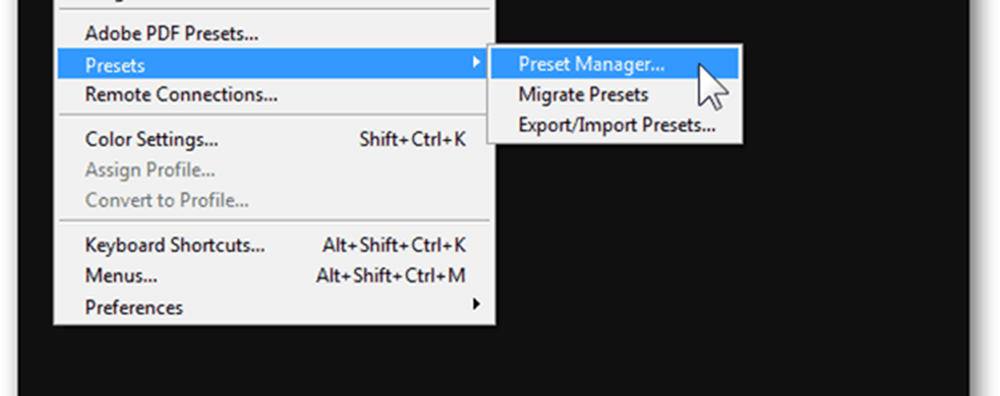
Notera: I slutet av denna handledning kan du ladda ner en komplett samling med 17 förinställningar i en zip-fil.
Innan vi börjar
Om du inte har gjort det redan, kolla in mina introduktionshandledning för Photoshop. I de som jag har länkat nedan kommer du att lära dig grunderna och gå igenom all den grundläggande kunskapen om Photoshop:
Alla våra Photoshop-tutorials
Grunderna Guide
Lager - Grunderna
Lager - Avancerade triks
Photoshop-förinställningar och förinställd hantering
Förinställd hanterare är vad du ska använda när det gäller att importera och exportera förinställningar. Du kan hitta den genom att gå till Redigera> Förinställningar> Förinställd Manger.
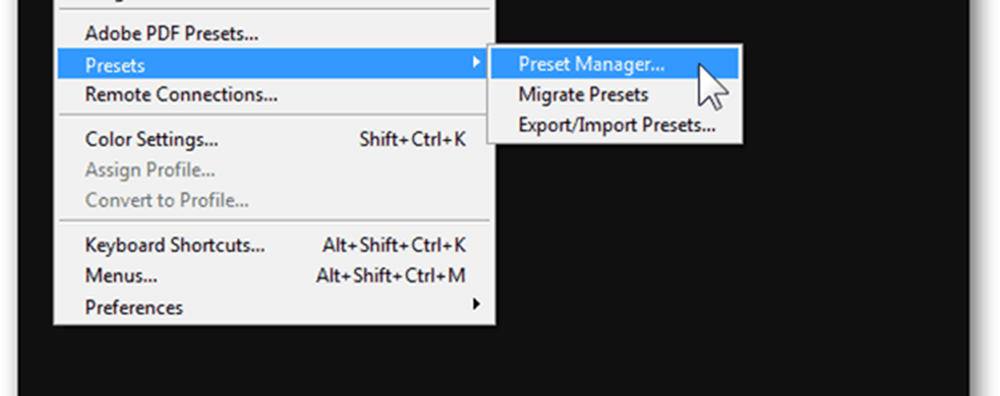
Chefens standardvy är Penslar. I den här vyn visas alla penslar som du själv har importerat eller gjort.

Från det lilla växeln längst upp till höger kan du välja ett annat visningsläge. Min favorit är Stor lista, men gärna checka ut de andra också.

Från Förinställd typ rullgardinsmenyn kan du välja alla andra förinställningar som du kan visa. Var och en har också en egen tangentbordsgenväg, som visas nedan:

Chefen tillåter dig att omorganisera, byta namn, spara separata uppsättningar och radera förinställningar. Det är ett mycket bättre sätt att organisera dina förinställningar än att manuellt klistra in nedladdade i respektive katalog.
borstar

Vad är dem?
Borstar - namnet talar för sig själv. Enkla verktyg för ritning, retuschering och mycket mer. Oavsett om du använder Photoshop för att dra eller inte, kommer du att märka att de nyare versionerna har penslar som kommer så nära utseendet som möjligt av en realistisk penselsträcka som möjligt.
Hur kan jag göra en?
Börja med att skapa ett nytt dokument med ett bildförhållande på 1: 1. Ju större upplösningen desto mer kommer du att kunna skala borsten.

Använd bilder, kombinera andra borstar eller bara experimentera med full frihet tills du får en pensel som ser ut precis som du vill ha den.

Tryck Ctrl + Aatt välja hela din duk, och sedan gå till Redigera> Definiera borstförinställningen.

Du kan ge din pensel ett namn och tryck sedan på ok för att spara det.

Efter att ha sparats visas den längst ner på alla dina andra borstförinställningar.

Här är några av de förinställningar jag använder (länkar och källor)
När du gör affischer och annat konstverk, innehåller jag ofta en av penslarna från vattenfärgsplatterna av pstutorialsws.

För generellt arbete och ritning, fortsätter jag alltid att gå tillbaka till Brush Professional Pack av Roman Melentyev.

Slutligen vill jag dela egna borstar eller ladda borstar som delas av andra. Jag går till den officiella Adobe Photoshop Exchange där jag kan ladda ner massor av förinställningar bara genom att logga in med mitt Adobe ID.

rutor~~POS=HEADCOMP

Vad är dem?
Färger är snabba färger som du kan hämta och använda när som helst medan du arbetar i Photoshop. Dessa är mycket användbara och är till nytta för designers som gillar att arbeta med ett strikt färgschema.
Hur kan jag göra en?
Att lägga till en färg på dina prickar är förmodligen en av de enklaste sakerna i Photoshop. Öppna Färgväljare genom att klicka på antingen Förgrunds eller Bakgrundsfärg.

Härifrån kan du leka och leta efter den specifika färg du vill lägga till.


När du har hittat färgen klickar du bara på Lägg till i färgrar knappen till höger.

Återigen kommer du att kunna lägga till ett namn på din färg.

Då kommer det att visas längst ner i alla dina andra färgprov.

Vilka använder jag (länkar och källor)
Jag använder inte färgar som ofta, så den här uppsättningen av 26 olika tematrådar från JustJaimee.com är allt jag behöver under alla slags arbete i Photoshop.

gradienter

Vad är dem?
Gradienter är smidigt blandade färger. Photoshop har några inbyggda förinställningar, men de flesta är hemska och du kommer sällan att använda dem. Du är bäst av att ladda ner några från internet eller göra några av dig själv ur dina prickar.
Hur kan jag göra en?
För att börja, välj Gradient Tool från Verktygspanelen eller genom att trycka på G.

Klicka nu inuti Gradient Preview från verktygsfältet Egenskaper.

Härifrån väljer du en redigerbar gradient (till exempel - den tredje)

Klicka på varje färghuvud för att ändra dess färg. Du kan ändra färger med färgplockaren eller genom att använda eyedroppen för att prova ut dina färgprov.

För att spara din gradient, ändra dess namn och tryck på Ny knappen för att spara den.

Vilka använder jag (länkar och källor)
Det finns så många Apple-älskare som det finns hatare. Det förnekar emellertid inte Apples unika och stilfulla typografi. Användaren mppagano hjälper oss att komma närmare för att uppnå det med sina Apple Gradients.

När det gäller bakgrund och allmän webbdesign kan jag inte leva utan detta fantastiska Web 2.0 från dezinerfolio.com.

Styles

Vad är dem?
Lagstilar kombinerar all information om drop-skuggor, yttre glöd och alla andra egenskaper hos ett lager blandningsalternativ. Även om det är roligt att fitta runt för att hitta det specifika utseendet du ska ha, har du inte alltid tid, det är därför som mallar kan komma till nytta ganska ofta.
Hur kan jag göra en?
Börja med att skapa ett enkelt dokument tillsammans med ett lager där du lägger till en stil. Här är mitt dokument:

Tillsammans med respektive lager för det:

Sjuk Högerklicka mitt textlag och välj Blandningsalternativ från snabbmenyn för att öppna Lagstilar fönster.

Markera kryssrutan för stilförhandsgranskning till höger om fönstret. Detta gör att du kan se dina ändringar i stilen i realtid. Här är ett snabbt exempel på en stil som jag skapade:

Och realtidsändringar som inträffade i själva lagret:

För att spara mitt lager stil, klickar jag bara på Ny stil knappen, som ligger under Avbryt.

Jag ska ge det ett namn och jag är allt klar.

Vilka använder jag (länkar och källor)
På samma sätt som Web 2.0 Gradients har samma webbplats några fantastiska webbstilar, så kolla in dem.

Från tid till annan måste jag också göra en knapp eller två för en bättre webbplats. Det är här designen av max.designwalker.com för knappdesign är till nytta.

Mönster

Vad är dem?
Liknande några andra verktyg vi redan talat om, namnet talar för sig själv här. Ett mönster i Photoshop är exakt samma sak du vet från det verkliga livet och det du ser på kläder, möbler och mer. Här är några exempel:



Hur kan jag göra en?
För att skapa ett mönster, börja med dina önskade dimensioner. Jag kommer att använda ett 1 till 1 dokument, 500 x 500 i upplösning.

Dra, klistra in eller börja skapa ditt mönster. Här är den jag ska använda:

När du är klar trycker du på Ctrl + A att välja hela duken och gå till Redigera> Definiera mönster.

När du har valt namnet på ditt mönster sparar du det och längst ner i alla dina andra mönster.

Vilka använder jag (länkar och källor)
Ett coolt mönster som jag ibland använder i affischer är det Seamless Corkboard-mönstret från brusheezy.com.

Samma webbplats, olika uppladdare - dessa Sunny Sand Stone Textures kan flyga in för att hjälpa dig i en designade nödsituation oftare än du tror!

konturer

Vad är dem?
Konturer representerar ingångs- och utmatningskurvan för en given Layer Style-egenskap. För att få en bättre uppfattning om hur konturer fungerar, här är en GIF-animering av olika konturer som påverkar en droppskugga:

Hur kan jag göra en?
När du redigerar delar av en lagerstil som stöder konturer (Drop Shadow, Outer Glow, etc.) hittar du konturer sektion.

Härifrån klickar du på konturikonen för att gå in i Contour Editor.

Med den här redigeraren kan du skapa egna konturer. Den visuella effekten på inmatnings- och utmatningsförhållandet ändras i realtid, så du kan enkelt hålla koll på den slutliga effekten på din bild.

Använder jag faktiskt konturer?
Nej. Inte i det minsta. De medföljande tolv Photoshop Contoursna är mer än nog, om jag någonsin vill röra med I / O av en effekt. Annars är det en Photoshop-funktion som jag inte tycker att jag använder för ofta. Vissa Photoshop-experter och designers kan titta på mig på grund av detta, men det är precis som jag brukar arbeta. Jag skulle hellre helt gräva en lager stil än att behöva tweak dess konturer för att försöka få det att se bättre ut.
Om du faktiskt vill använda konturer skulle ett bra ställe att börja vara Adobe Exchange.

Anpassade former

Vad är dem?
Anpassade former är vektorer som du kan placera på din duk för extra flexibilitet. Dessa fungerar bäst om du tror att du kanske behöver skala din bild till en större upplösning i framtiden och inte vill förlora kvalitet.
Hur kan jag göra en?
Att göra en anpassad form (eller någon form av vektor för den delen) händer vanligtvis i Adobe Illustrator. Lyckligtvis, förutsatt att du har en bra bild av hög kvalitet till att börja med, kan du göra hoppet till vektor i Photoshop också. Börja med att ladda upp din bild.

Håll nu nedtryckt Ctrl och klicka på lagminnebilden för att välja lagrets innehåll.

Gå till banbanan och klicka på Gör värt väg från valet knapp.
Med din väg fortfarande vald, gå över till Redigera> Definiera anpassad form. Lägg till ett namn och du är helt och hållet inställd.


Användar jag faktiskt anpassade former?
Väldigt sällan. Jag föredrar Adobe Illustrator för vektorgrafik, men ändå shapes4free.com borde ha täckt för vilken form du behöver ha.

Verktygsinställningar

Vad är dem?
Varje verktyg i Photoshop är anpassningsbart och konfigurerbart. Men att komma ihåg alla dina olika verktygsinställningar kan vara lite knepigt. Det här är verktyget förinställningar. Ett verktyg förinställt är ett verktyg tillsammans med alla dess ytterligare inställningar och med ett anpassat namn.
Hur kan jag göra en?
Som ett exempel använder jag borstverktyget. Först väljer jag det genom att klicka på det från Verktygspanelen eller genom att trycka på B knapp på tangentbordet.

Nu, med hjälp av borstpanelen kan jag konfigurera varje detalj i min borste.

För att spara alla mina verktygsinställningar klickar jag på den lilla pilen till sidan av verktygsikonen i överpanelen.

Följd av den lilla växelknappen och Nytt verktyg förinställt alternativ.

För att slutföra kan jag ge mitt verktyg ett namn och jag är helt upptagen.

Vilka använder jag (länkar och källor)
Jag har tittat på många ställen på webben, men jag kan aldrig tyckas snubbla över ett bra urval av verktygsinställningar. Så det enda jag kan ge dig är min egen personliga samling av 17 verktygsförinställningar, inklusive historikborste, lutningsverktyg, skördarverktyg och mer.