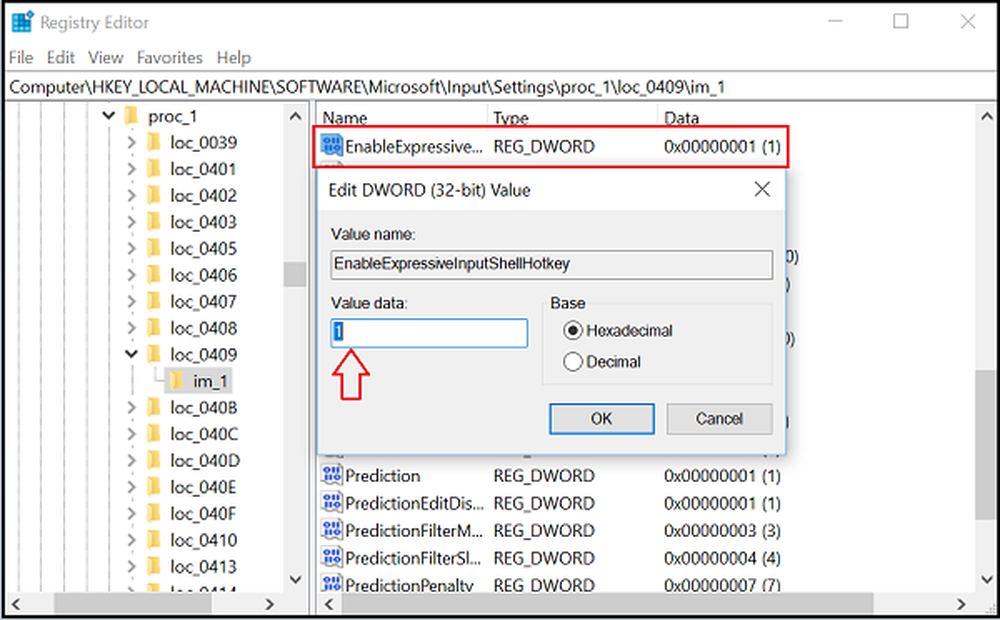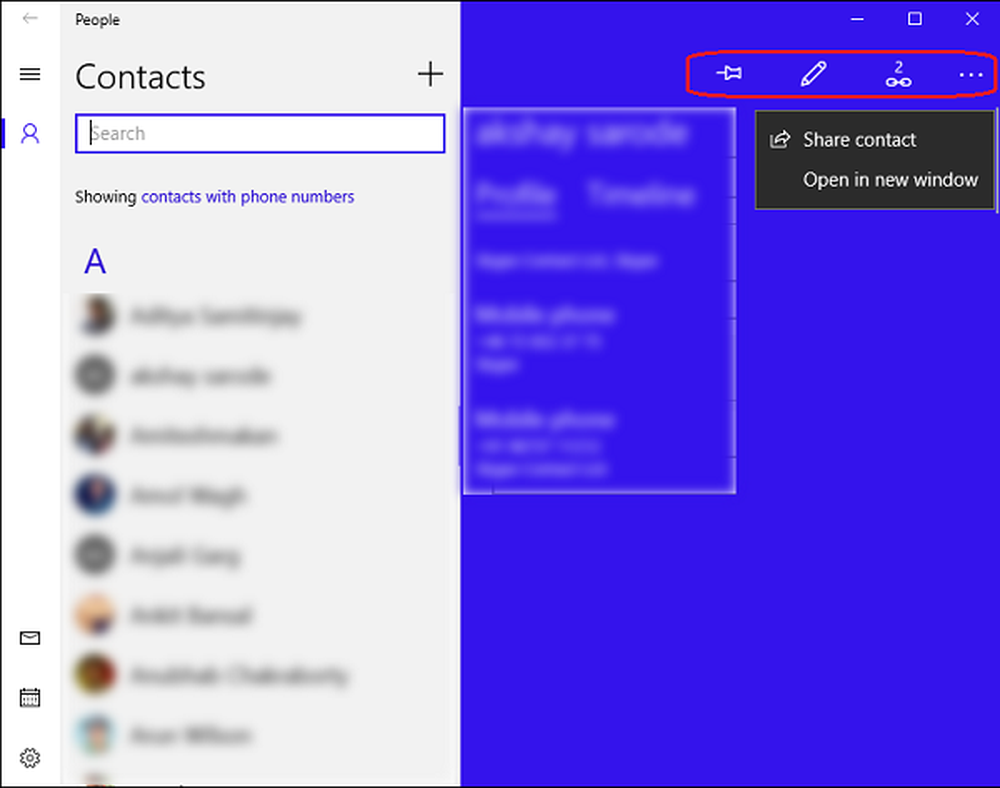Så här använder du en scanner med Microsoft Surface RT

Konfigurera skrivare på ytan RT & Windows 8
Det första du behöver göra är att se till att din skanner är ansluten till din Surface RT. Eftersom många skrivare idag innehåller en skanner, kolla in min artikel om hur du ansluter en skrivare till din Surface RT. Om du bara har en skanner - bärbar eller annorlunda - är processen att ansluta den nästan identisk.

Om du har en Surface Pro ska du kolla in min artikel om hur du ställer in en Allt-i-ett-skrivare / skanner i Windows 8.

Skanna dokument eller foton via Windows RT
Nu när du har ställt in din skanner / skrivare kan du börja skanna dokument. Lägg ditt dokument eller foto med sidan nedåt på skannerns säng och stäng luckan. Använd sedan tangentbordsgenväggen Windows-tangent + X för att visa användarmenyn och välj Kontrollpanelen.

Välj nu Enheter och skrivare.

Högerklicka på din skanningsenhet, eller tryck länge på den för att hämta sammanhangsmenyn. Välj sedan Start Scan.

Arbeta genom guiden och välj skanningens kvalitet, och när du är klar klickar du på knappen Skanna och importerar sedan den skannade bilden.

Som standard kommer ditt skannade dokument att placeras i mappen Mina bilder och de öppnas i appen Foton.

Notera: Vissa skannermodeller gör det möjligt att bara trycka på skanningsknappen för att starta processen i Windows. Om du har ställt in din skrivare / skanner på din yta kan det ha installerat en app för den, eller en kan vara i Windows Store. Naturligtvis varierar varje modellens app av tillverkaren.

Om du behöver skriva ut ett skannat dokument eller en bild, kolla in vår artikel om hur du skriver ut från moderna / tunnelbana-appar.