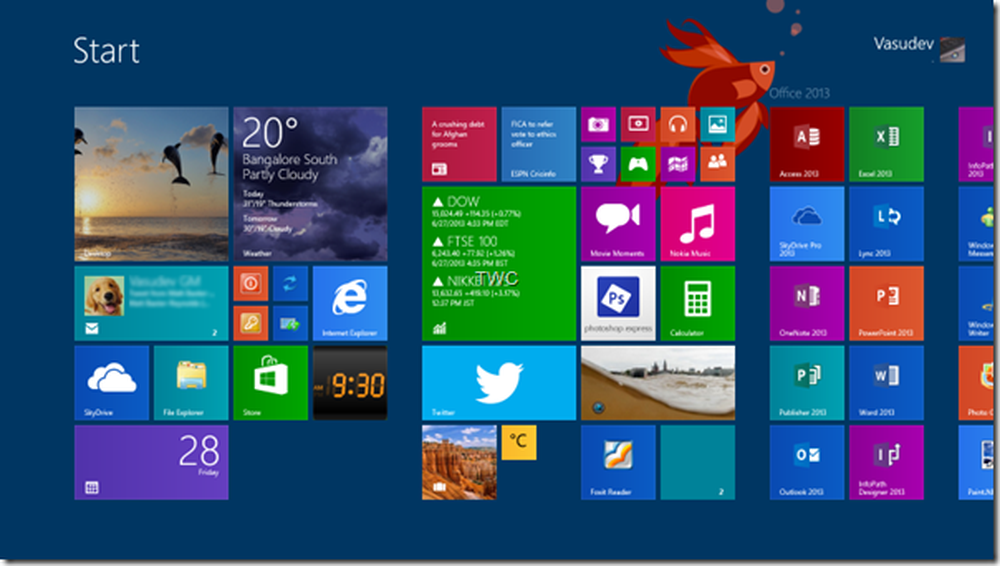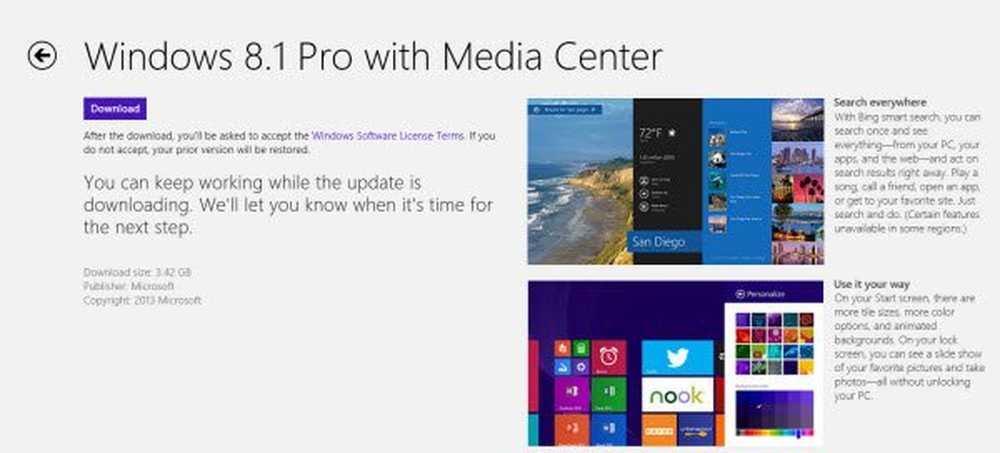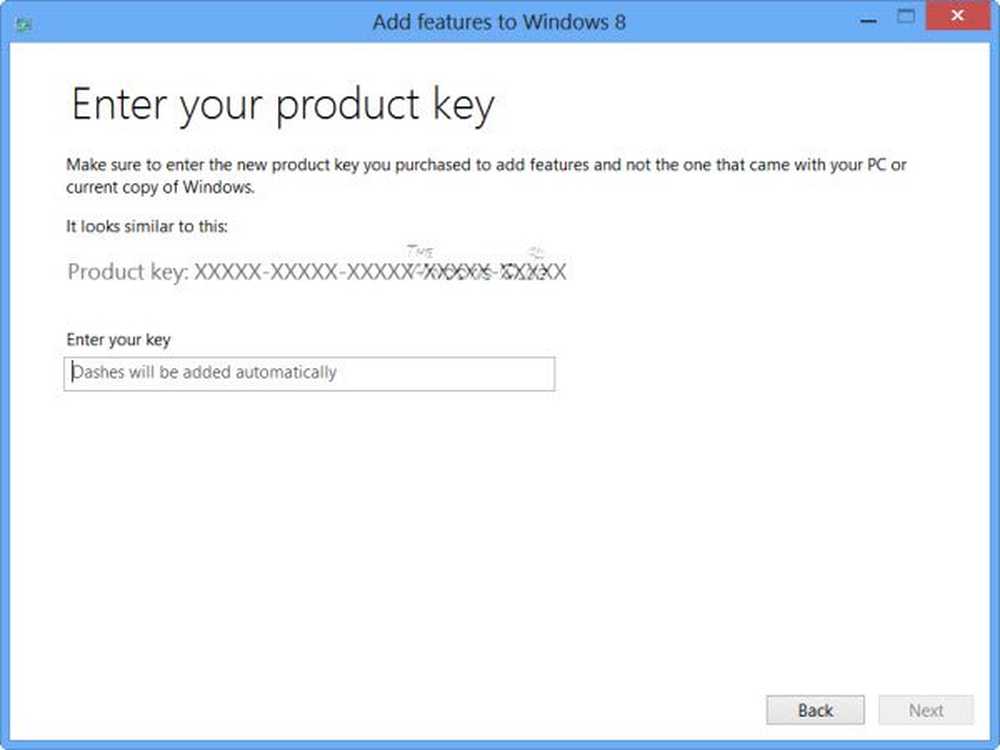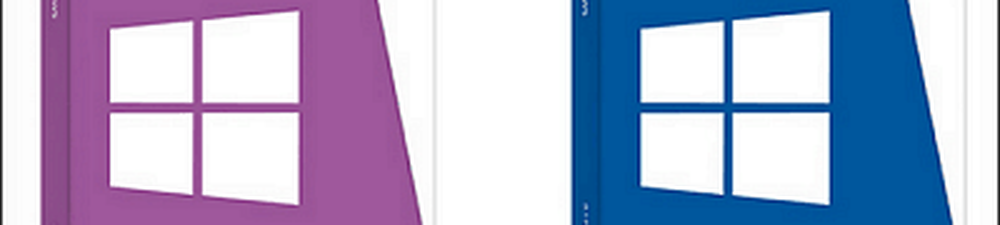Så här uppgraderar du Windows 8.1 till Windows 10

Vi har redan visat dig hur du uppgraderar din Windows 7-dator till Windows 10, nu ska vi titta på att gå igenom uppgraderingen på Windows 8.1.
Notera: Innan du börjar uppgradera, se till att du har alla viktiga uppgifterna säkerhetskopierade först. Eller kanske du vill skapa en systembild och skapa en återställningsnyckel innan uppgraderingen. Uppgraderingsprocessen är relativt enkel, men det finns alltid en chans att det går fel.
Uppgradera Windows 8.1 till Windows 10
Även om du inte ser ett meddelande från appen få windows 10 på aktivitetsfältet, om uppgraderingsfilerna har laddats ner till din dator kan du starta processen via Windows Update.
Du kommer dock inte att göra det via Windows Update i den moderna inställningsappen. Om du försöker ser du följande meddelande:

Du måste använda skrivbordsversionen av Windows Update. För att göra det, använd snabbtangenten Windows-tangent + X eller högerklicka på Start-knappen och välj Kontrollpanelen från menyn för strömanvändare - som även är tillgänglig i Windows 10 (det kallas snabbmenyn på 10).

Bläddra ner till undersidan av Kontrollpanelen och välj Windows Update.

Där ser du att uppgraderingen av Windows 10 är klar och du kan komma igång med ett knapptryck.

Observera att uppgraderingen kan misslyckas först. Jag försökte det tre gånger innan det började fungera. När det börjar, precis som med uppgraderingen i Windows 7, måste du godkänna

Därefter får du möjlighet att starta uppgraderingen nu eller schemalägga det för en senare tidpunkt. Återigen, precis som att uppgradera Windows 7, får du bara ett tre dagars fönster för att schemalägga uppgraderingen.

Efter det börjar, bara luta dig tillbaka, ta din mobilenhet och spela några Angry Birds eller något, för processen kan ta en stund.
Du får den bekanta skärmen som visas nedan, så att du kan veta var uppgraderingsprocessen är på. Om det verkar hänga, var bara tålamod, särskilt de första par veckorna ... många människor uppgraderar samtidigt. Observera också att datorn kommer att starta om några gånger, bara låt den göra sina saker.

När det är klart får du en Welcome Back-skärm och du börjar klicka på installationsinstruktionerna på skärmen.
Om du inte är speciell om hur du vill ha dina Windows-inställningar, gå bara med Express Settings under installationen (jämfört med anpassade inställningar). Det gör att du kan komma igång mycket snabbare, och om du vill göra några justeringar kan du göra det senare.

Det kommer också att berätta om nya appar som Groove Music, TV & Movies Store, Foton och den nya Edge-webbläsaren. Därefter kan du logga in med de Microsoft-kontouppgifter du använde för Windows 8.1.

Därefter måste du vänta lite medan Microsoft installerar dina appar och får saker redo för dig.

När det är klart kommer du till ditt nya Windows 10-skrivbord och kan börja kolla alla de coola nya funktionerna som den nya Startmenyn, Cortana och Action Center.

Också, kom ihåg att det kommer att finnas uppdateringar som väntar på dig. Windows 10 kräver att du installerar uppdateringar automatiskt så att du får dem utan att tänka på det. Men om du vill se till att du har allt uppdaterat direkt efter uppgraderingen är klar, gå till Inställningar> Uppdatering och säkerhet> Kontrollera efter uppdateringar.

Om du kör Windows 7 och letar efter att uppgradera, kolla in vår steg-för-steg-guide: Så här uppgraderar du Windows 7 till Windows 10.
För tips, tricks och artiklar om hur du använder det nya operativsystemet, se till att läsa igenom vårt Windows 10-artikelarkiv. Vi lägger till nya artiklar dagligen!