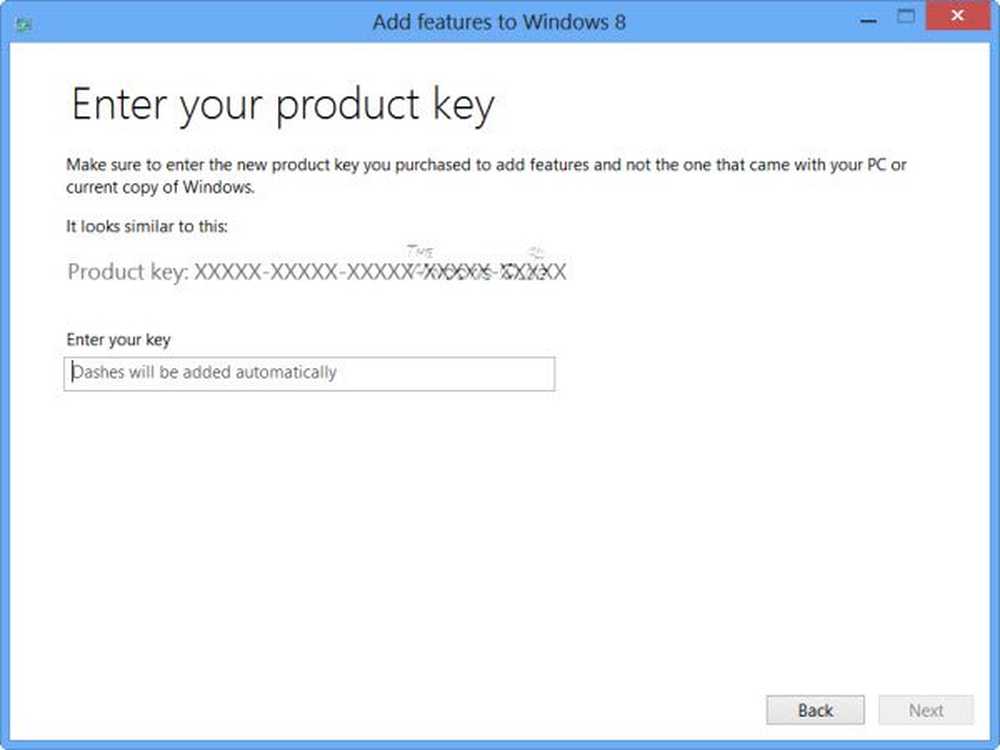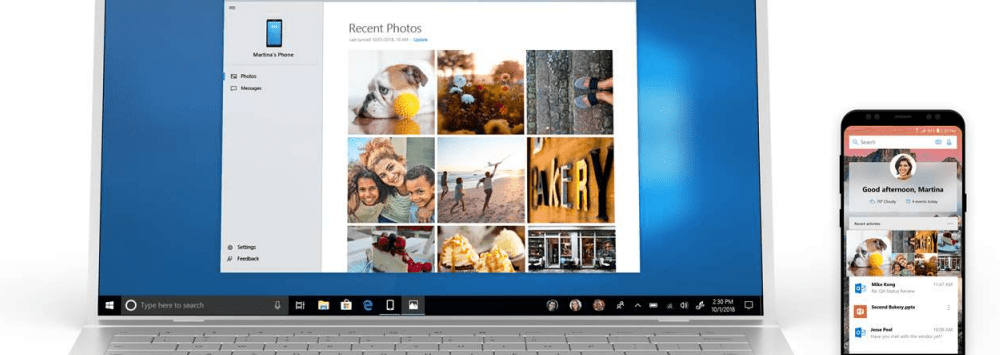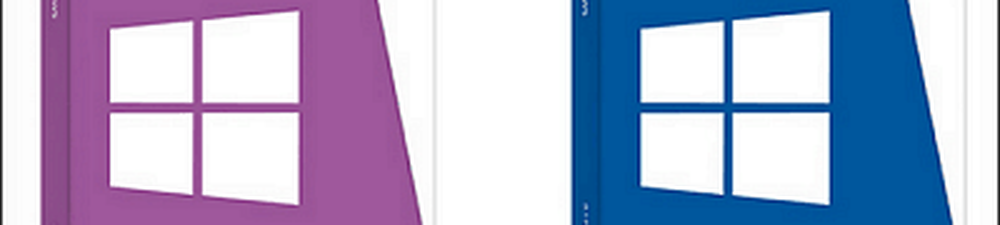Så här uppgraderar du Windows 7 till Windows 10

Om du inte ser uppgraderingsmeddelandet vid det här skrivandet, var tålamod. Det går ut till Windows Insiders och användare som reserverade sin kopia först. Därefter rullar Microsoft ut i vågor.
Viktig notering: Innan du börjar med uppgraderingen rekommenderar jag starkt att du skapar en säkerhetskopia av dina viktigaste filer först. Under uppgraderingen borde du inte förlora några filer eller program under processen, men om något skulle gå fel med uppgraderingen kommer du att vara glad att dina viktigaste uppgifter är säkra. Om du är en erfaren användare, borde du redan ha dina filer säkerhetskopierade ändå.Uppgradera Windows 7 till Windows 10
Om du ser följande meddelande, klicka bara på det för att starta uppgraderingen. Om du inte ser det här meddelandet och vet att du har uppgraderingsfilerna startar du Windows Update.
Där ska du se att Windows 10 är klart, klicka på Komma igång.

Naturligtvis, eftersom det här är Windows, måste du acceptera licensvillkoren för programvaran.

Nästa klick Starta uppgraderingen nu och börja, eller du kan schemalägga det för senare.

Om du vill schemalägga det för senare, ger det enligt min erfarenhet inte dig men de senaste tre dagarna att schemalägga. Men du kan välja tid, och du kanske vill få den att uppgradera medan du sover eller borta.

Windows hämtar lämpliga filer och börjar få saker att klara sig. Det är väldigt viktigt att hålla datorn ansluten och bara låta den göra sina saker. Det här är en in-place-uppgradering och din dator startas flera gånger.
När du ser följande skärm kanske du inte ser mycket framsteg. Var bara tålamod eftersom det är mycket uppgradering pågår (särskilt under de första dagarna) och det kan ta ett tag. Faktum är att du kanske vill göra uppgraderingen över helgen.

När det är klart får du en Welcome Back-skärm som innehåller datorns namn. Då kan du klicka på installationsguiden på skärmen. Det är rakt framåt och intuitivt.
Du måste logga in med ditt användarnamn och lösenord för ditt Windows-konto. Skapa en fyrsiffrig Pin om du vill använda en - det gör det mycket lättare att logga in.

Om du inte är speciell om hur du vill ha dina Windows-inställningar, gå bara med Express Settings under installationen (jämfört med anpassade inställningar som bara tar några extra minuter att använda). Det gör att du kan komma igång mycket snabbare, och om du vill göra några justeringar kan du göra det senare.
Tänk på att välja Expressinställningar aktiverar allt, inklusive funktioner som du kanske inte vill aktivera som Windows Update Delivery Optimization. Den inställningen skickar uppdateringar och appar från datorn till andra datorer på ditt lokala nätverk eller datorer på Internet.

Vad saknas?
Alla dina skrivbordsfiler och -program kommer med dig (det kan vara sällsynta fall där äldre programvara inte fungerar). Tänk också på att några inbyggda Windows-program kommer att raderas. Dessa saker inkluderar:
Windows Media Center. Om du vill behålla det, uppgraderar du inte. Eller du kan byta till en annan mediecentralplattform som PLEX eller Kodi (tidigare XBMC) som vi tittade på i vår artikel om hur du jailbreakar din Apple TV.
Skrivbordspaket. Finns i Vista och Windows 7, stöder Windows 10 inte skrivbordspaket. Jag är dock säker på att ett tredjepartsverktyg kommer att fylla tomrummet om du inte kan leva utan dem.
DVD-uppspelning. Microsoft säger att "titta på DVD-skivor kräver separat uppspelningsprogram". DVD-uppspelningen stöds inte heller i Windows 8.1, men du kan titta på vår lista över verktyg från tredje part som du kan installera stöd för DVD och Blu-ray-uppspelning.
Diskettstöd. Tror det eller inte, vissa människor använder fortfarande diskettenheter, men de fungerar inte med Windows 10. Du måste antingen hämta den senaste drivrutinen från Windows Update eller från tillverkarens webbplats.
Förinstallerade spel. Spel som är förinstallerade på Windows 7 som Solitaire, Minesweeper eller Hearts kommer att tas bort när du uppgraderar. De kommer dock att ersättas med nya versioner som Microsoft Solitaire Collection och Microsoft Minesweeper.
Windows-uppdateringar. Det intressanta här är att du kan kontrollera hur uppdateringar installerades i tidigare versioner av Windows. Men Windows 10 Home installerar uppdateringar automatiskt, och endast Pro- och Enterprise-versioner gör att du kan skjuta upp när uppdateringar är installerade. Men du kan alltid använda verktyget Visa eller Dölj uppdateringar från Microsoft för att stoppa vissa uppdateringar.
Windows Live Essentials. Verktygen kommer inte att tas bort specifikt. Men OneDrive-appen som följde med Windows Essentials kommer att tas bort och ersättas med den nya universella OneDrive-appen.
I slutet
Övergripande är uppgraderingsprocessen enklare och mer intuitiv än någon tidigare version av Windows. När det är installerat, njut av din nya version av Windows 10 och alla nya funktioner.

Om du kör Windows 8.1 och letar efter att uppgradera, kolla in vår steg-för-steg-guide: Så här uppgraderar du Windows 8.1 till Windows 10.
För mer om hur du använder det, kolla in vårt arkiv med artiklar om Windows 10-tips, tricks och nyheter. Eller för specifika frågor, kommentarer eller problem, skicka in dem i Windows 10 Forums.