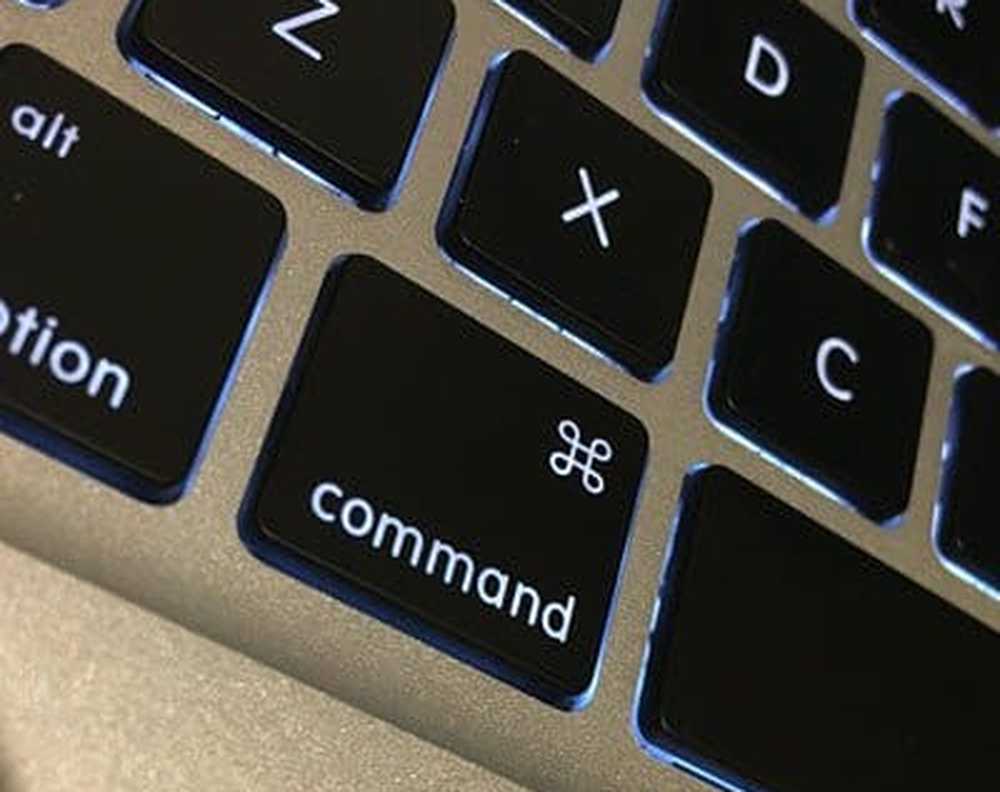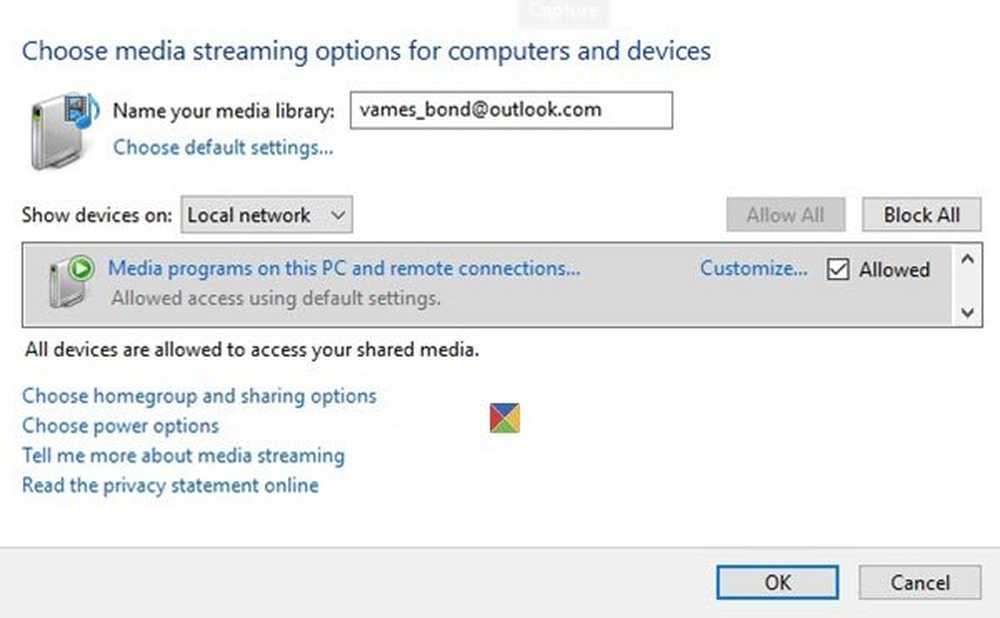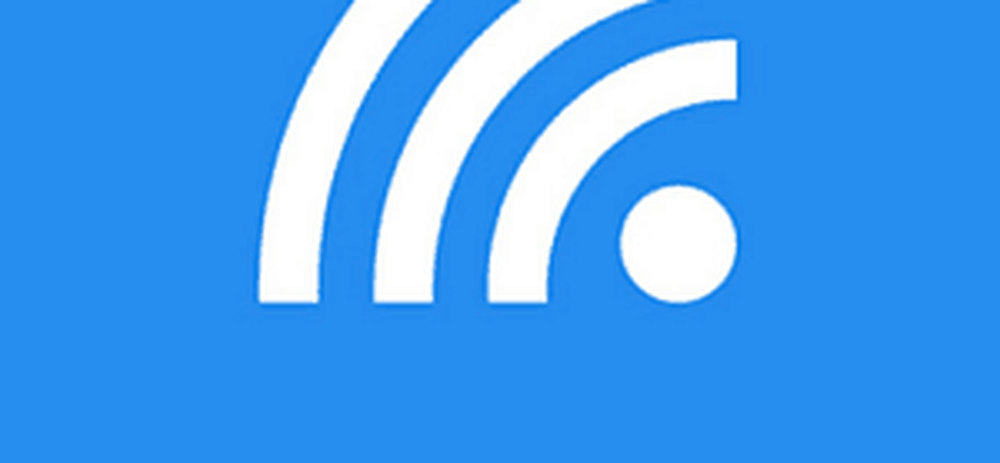Så här byter du din Windows 7-bärbar dator till en WiFi Hotspot

Notera: Windows 8 har tyst bort den här funktionen, men du kan fortfarande göra det med XP - Windows 7. Och om du kör Windows 10, se till att du läser vår artikel om hur du gör Windows 10 till ett Wi-Fi-hotspot.
Vad du behöver
- En bärbar dator med inbyggd WiFi-funktion
- En mobilenhet med WiFi-funktion (till exempel Kindle Fire HD, iPod touch, Nexus 7)
- En hårdkopplad Ethernet-anslutning
Vänd din Windows 7-bärbar dator till en WiFi Hotspot
Klicka på ikonen för kabelansluten nätverksanslutning i systemfacket och välj Öppna nätverks- och delningscenter.

På skärmen som öppnas klickar du på "Ange en ny anslutning eller ett nätverk" under Ändra nätverksinställningarna.

Välj nu det nedersta alternativet för att konfigurera ett trådlöst ad hoc-nätverk.

Guiden Wireless Ad Hoc Network startar upp. Klicka på Nästa.

På nästa skärm, ge ditt ad-hoc-nätverk ett namn, välj din säkerhetstyp och ange en säkerhetsnyckel. Om du är på ett offentligt ställe rekommenderar jag WPA2 för bästa säkerhet i ditt nätverk.

Det ska bara ta några sekunder, och ditt ad hoc-nätverk är redo att användas.

Om du klickar på anslutningsikonen i systemfältet ser du det nätverk som du just skapat i listan och väntar på användare.

Gå sedan till Nätverks-och delningscenter och välj Ändra adapterinställningar.

Markera sedan "Tillåt andra nätverksanvändare att ansluta via den här datorns Internetanslutning" och klicka på OK.

Nu kan du se den delade WiFi-anslutningen från din bärbara dator på din mobila enhet. Anslut bara till det och du får tillgång till internet på enheten på nolltid.