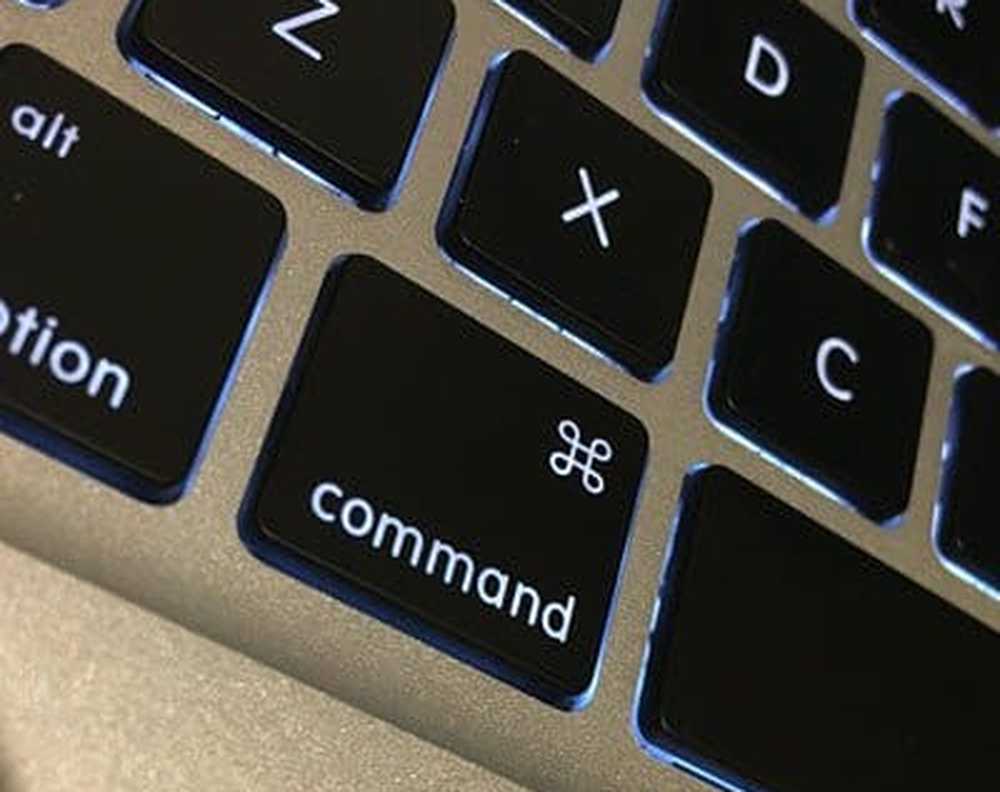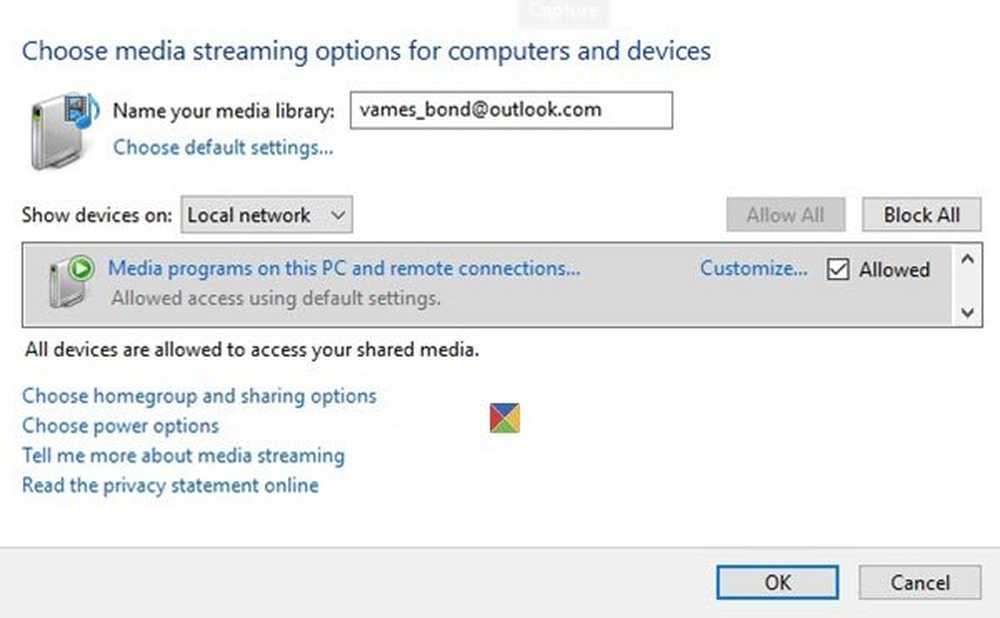Så här byter du din Windows 10-dator till en WiFi Hotspot
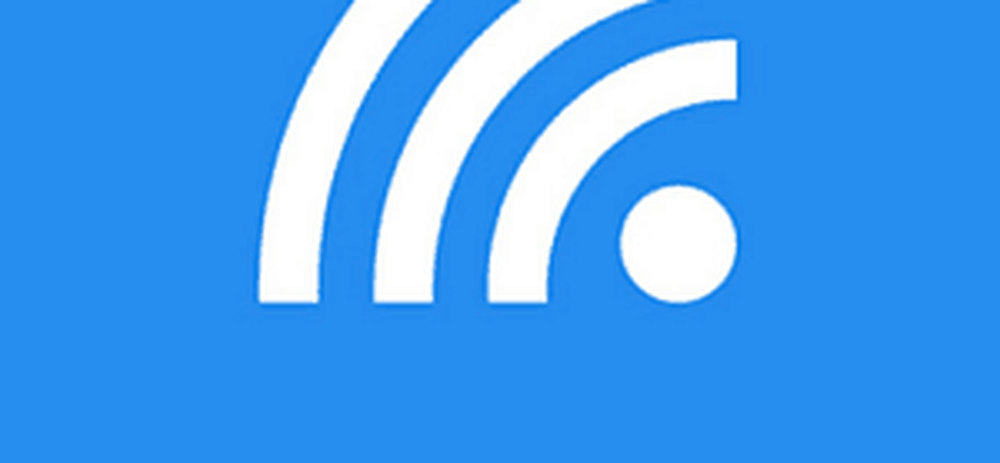
Just idag fick jag ett meddelande på min smartphone som berättade för mig WhatsApp är föråldrad och behöver en ny version för att komma åt meddelanden. I en smarttelefondataplan är detta orealistiskt, med begränsad anslutning måste jag ta hand om bärbar bärbar dator till staden för att få den uppdaterad, men hur är min smartphone? Internet Cafés i mitt land tenderar inte att ge trådlös åtkomst som begränsar dig till en trådbunden anslutning. Lyckligtvis finns det ett snabbt och enkelt arbete för det; dela datorns Wi-Fi-anslutning.

Med utgåvan av Windows 7 lade Microsoft till möjligheten att konfigurera en ad-hoc Wi-Fi-hotspot med din trådlösa anslutning. Om du fortfarande kör Windows 7 kan du kolla in vår artikel hur du konfigurerar den. Så vad sägs om Windows 10 PC? Tyvärr kunde möjligheten att skapa ett ad hoc-nätverk enkelt via GUI tas bort med Windows 8. Du kan fortfarande skapa en, men det är mycket irriterande kommandoradsarbete som är inblandat.
Lyckligtvis finns det en ännu enklare lösning som heter Virtual Router Manager som vi först tittat på i Windows 8, och det fungerar fortfarande i Windows 10. En gratis nedladdning, det här lilla och open source-verktyget tar hand om hela inställningen att vrida din bärbara dator trådlösa anslutning till en hotspot. Allt du behöver göra är att välja SSID (namnet på din trådlösa anslutning) och ett lösenord, och du är bra att gå.
Gå till Virtual Router Manager-sidan på CodePlex och fortsätt sedan ladda ner den senaste versionen. Se till att du laddar ner den direkt från CodePlex webbplats. Många webbplatser värd denna lilla app och injicera den med spionprogram och andra skräp. Om du försöker hämta det från en av dessa webbplatser finns det en möjlighet att du kommer att drabbas av många drivrutiner av nedladdningar som är svåra att ta bort.
När du laddar ner program från tredje part rekommenderar vi alltid att ladda ner direkt från källsidan om möjligt, eller använd ninite.com. Du vill inte bli smittad med crapware från en webbplats som CNET: s Download.com som är berömd för den typen av beteende. För mer om det, läs följande artiklar:
- CNET sammanfogar den mörka sidan, dess Download.com försöker fylla din dator med Crapware
- Bekräftat: CNET: s Download.com Gains Crapware Status (uppdaterad)
Installera och använd Virtual Router
När du har laddat ner startar du MSI-filen och följer guiden på skärmen för att slutföra installationen.

Efter att du startat Virtual Router, ange ett namn i fältet Nätverksnamn (SSID). Det här är det trådlösa namnet som används för att identifiera enheten i nätverket. Skapa ett lösenord med åtta tecken och klicka sedan i listrutan för delad anslutning. Välj sedan den tillgängliga Internet-anslutningen, som kan vara trådbunden eller trådlös. Välj den med den aktiva Internet-anslutningen och klicka sedan på Starta Virtual Router.

Gå till önskad enhet och öppna de trådlösa inställningarna, här använder jag en iPhone. Tryck på fliken Trådlös, du kommer att se den tillgängliga trådlösa anslutningen du tidigare ställt in.

Ange ditt lösenord och klicka på Bli medlem.

När du är klar öppnar du bara Virtual Router Manager och klickar på Stop Virtual Router.

Nu använder jag Virtual Router för att hålla mina mobila enheter uppdaterade med bara en anslutning.