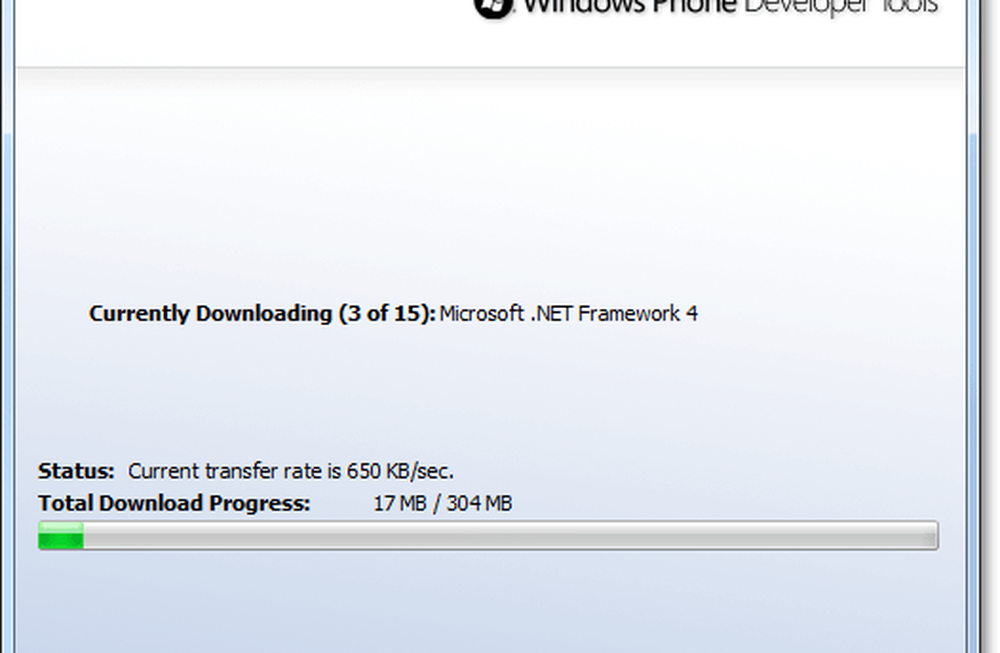Så här testar du din Android Mobile Data Connection Speed

 Idag är en smartphone inte en smartphone om den inte har möjlighet att ansluta till ett 3 / 4G LTE-nätverk eller åtminstone ett Wi-Fi-hotspot. I en tidigare groovyPost förklarade vi hur du testa din internetanslutning på din dator (liksom hur man förstår vad testet innebar) Men med så många nya Android Mobile GroovyReaders tyckte jag att det skulle vara groovy att täcka stegen för Android-användare som förklarar inte bara hur man testar din internethastighet utan också hur man testa dess stabilitet också!
Idag är en smartphone inte en smartphone om den inte har möjlighet att ansluta till ett 3 / 4G LTE-nätverk eller åtminstone ett Wi-Fi-hotspot. I en tidigare groovyPost förklarade vi hur du testa din internetanslutning på din dator (liksom hur man förstår vad testet innebar) Men med så många nya Android Mobile GroovyReaders tyckte jag att det skulle vara groovy att täcka stegen för Android-användare som förklarar inte bara hur man testar din internethastighet utan också hur man testa dess stabilitet också!Obs! / Ansvarsbegränsning: Jag har provat dessa appar på min Samsung Galaxy S I9000, men de borde fungera på samma sätt på någon annan Android-enhet.
Speedtest.net.



Speedtest.net är en enkel app för din Android Mobile och mycket lik Speed Test på din PC och iPhone. Med den här enkla appen kan du testa hastigheten på den dataanslutning du använder, oavsett om det är 3g, 4g eller Wi-Fi. Ladda ner de gratis app från Android Market som alla andra app och installera det. Sök för Speedtest i app lådan efter installationen och starta upp det. Du kommer att se några enkla flikar när appen är klar med att hämta servern. Den första och vänsterorienterade fliken heter "Speed Test".
När du har hanterat alla inställningar på den andra fliken är den första fliken din huvudflik med den stora knappen som säger "Starta test" och den stora ratten i mitten. Den tredje fliken är den med resultaten, och den ska vara tom när du startar appen för första gången. När du startar appen och listan inte är tom är den telefon du håller inte din. Ge tillbaka det.
Den sista fliken är fliken "Om" med en massa information om skaparen av appen, www.ookla.com. Så, låt oss börja. Som jag sa ovan, bara Start Appen som någon annan app och vänta på att hämta servern listan. Det ska ske inom en minut. Efter det, Tryck de inställningar flik och ändra de knappar på något sätt som du gillar. Om du vill läsa skärmen i kbps, Mbps eller kB / s är det ditt val. Samma sak gäller sorteringshistoriken under fliken "Resultat". Gjort? Bra. Gå tillbaka till Fliken Hastighetstest och Tryck de stor knapp det säger Starta test. Appen börjar testa din ping. Det startar sedan nedladdningstestet och sist men inte minst uppladdningstestet. Det första tecknet på ett instabilt nätverk är en Speedtest.net-app som inte fungerar så smidigt. Men om pingen är ok, går det oftast också ladda ner testet och uppladdningstestet.
Du kan också använda den här appen för att avgöra om du placerar routern på rätt sätt. Har det antenn och får du en dålig rapport på din app? Försök att justera antennen och försök igen.
Wifi Analyzer
Om inte justeringen av antennen på din WiFI-router inte förbättrar ditt varvtest kan du också försöka byta Wi-Fi-kanaler där din Wi-Fi fungerar. Ibland finns det fler än ett Wi-Fi-nätverk i det område som fungerar på samma kanal. Med Wi-Fi Analyzer kan du visualisera ditt Wi-Fi-nätverk och bestämma den bästa kanalen som ska användas. För den här appen gäller samma sak som för Speedtest.net. Ladda ner den fria appen från Android Market, installera det, och kör det.
Inom appen kan du Byta din åtkomstpunkt (AP). Välja din åtkomstpunkt och Swype genom de fyra panelerna. De visar alla dig samma information, men annorlunda. Varje sida visar signalstyrkan (desto mindre, desto bättre) och den kanal som är den mest trafikerade. Kanalen med de mest gula stjärnorna är den kanal som är minst trångt. Tillgång dina inställningar i din router enligt manualen och Byta kanalen till den rätta.



Gjort! Med dessa två enkla men praktiska appar bör du kunna se till att du kör med dina ISP-annonserade hastigheter på din WiFI-enhet och felsöka saker också lite.