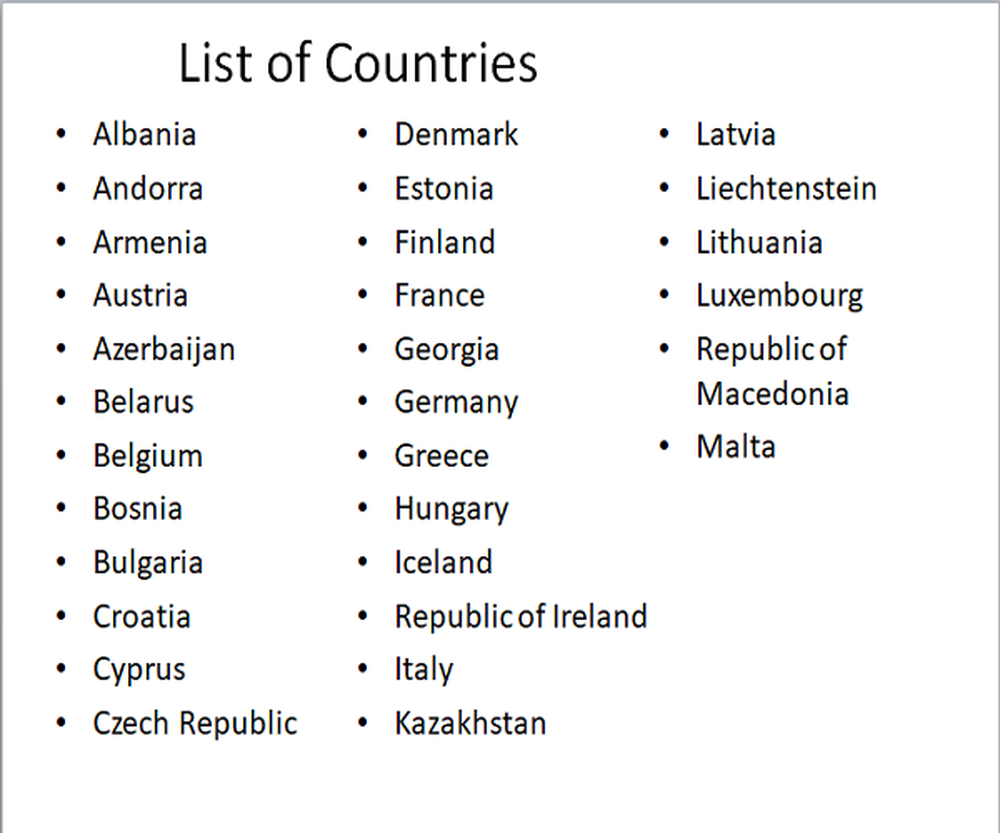Så här visar du dolda filer och mappar i Windows 10

Detta är inte en ny övning i Windows 10 på något sätt. Vissa filer och mappar har dolts i alla tidigare versioner av Windows.
Visa dolda filer och mappar i Windows 10
Det är lättare att komma till alternativen Arkiv och mappar än vad som var i Windows 7. Det är naturligtvis som med alla saker Windows, det finns flera sätt att komma till en viss plats. Men här visar jag dig hur du gör det med appen Inställningar som är avsedd att vara den nya kontrollpanelen från tidigare versioner.
Starta appen Inställningar och starta i sökfältet skriver: visa dolda filer och mappar. När du kommer till "dold", Du borde se resultatet visas.

Dialogrutan Fil och mappalternativ som du har sett i tidigare versioner av Windows öppnas på fliken Visa. Därifrån välj "Visa dolda filer, mappar och enheter" och klicka på OK.
Här kan du också få dolda systemfiler att visas, men om du inte felsöker eller behöver komma till något djupt i Windows 10, rekommenderar jag att du lämnar dem gömda.

Här är en titt på inställningsappen i den kommande uppdateringen av Windows 10 årsjubileum (på grund av sommaren) där jag har ställt in det nya mörka läget.

Om du använder stegen som visas ovan kommer dolda filer och mappar alltid att dyka upp. Du kan dock använda File Explorer för att ta bort dem i en viss katalog när det behövs. På fliken väljer du fliken Visa och kontrollerar sedan Dolda föremål i avsnittet Visa / dölj.

Det här är ett bra tips att veta när du behöver komma åt de dolda filerna och mapparna för att göra något. Om du till exempel vill spara bilder i Windows 10 Spotlight-bildskärm, behöver du åtkomst till dolda mappar.
För mer om hur du använder filer och mappar i Windows 10, läs vår artikel om hur du hanterar filer och mappar med File Explorer i Windows 10.