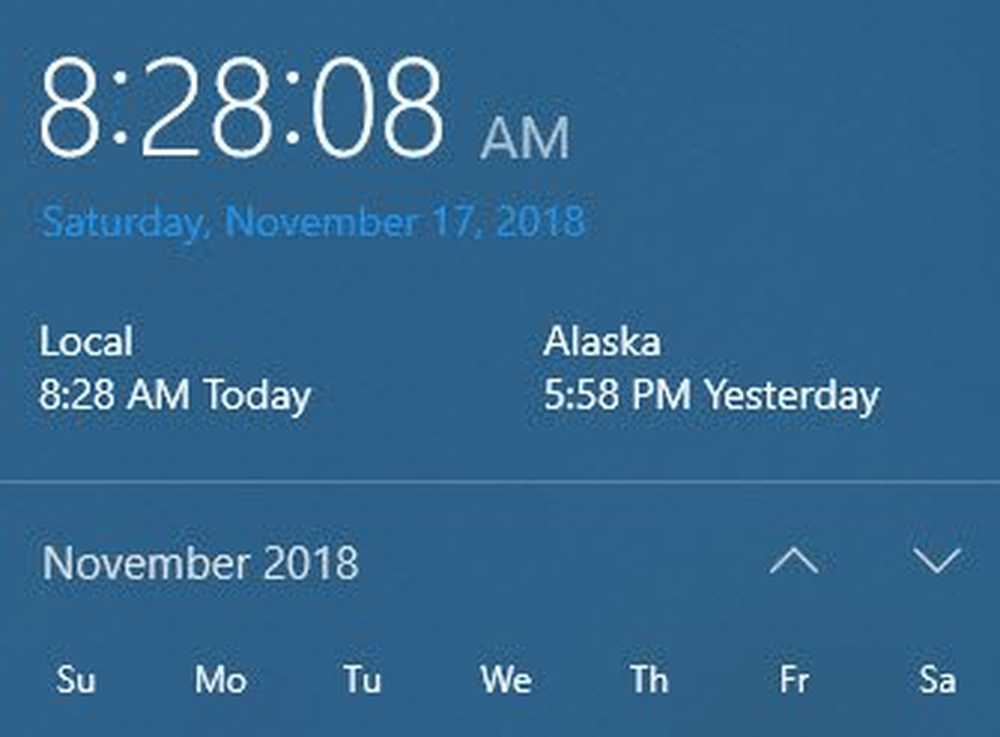Så här visar du långa listor i en enda bild i PowerPoint
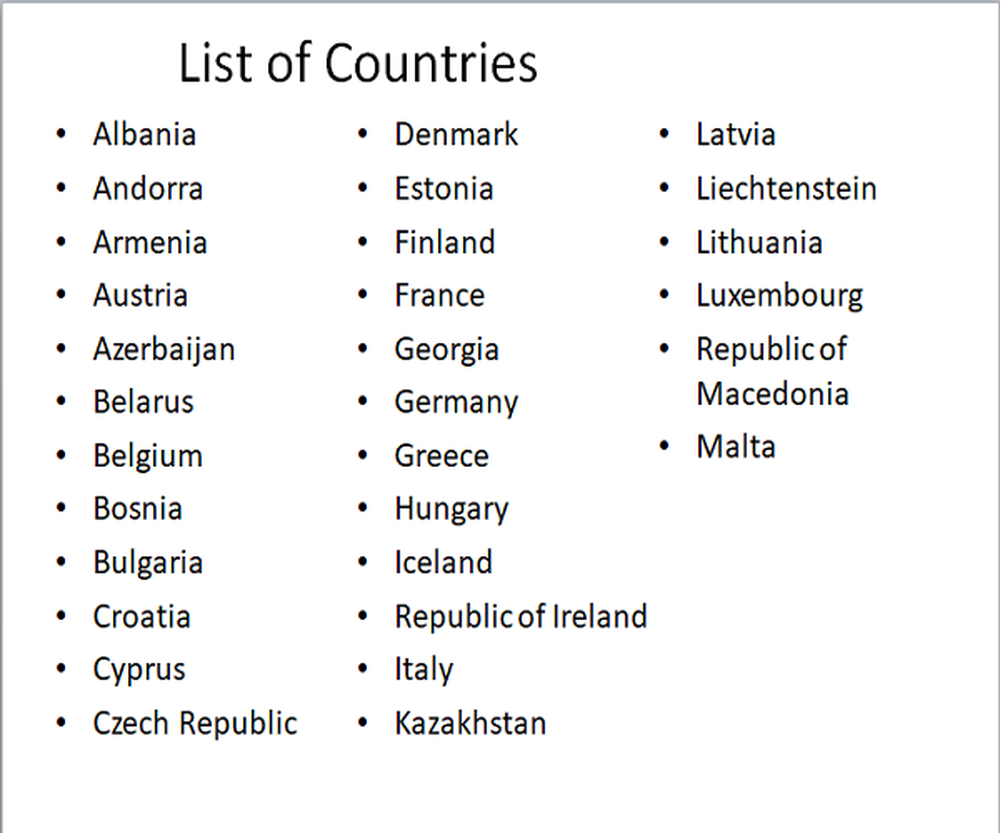
PowerPoint spelar en viktig roll vid presentationer. Var och en av oss är försiktig och visar begränsad information på varje bild - i stället för att hålla onödig information och röra upp bilden. Har du någonsin haft problem med att visa långa listor i en enda bild? I den här artikeln kommer jag att låta dig veta hur man visar långa listor i en enda bild i PowerPoint.
Visa data i flera kolumner i Single Slide i PowerPoint
I vissa situationer vill vi visa en lista med objekt i en enda bild. Det kan vara en lista över länder eller göra saker etc. Det viktigaste problemet som vi står inför i ett sådant scenario är att listan fortsätter och det går till och med ut ur bilden så som visas nedan.

Ovanstående bild visar problemet vi möter när vi vill visa en lång lista med objekt i en enda bild. Texten blir också liten, och det blir svårt för läsare att läsa texten.
Ett alternativ är att du kan ha en textruta för varje objekt i listan, men det är inte den föreslagna eftersom det slutar med mycket arbete och många textrutor.
Läsa: PowerPoint Online tips och tricks för att skapa bättre presentationer
Visa långa listor i en enda bild i PowerPoint
Jag ska visa dig enkelt sätt att visa långa listor i en enda bild i PowerPoint. Inget behov av att visa del av en lista i en bild och den återstående listan i andra bilder.
Välj den lista du vill visa i en enda bild och klicka på hemmet flik. Under Paragraf, Klicka på kolumner och välj Två kolumner eller Tre kolumner baserat på listan.

Nu kommer hela listan med objekt att visas i ett antal kolumner som du valt.
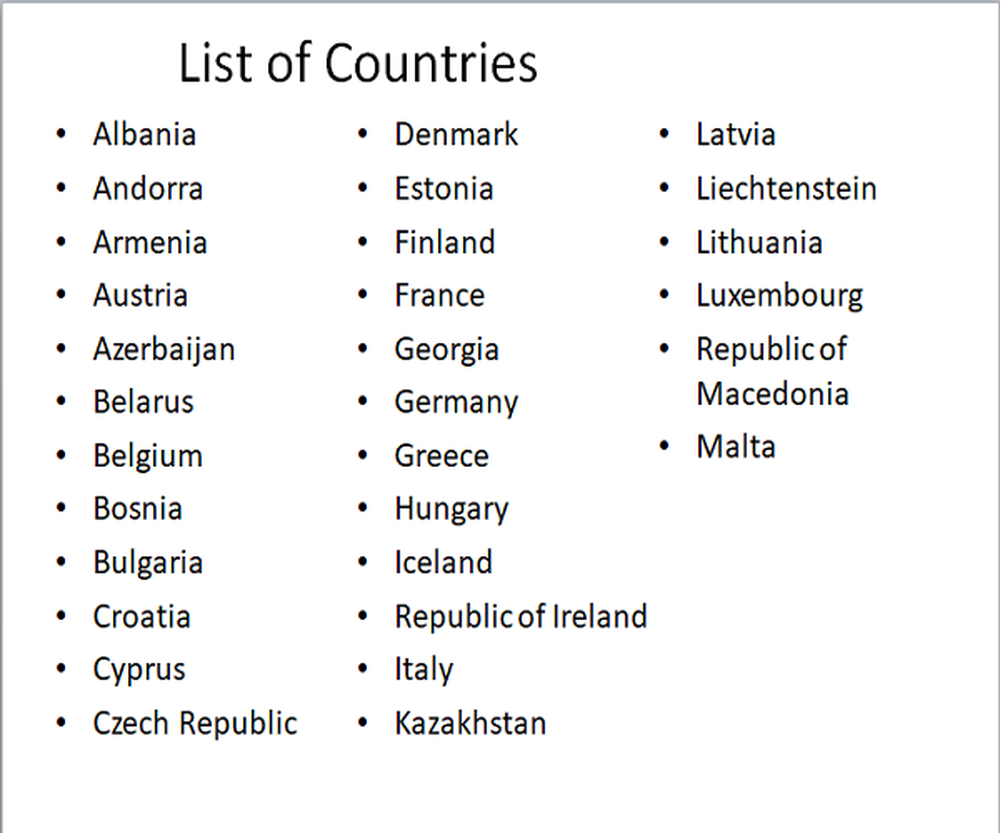
Det här är det enklaste sättet att visa data i flera kolumner i en enda bild i PowerPoint.
Om du har något att lägga till, var snäll och låt oss veta i kommentarer.