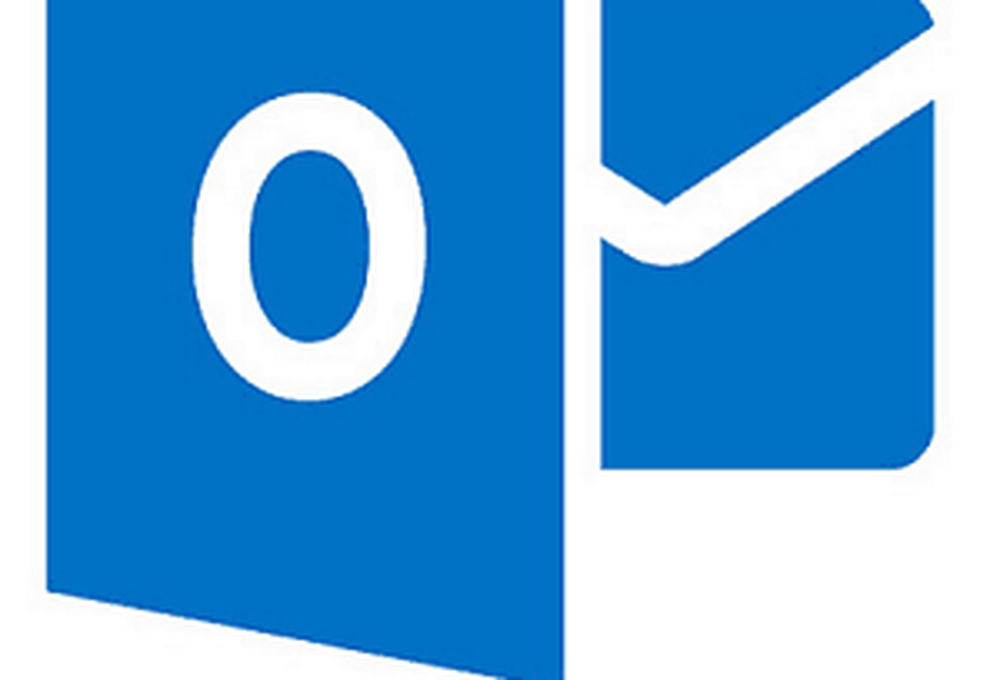Så här ställer du in selektiv synkronisering för Dropbox


Om du använder Dropbox på jobbet finns det en bra chans att du inte vill hämta innehåll från alla dina mappar. Vissa av dina Dropbox-mappar kan innehålla personuppgifter eller föremål som är olämpliga för din arbetsplats. För att undvika problem som härrör från detta kan vi använda Dropbox Selektiv synkronisering. Selektiv synkronisering kommer att hålla dina data säkerhetskopierade i Dropbox-molnet, men det hindrar en viss dator från att hämta de filer som du anser vara ovärderliga.
Vad är Selective Sync exakt?
Som standard är Dropbox inställd att synkronisera alla dina Dropbox-mappar till din dator. Du kan ändra detta med hjälp av Selektiv Synkronisera under installationen av Dropbox, men du kan också ändra det senare. Selektiv Synk gör precis vad det låter som. Det låter dig välja vilka mappar från din Dropbox-molnlagring som du vill ladda ner till en dator som synkroniseras med ditt Dropbox-konto.
Som sagt kan detta komma till nytta för arbete, men det kan också vara användbart för många andra situationer, som skolan. Eller kanske du har en särskild Dropbox-fil med 10GB + data i den, och du behöver inte synkronisera det; du kan bara stänga av den överlagda mappen!

Klar för att ställa in det? Vi gör det!
Steg 1
Anta att du redan har Dropbox installerat och kört, Högerklicka Dropbox-ikonen i Aktivitetsfältet. Från menyn som visas Välj Inställningar...

Steg 2
I fönstret Dropbox Preferences, Klick de Avancerad fliken och sedan Klick de Selektiv synkronisering… knapp.

Steg 3
Här är den roliga delen. Gå igenom alla dina Dropbox-mappar och lämna bara Kontrollerade de som du vill ladda ner. Vilken mapp som inte är markerad förblir kvar i Dropbox-molnet och kommer inte hämtas till datorn. Om en mapp redan har hämtats, avmarkerar den, den kommer att ta bort den lokalt från datorn, men den kommer att fortsätta online i ditt Dropbox-konto.

Steg 4
Dropbox visar ett bekräftelsemeddelande för att vara säkert. Klick ok för att spara ändringar. 
Gjort!
Nu har du Selektiv synkronisering installeras på din dator. Du måste upprepa denna process för varje dator som du vill ställa in Dropbox-synkronisering på, men du vill förmodligen anpassa det på olika sätt för varje.