Så här konfigurerar du Outlook.com IMAP i Thunderbird
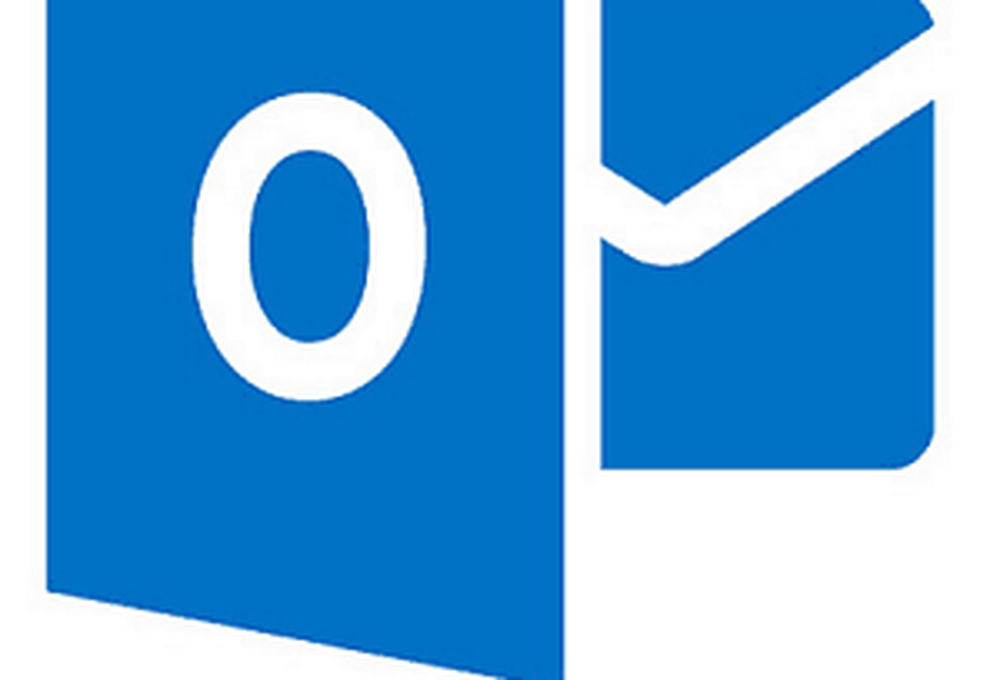
Varför använda IMAP?
Som Steve Kafla skriver på Outlook-bloggen:
Medan vi anser att EAS är det mest robusta protokollet för att ansluta till ditt e-postmeddelande, med synkronisering i nära realtid och överlägsen batteri och nätverkseffektivitet, finns det fortfarande vissa enheter och appar som inte har uppgraderat till EAS. Som ett äldre protokoll stöds IMAP allmänt på funktionstelefoner och andra e-postklienter som de som finns på en Mac. Vi hörde din feedback högt och tydligt att det var viktigt.
Konfigurera Outlook.com i Mozilla Thunderbird för Windows
Som nämnts ovan har Mozillas Thunderbird e-postklient inte stöd för EAS, men det gör det enkelt för IMAP och att konfigurera det. Här är en titt på att ställa in det, och processen liknar andra skrivbordskunder. En intressant anteckning är att till skillnad från att konfigurera Gmail för IMAP behöver du inte oroa dig för att konfigurera något på webbplatsen innan du använder det.
Starta Thunderbird och gå till Arkiv> Nytt> Existerande e-postkonto.

Ange sedan ditt namn, e-postadress och lösenord. Klicka på Fortsätt.

Välj sedan IMAP och sedan på Manual Config-knappen.

Nu måste du verifiera följande inställningar är korrekta:
Inkommande IMAP:- Server: imap-mail.outlook.com
Serverport: 993
Kryptering: SSL
Utgående SMTP:
- Server: smtp-mail.outlook.com
Serverport: 587
Kryptering: TLS
De flesta IMAP-inställningarna bör redan vara rätt inställda, men definitivt dubbelkontroll. Ändra också autentiseringsfälten till Normal lösenord. När du har angett rätt inställningar ska din skärm likna följande:

Klicka på Klar och vänta medan allt synkroniseras och du borde vara bra att gå.
IMAP-inställningar
Du kanske vill kopiera IMAP-inställningarna ovan eller bokmärke den här artikeln för att komma tillbaka till när du konfigurerar IMAP på andra skrivbordsklienter. Om du till exempel vill använda IMAP för Windows Live Mail måste du ange de här inställningarna, som i exemplet nedan.





