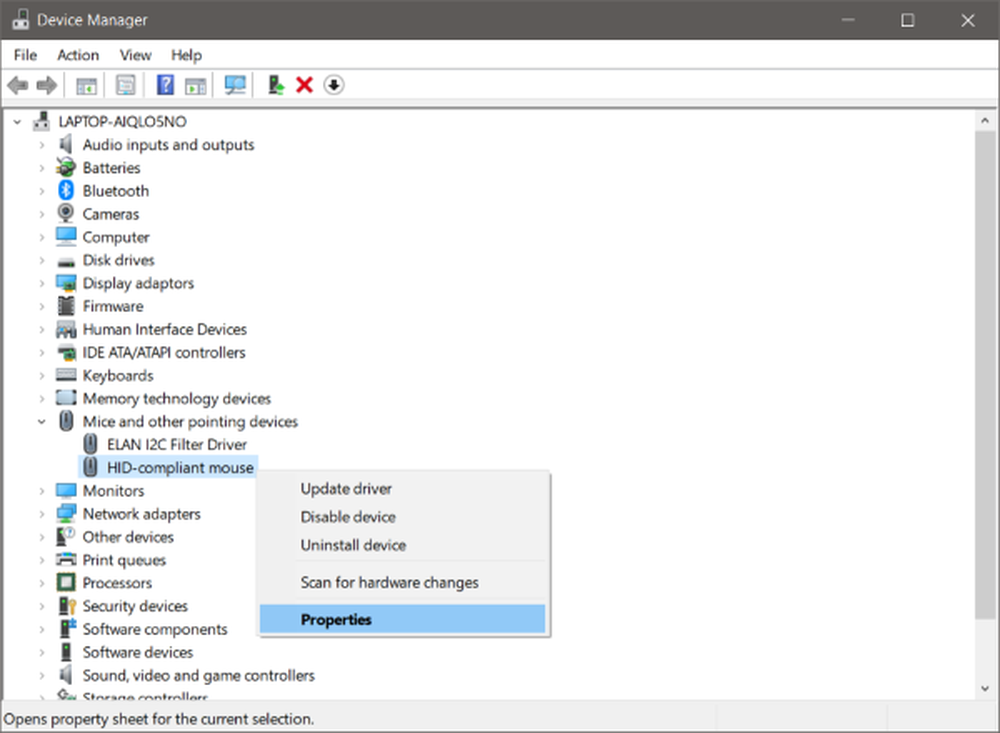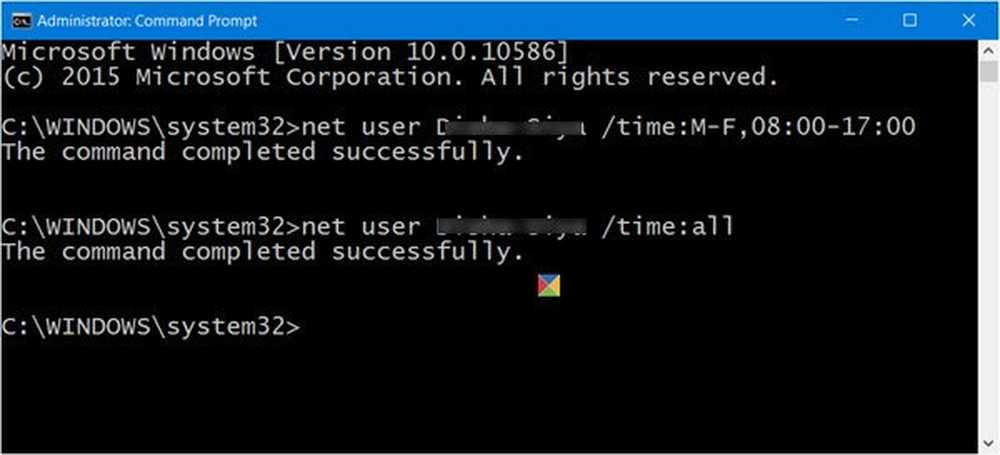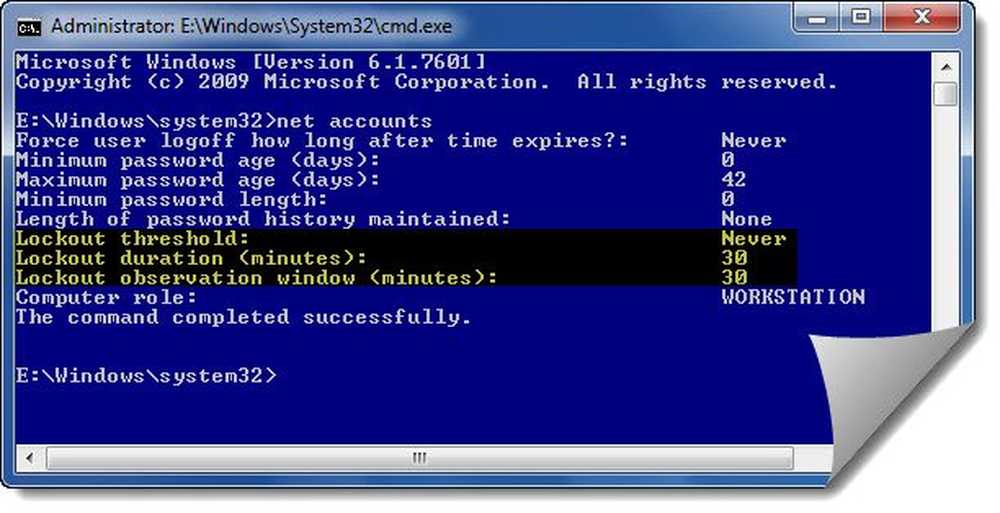Hur man begränsar vad en redaktör kan ändra i ett Word 2013-dokument
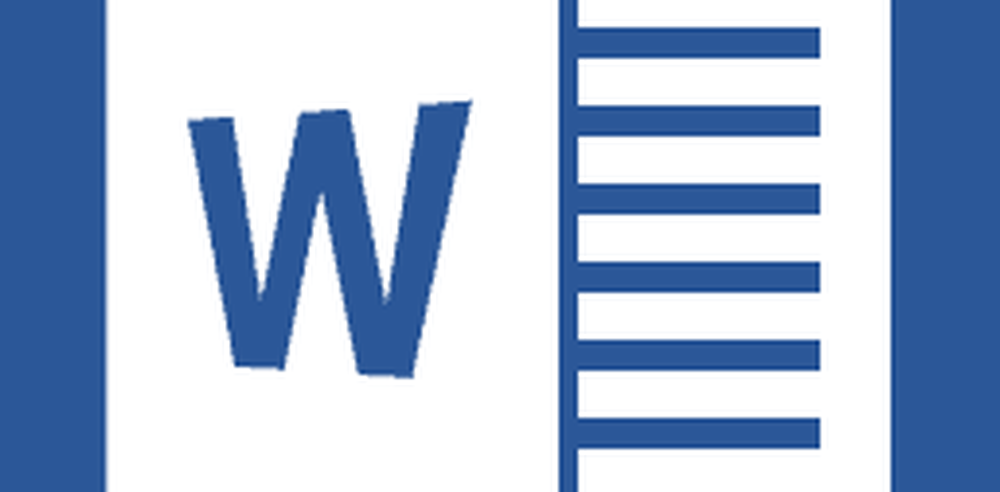
 Föregående version av Microsoft Word erbjöd en uppsättning granskningsfunktioner som kraftigt förbättrade samarbetet, och Word 2013 förbättras på det. Oavsett om det är en korrekturläsare, kollega, handledare eller lärare, när du arbetar med någon annan på ett dokument kan du förhindra att de skriver om eller ändrar det du skrev.
Föregående version av Microsoft Word erbjöd en uppsättning granskningsfunktioner som kraftigt förbättrade samarbetet, och Word 2013 förbättras på det. Oavsett om det är en korrekturläsare, kollega, handledare eller lärare, när du arbetar med någon annan på ett dokument kan du förhindra att de skriver om eller ändrar det du skrev.I de flesta fall är det användbart att bara använda funktionen Spårändringar för att övervaka vad som ändras i ett dokument. Men ibland behöver du låsa dokumentet längre. Här är hur.
I Word 2013 öppnas fliken Granskning på bandet.

Välj sedan Skydda och Begränsa redigeringsknappen.

Formateringsbegränsningar i Word 2013
Det finns två olika typer av begränsningar som du kan placera på dokumentredigering. Det första handlar om stilar och formatering. Det här är desto mindre av begränsningar och förhindrar bara förändringar i det sätt ett dokument ser ut. I fönstret Formateringsrestriktioner finns det många olika alternativ att välja mellan. För det mesta är denna uppsättning begränsningar inte enormt viktiga.
Om du vill lära dig mer om stilar i Microsoft Word kommer den här korta och fria Microsoft-kursen att hjälpa dig.
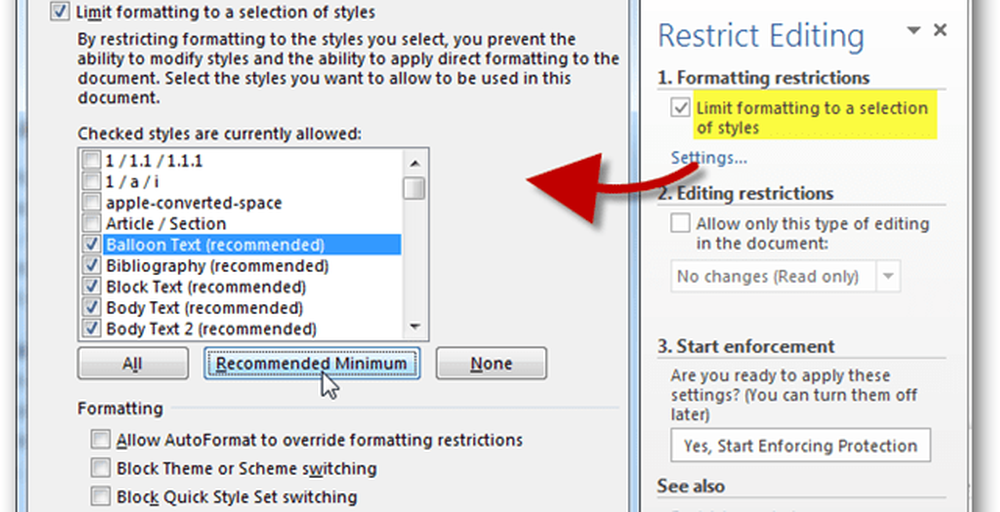
Redigeringsbegränsningar i Word 2013
Den andra typen av begränsningar som du kan placera på Word-dokument är de som är relaterade till övergripande redigering. Som tidigare sagt är det för de flesta samarbetsprojekt helt enkelt tillräckligt att genomdriva "Spårade ändringar". Men när det behövs, till exempel när du arbetar med en handledare, kan du bara tillåta kommentarer på ett dokument. Och när du skapar företagsdokument kanske du bara vill tillåta användare att lägga till inbäddade fyllbara formulär. För de mest extrema omständigheterna finns det möjlighet att göra dokumentet Read only, och inga ändringar kan behållas.
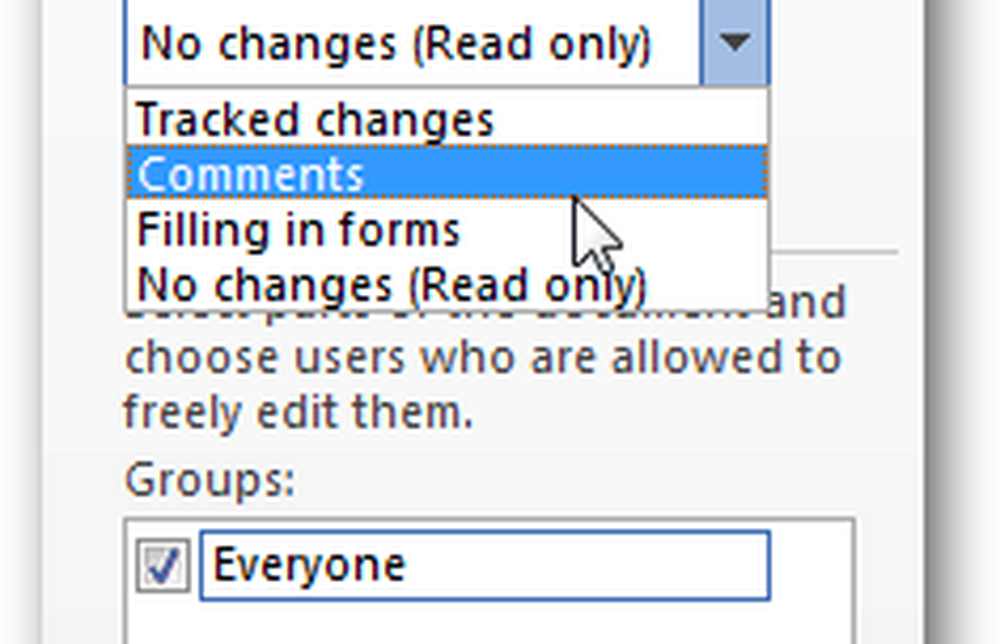
När du väl har bestämt vilka begränsningar du vill använda, klicka på knappen "Ja, starta skydd" för att tillämpa den här säkerheten på dokumentet.
Du uppmanas att skapa ett lösenord eller välja användarautentisering.

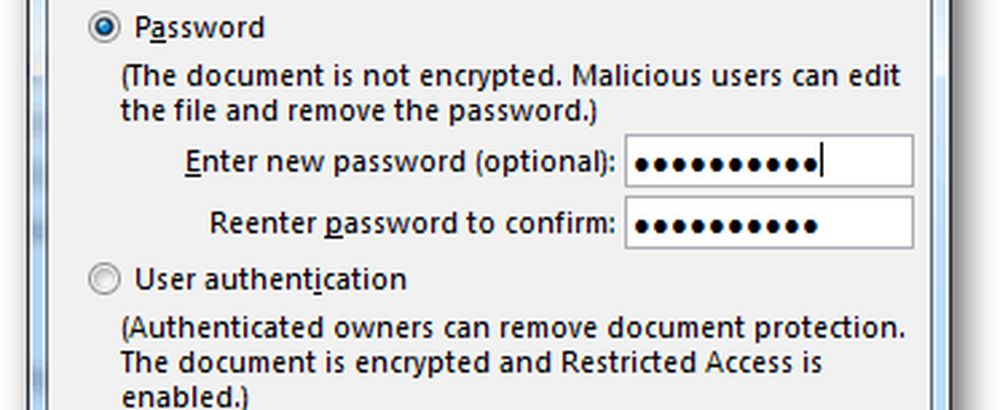
Lösenordsrutten är det enklaste sättet att gå, och som ett resultat kommer begränsningsredigeringssidan att ändras omedelbart. Istället för alternativ får du se vilka behörigheter som tillåts och en "Stop Protection" -knapp som låter dig ange lösenordet och låsa upp dokumentet.
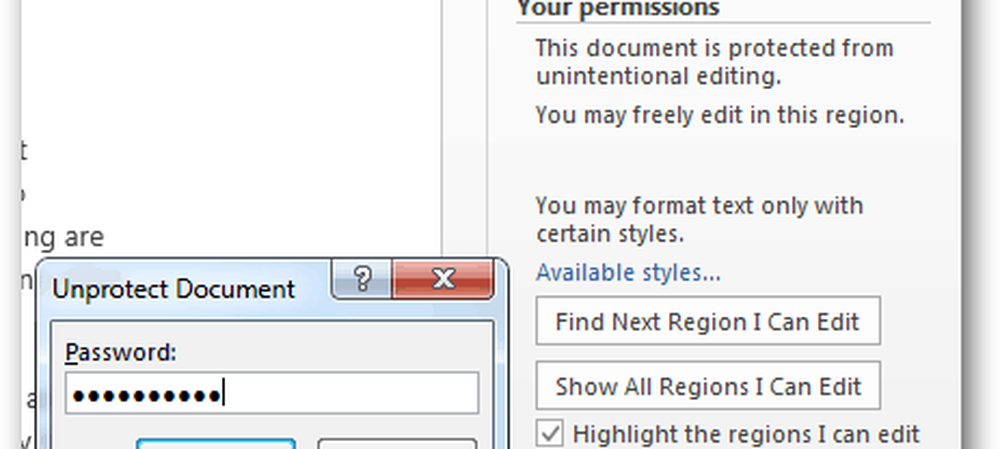
Om du väljer användarautentisering ser du sannolikt felet:
Din maskin är inte konfigurerad för informationsrättighetshantering (IRM). Om du behöver använda IRM-inloggning till Office eller kontakta din administratör.
Detta kan åtgärdas genom att aktivera IRM på datorn, och full dokumentation på den processen är tillgänglig för det via technet. Tyvärr kan instruktionerna på technet vara lite förvirrande för den genomsnittliga användaren - så håll dig uppdaterad för en groovypost guide på detta inom en snar framtid.