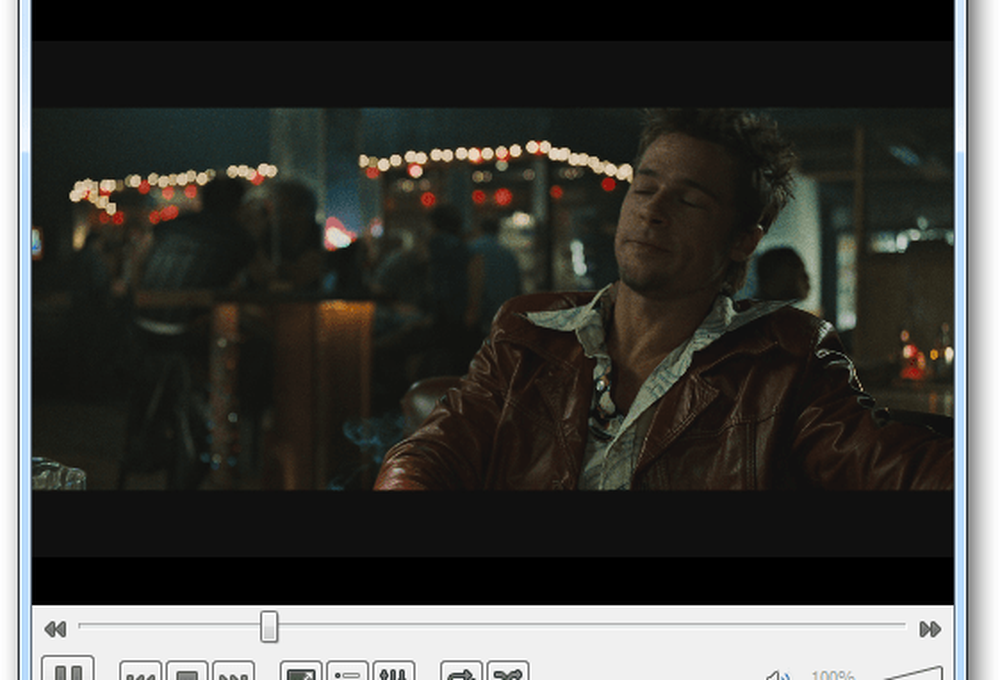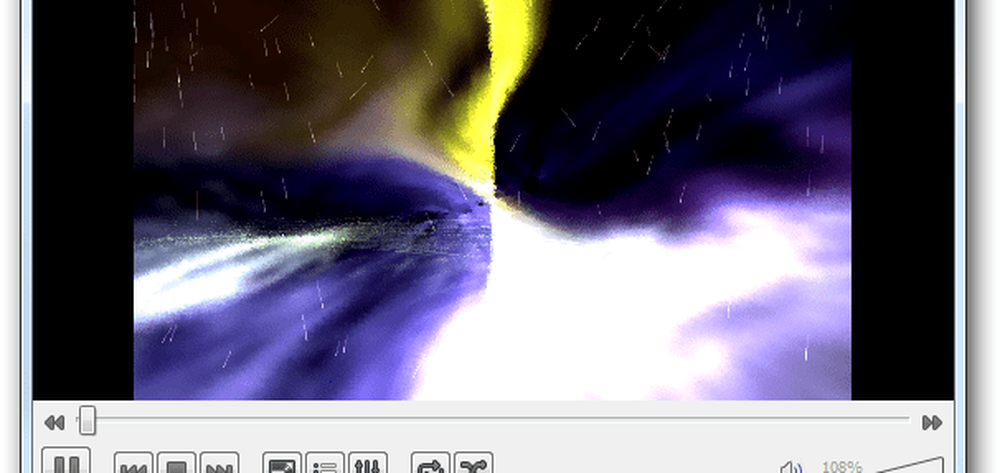Så här vänder du om mus och styrplattor i Windows 10
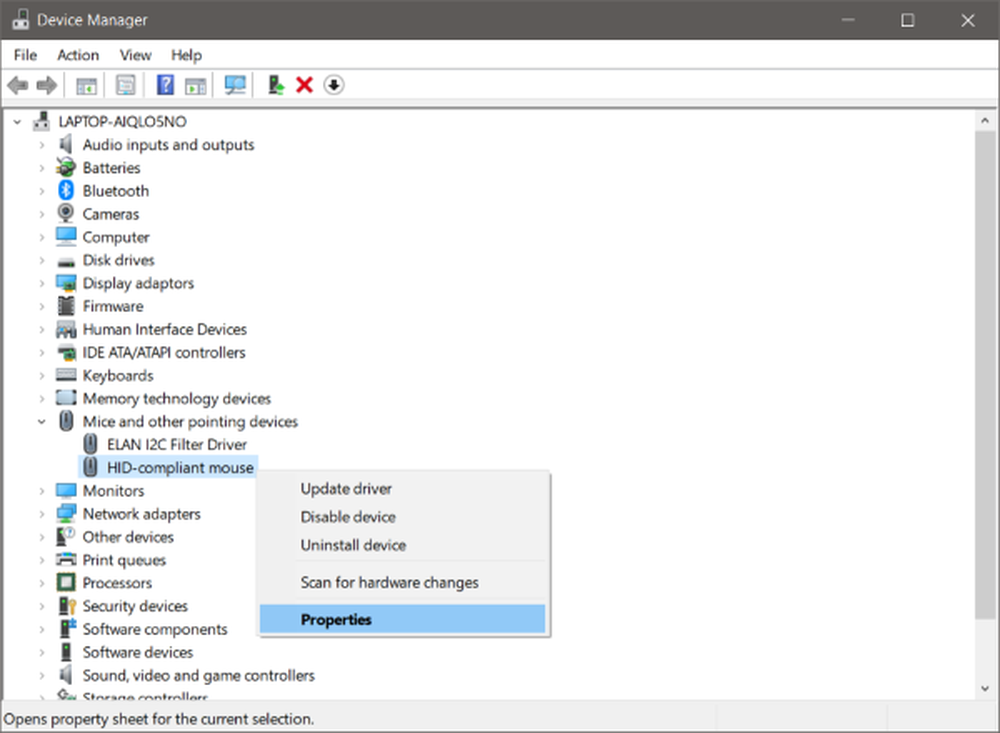
Mus och pekplattas gör inte bara databehandling lätt men effektivare och mindre tidskrävande. Vi kan inte föreställa oss ett liv utan dessa enheter, men det är fortfarande ett faktum att du inte kan anpassa dessa enheter mycket. Alla pekskärmar och möss har en standard rullningsriktning, och det här inlägget handlar om hur man vänder om det.
Alla har ett annat val när det gäller rullningsriktningarna. Du kanske gillar att sidan rullas i samma riktning som du rör fingrarna över pekplattan. Eller kanske du gillar det på ett inverterat sätt. Omvänd rullningsriktningen för din bärbara pekplatta är ganska lätt eftersom Windows som standard erbjuder denna anpassning. Om du letar efter vrid rullningsriktningen av musen måste du följa ett knepigt litet förfarande som nämns i detta inlägg.
Omvänd rullningsriktning för en pekplatta
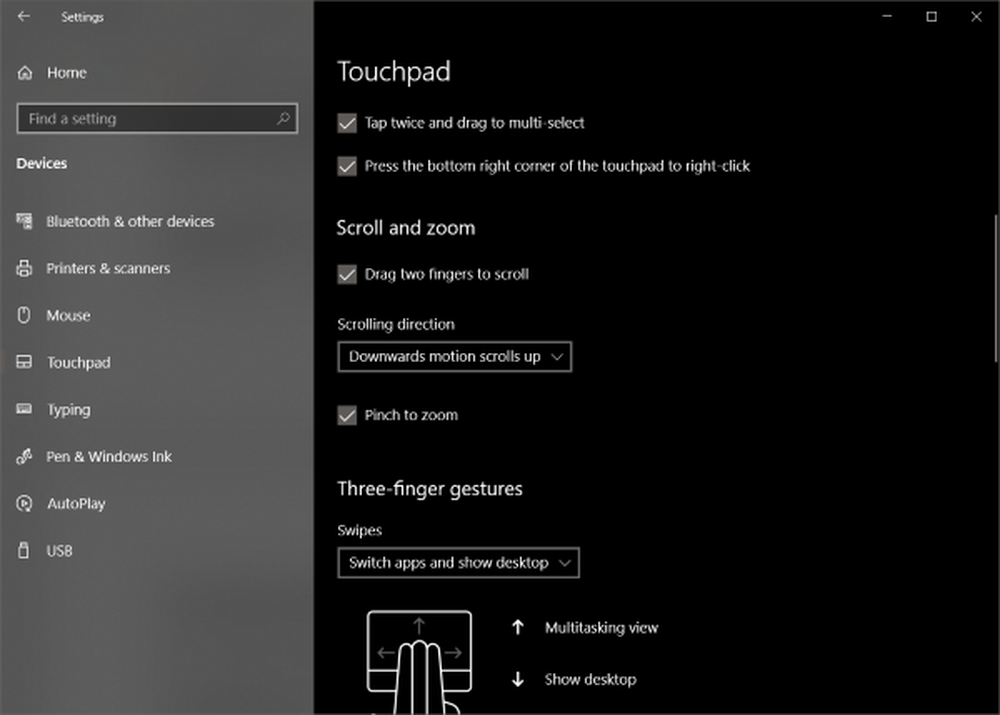
Touchpads är i allmänhet mer anpassningsbara, och det framgår tydligt av hur många inställningar de är tillgängliga med. Du kan konfigurera allt inklusive gester, kranar, känslighet och även rullningsriktningen. För att vända den befintliga rullningsriktningen, följ dessa steg:
- Öppna inställningar (Win + I) och sedan gå till enheter.
- Välj nu pekplatta från vänster meny.
- Hitta en inställd inställning Scrolling Direction.
- Klicka på rullgardinsmenyn och välj önskad inställning. För samma riktning rullning, välj Nedåtriktad rörelse rullar ner. Eller välj den andra för motsatt resultat.
Inställningarna kommer att tillämpas direkt, och du kommer att kunna känna igen ändringen. Det är ganska enkelt att ändra rullningsinställningar för en pekplatta, men det är inte fallet för möss.
Omvänd rullande riktning för en mus

Söka efter Enhetshanteraren i Start.
När du öppnat, leta upp musen under Möss och andra pekdon. Det brukar kallas som HID-kompatibel mus.
Högerklicka på enheten och klicka på Egenskaper.
Gå till detaljer fliken och välj Device Instance-sökväg i egenskapen rullgardinsmenyn.
Notera värdet som visas under värdet fältet.
Öppna Registry Manager och gå till plats:
HKEY_LOCAL_MACHINE \ SYSTEM \ CurrentControlSet \ Enum \ HID
Under den här mappen börjar matcha värdena den första delen av värdet du noterade i steg 5. Öppna mappen som har samma värde.
Upprepa detta för andra delen av värdet. Nu har du kommit fram till önskad enhet.
Klicka på Enhetsparametrar och hitta en egendom som heter FlipFlopWheel. För att vända rullningsriktningen, vänd om dess värde från 0 till 1 eller 1 till 0.

Starta om datorn för att ändringar ska ske.
När du har startat om datorn kommer du att kunna se ändringarna på plats. Rullningsriktningen för en viss mus skulle vända sig om. Du kan ändra värdet tillbaka till dess ursprungliga värde eller använd registret backup för att ångra ändringarna. Om du har fastnat, försök följa stegen igen och notera ned den avgörande informationen från steg nummer 5.
Så här ändrar du rullningsriktning för pekplatta och mus på Windows 10. Ganska enkelt för en pekplatta, men lite knepig för musen.
Dela dina åsikter eller problem i kommentarfältet nedan.