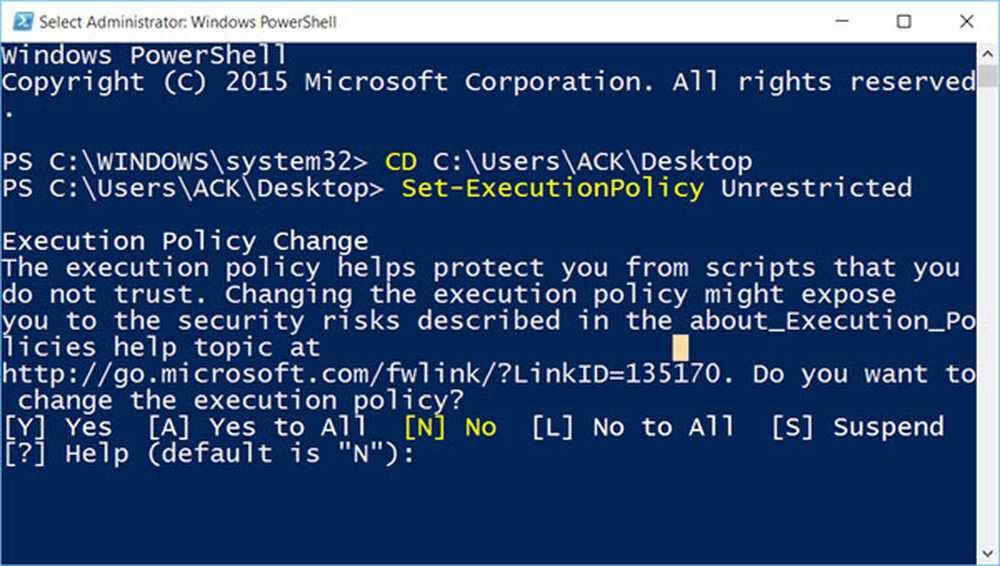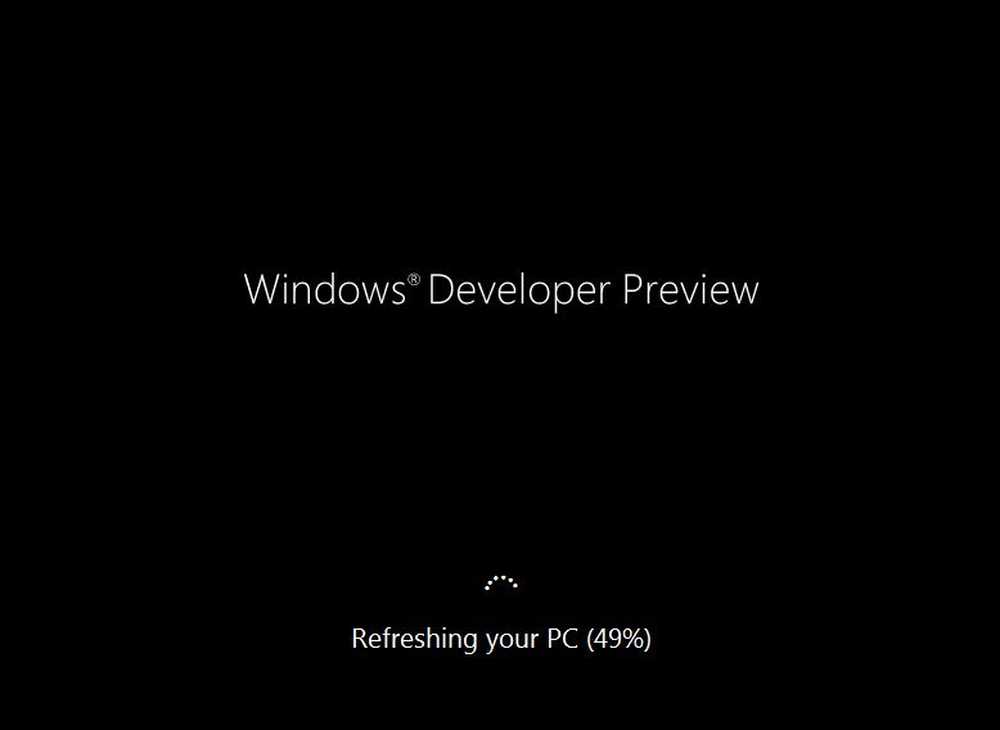Så här uppdaterar du ditt Windows 8-system
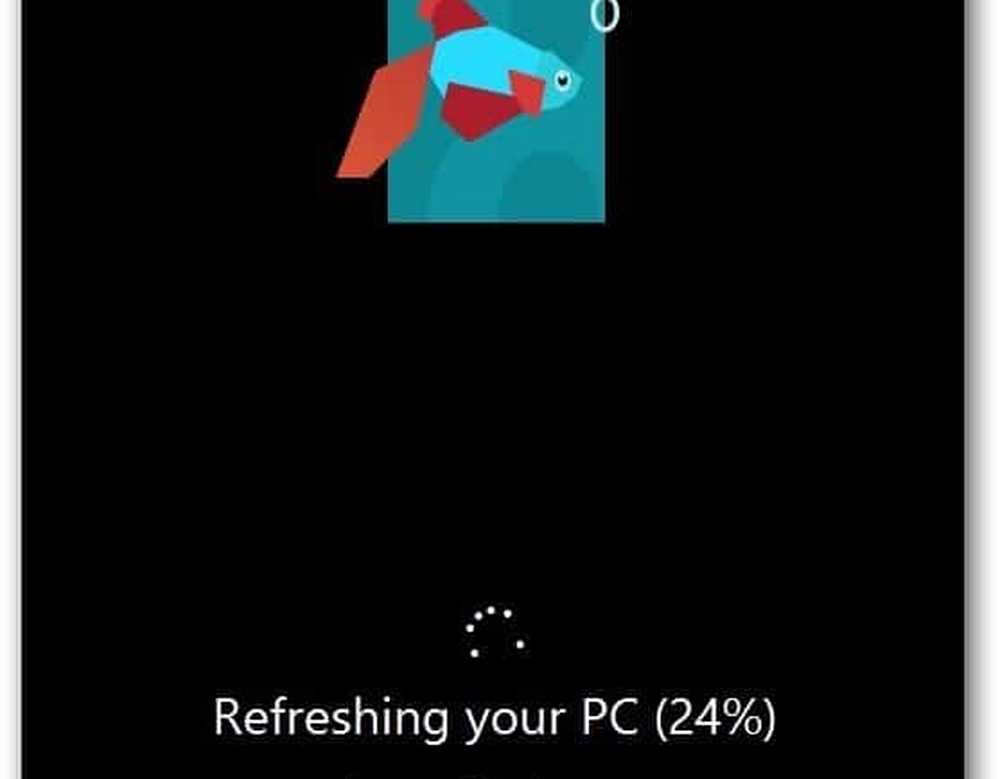
Varför en uppdatering är värdefull
Oundvikligen kommer ditt Windows-system att sakta ner jämfört med när du först fick det friskt ur lådan. Daglig användning, installation och avinstallation av program över tiden leder rester av dessa program och filer i temp kataloger och registret - vilket gör att din dator saktar ner. Eller ibland kan ditt system bli så smittat, skadat och instabilt att en ny installation är nödvändig.
Den bästa lösningen för denna typ av avbrott i tidigare versioner av Windows är att göra en ren installation av operativsystemet. Men det kan vara en lång och svår process - och vem har tid? Nu finns det i Windows 8 en funktion som låter dig uppdatera eller återställa din dator.
Notera: Det finns stor skillnad mellan PC-uppdatering och PC-återställning. Om du vill behålla dina personliga filer och inställningar, använd alternativet Uppdatera. Alternativet PC Reset kommer att torka allt rent.
Uppdatera din Windows 8-dator
Uppdatera ditt Windows 8-system kommer att återställa det utan att ta bort några av dina personliga filer, installerade Windows-appar eller inställningar. Det finns några sätt att komma till PC-uppdatering, via Metro UI eller det klassiska skrivbordet. För att komma igång gå till Inställningar> Uppdatering och återställning> Återställning.
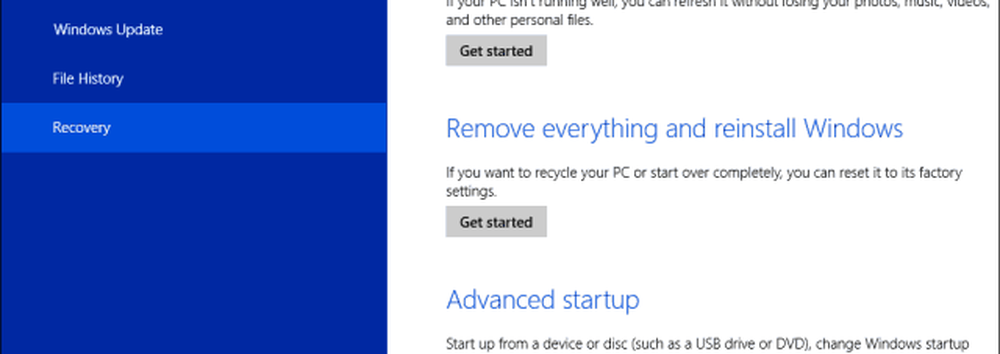
Metro kontrollpanelen öppnas. Under PC-inställningar väljer du Allmänt och rullar sedan ner till Uppdatera datorn utan att påverka dina filer. Klicka på Starta.
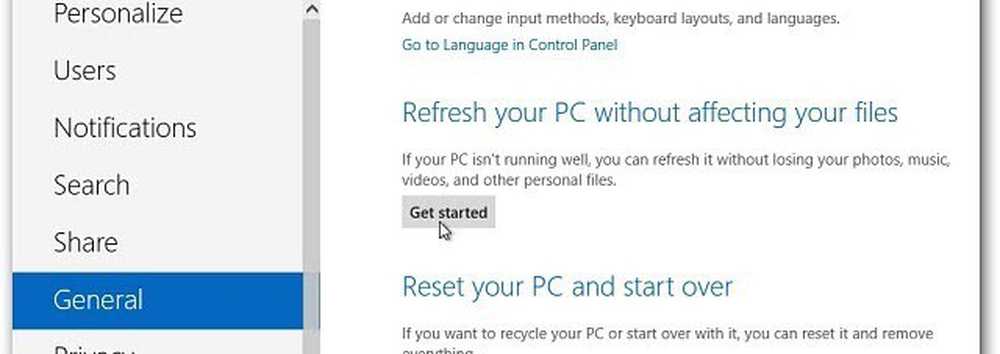
Eller, på skrivbordet, dra upp Power User-menyn och välj Kontrollpanelen.
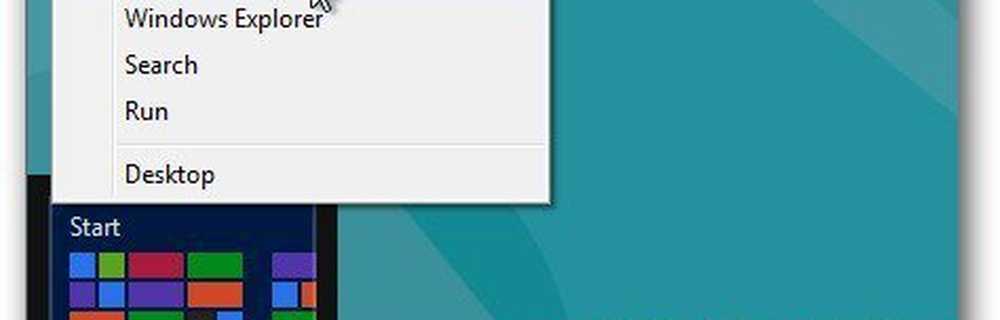
Välj sedan Återställning.
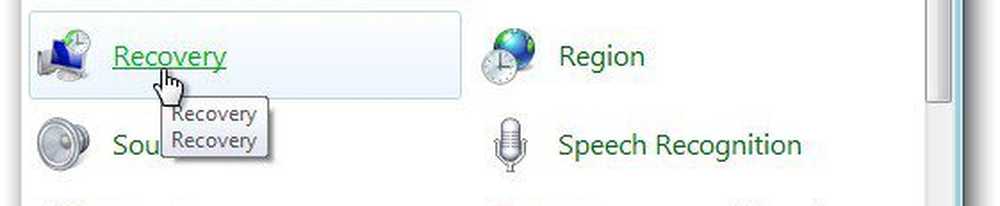
Uppdatera eller återställ datorn Din dator kommer upp. Under Uppdatera klicka på Starta.
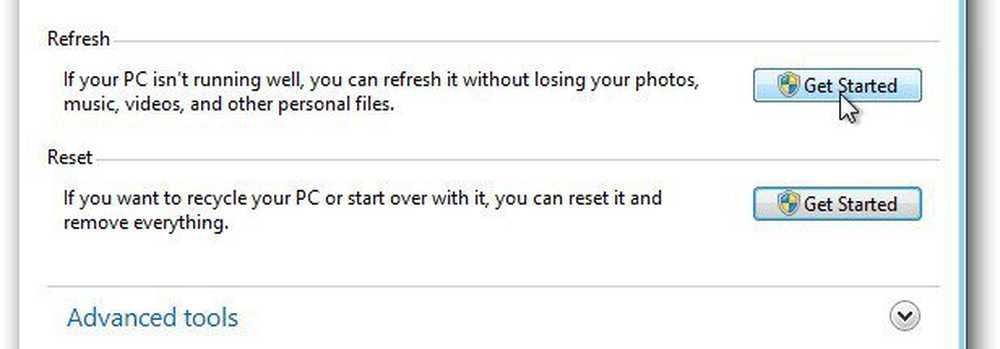
Oavsett hur du kommer till Uppdatera och återställa, ser du följande skärm. Det ger dig kula punkter om hur processen fungerar.
Notera: Dina filer, inställningar och appar från Windows Store hålls. Tredje part apps kommer att tas bort. Efter att ha uppdaterat din dator, använder Ninite för att installera tredje part apps en solid lösning.
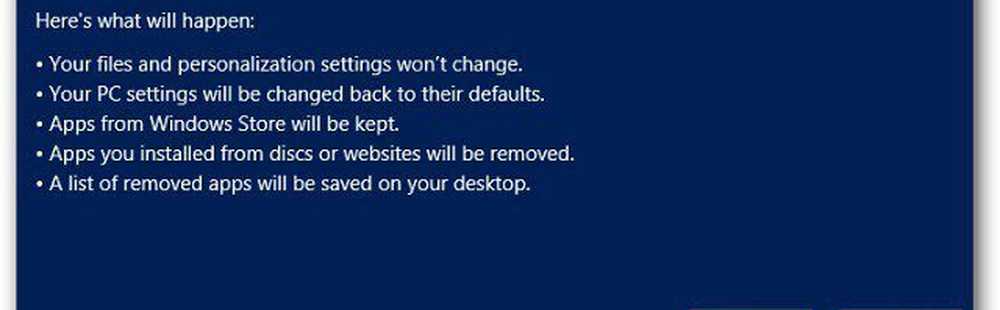
I det här fallet kör jag PC Refresh från Metro UI. Klicka på Uppdatera.
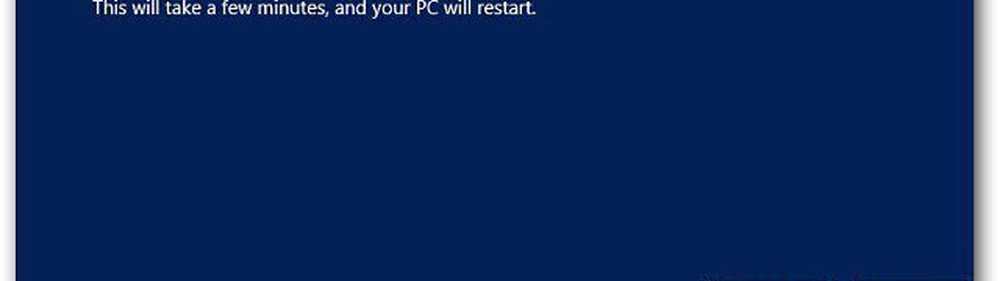
Vänta nu medan Windows startar Uppdateringsprocessen. Din dator startar om två till tre gånger och det tar ungefär 10-15 minuter, men varje system kommer att variera.
Windows kopierar dina data till ledigt utrymme på din enhet, torkar ut Windows 8 och installerar sedan en ren version.
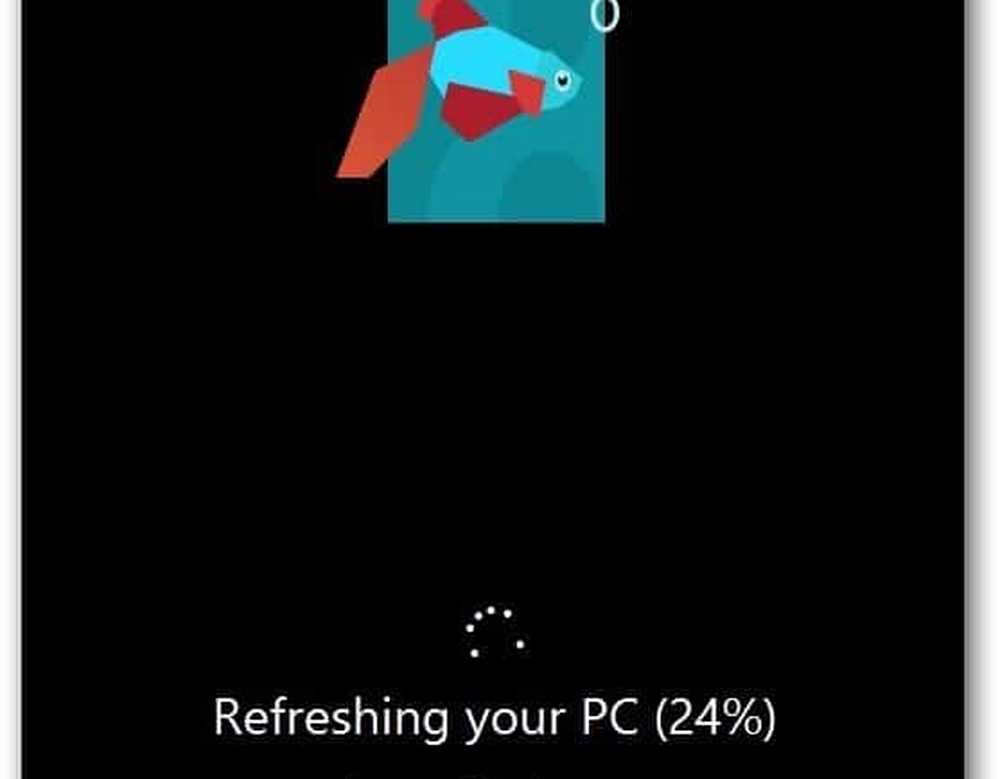
Efter den andra omstartfilen återställer Windows dina personliga filer, inställningar och hårdvara drivrutiner.
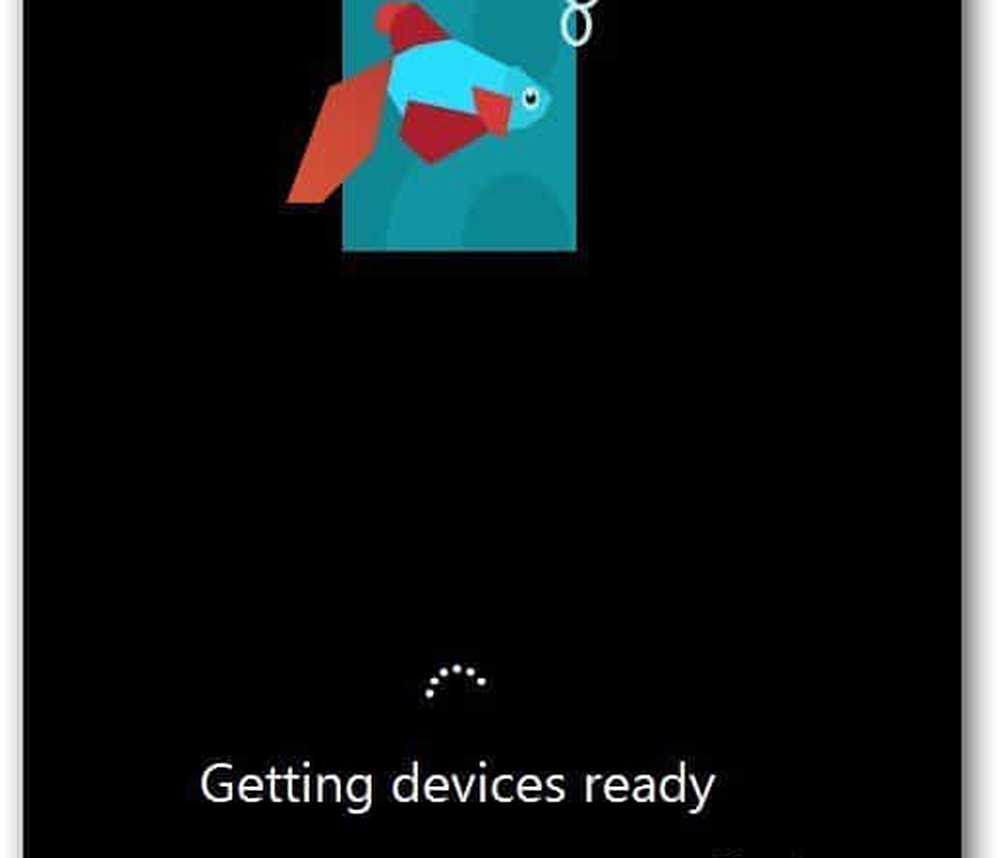
Det är allt som finns där. Om din Windows 8-dator börjar fungera svagt, eller om något inte fungerar korrekt, är det bra att börja med en uppdatering. Om det inte löser problemet kan det vara nödvändigt att återställa datorn eller återställa Windows 8. Jag kommer att täcka PC Reset-processerna i en framtida artikel.