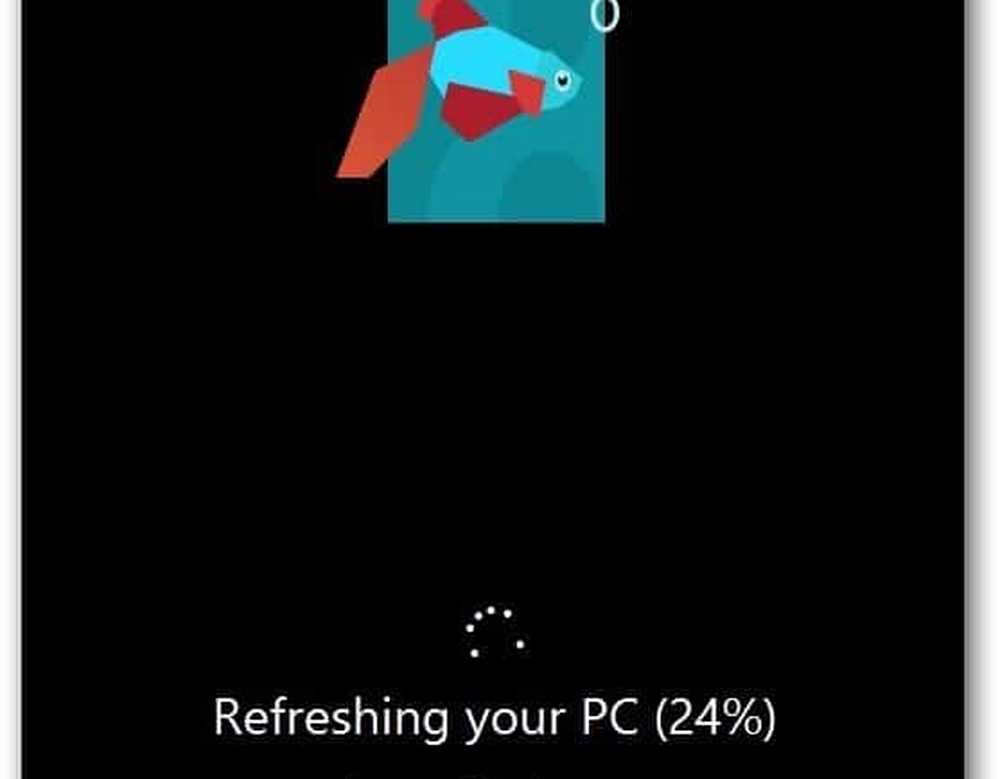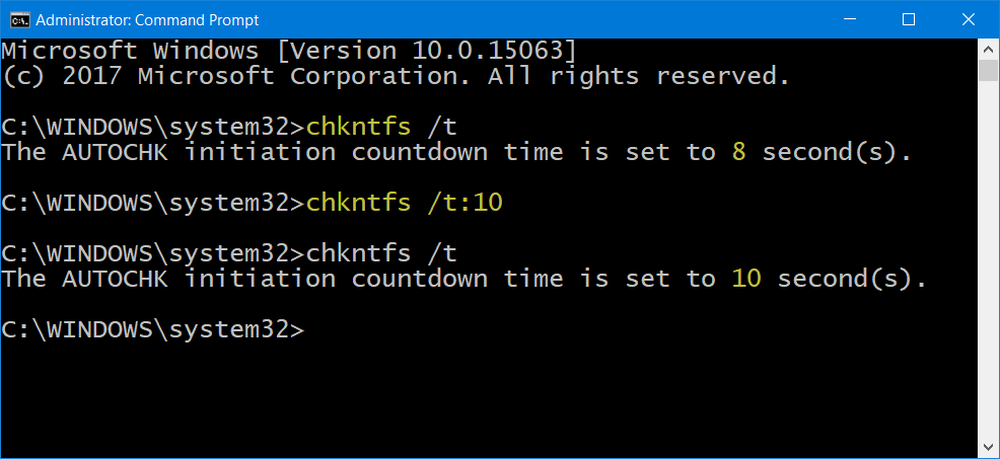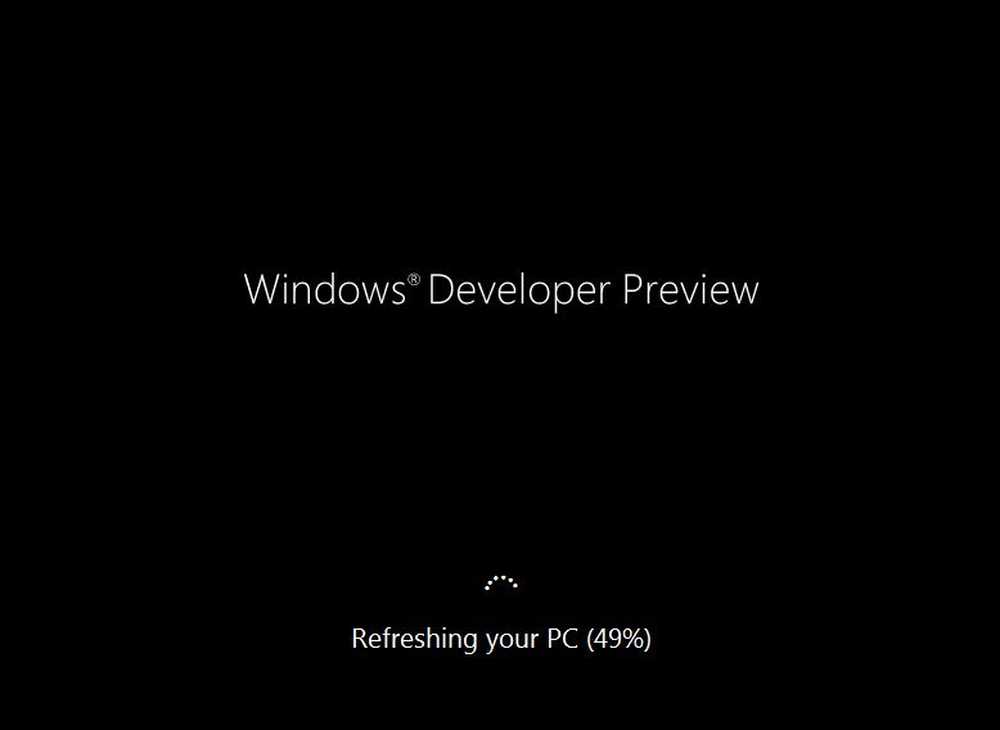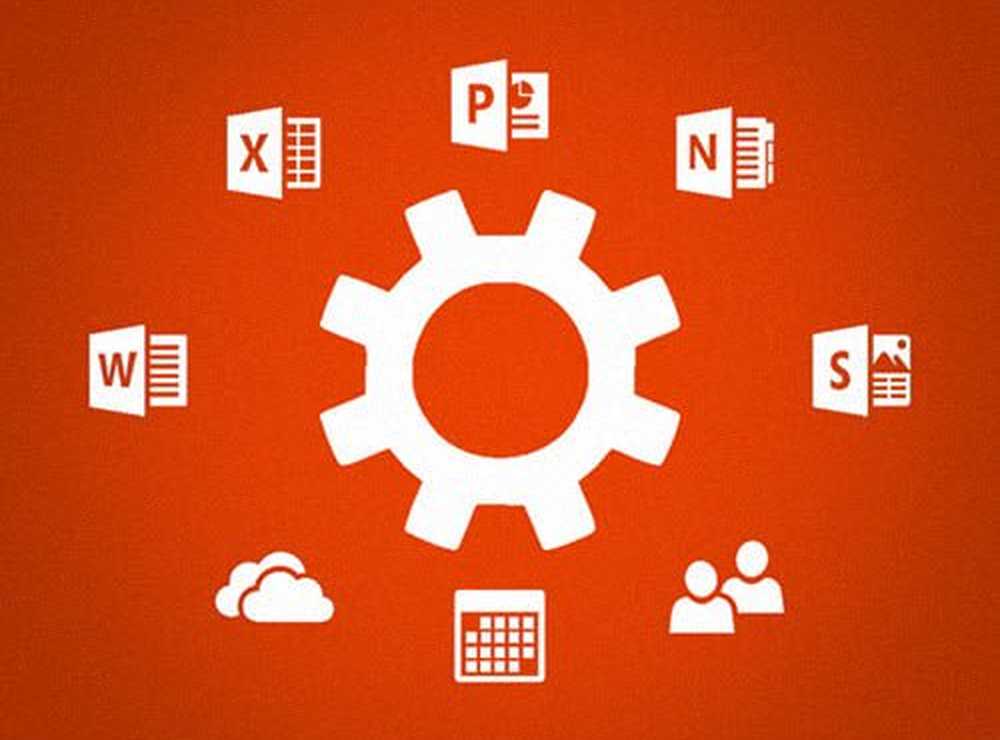Så här uppdaterar du celldata efter att ha tillämpat nummerformatering i Excel

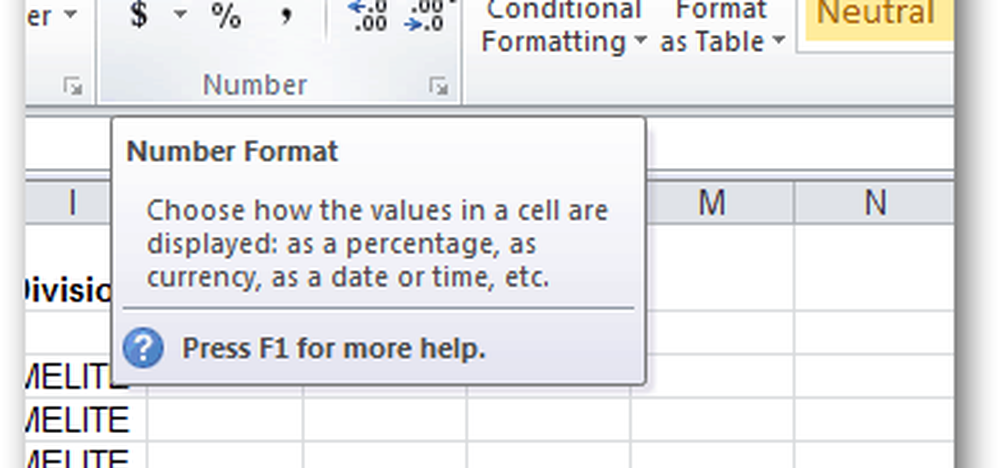
Men saker kan bli besvärliga när man försöker tillämpa nummerformatering på ett befintligt utbud av data. Du kan uppdatera formatet för en cell, men ibland uppdateras det inte automatiskt med den nya formateringen. Denna envishet händer vanligtvis när man väljer ett anpassat nummerformat. Du kan uppdatera den genom att dubbelklicka på cellen, göra inga ändringar och tryck sedan på Enter, men det kan vara väldigt tråkigt. Denna process är särskilt besvärlig vid import av betydande mängder data.
Om du befinner dig i denna båt, prova det här tricket:
Börja med en rad förinmatade data. I det här exemplet använder vi en kolumn som skrivs in som text. Vi skulle vilja ge den anpassad formatering, så det ser ut som en tid från en stoppur. Vi vill ge det formatet: [H]: mm: ss
För att göra detta, börja med att markera kolumnen.
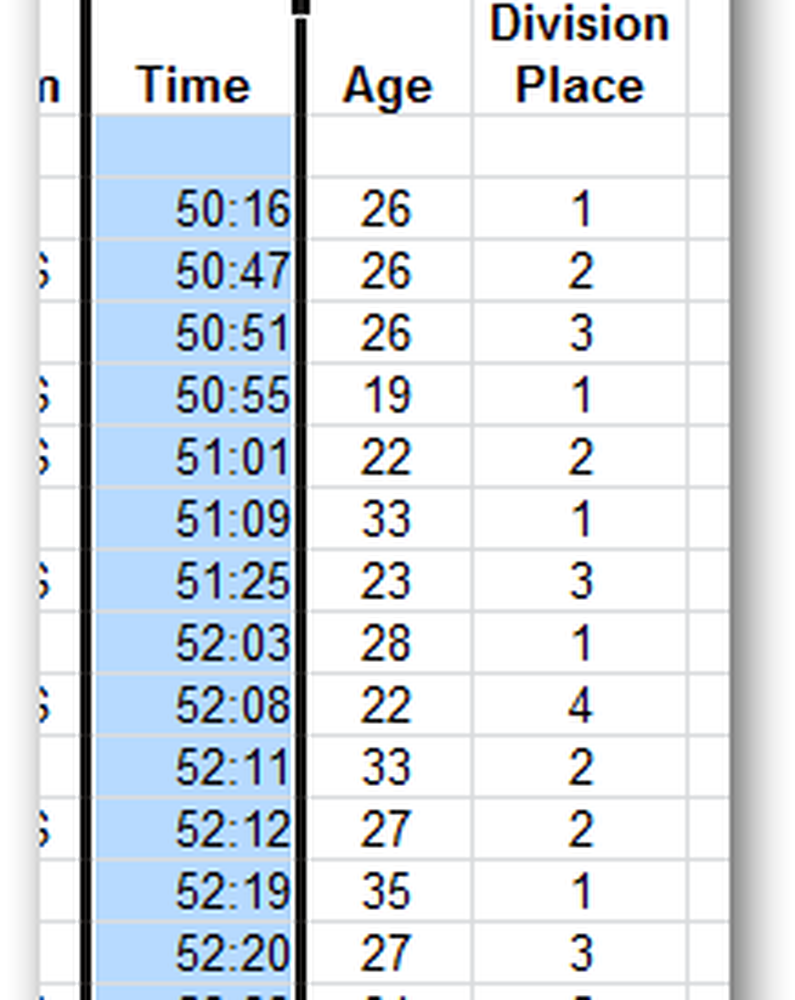
Klicka sedan på rullgardinsmenyn i fönstret Nummer i hembandet. Välja Fler nummerformat. Eller, om du vill, välj en av förinställningarna.
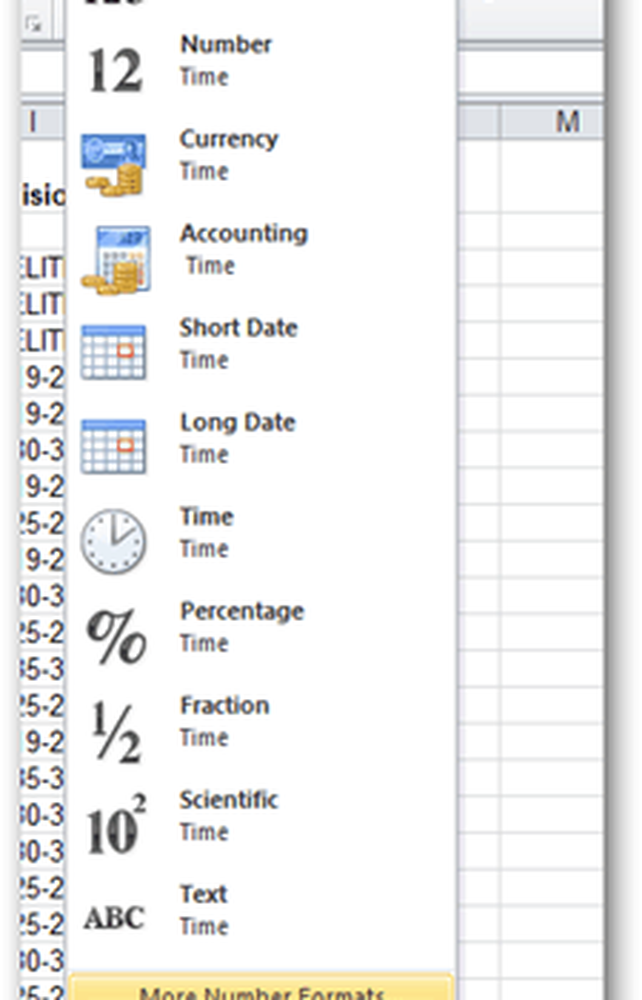
Välja Beställnings och skriv in det format du vill använda för numren. Klicka på OK.
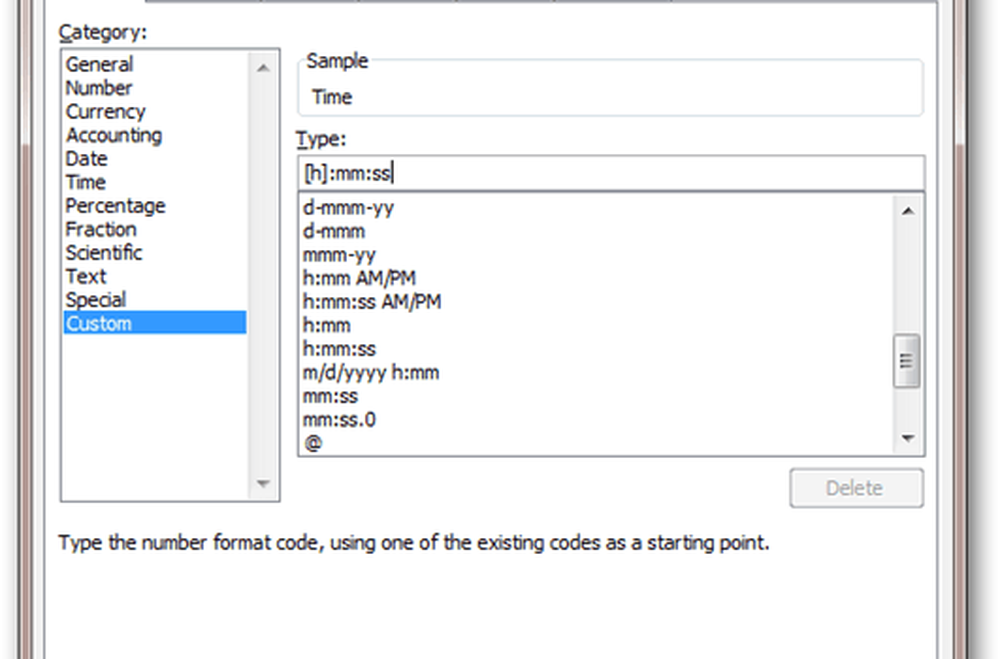
Observera att inget har ändrats, trots att det visas "Custom" i rullgardinsmenyn Nummerformat.
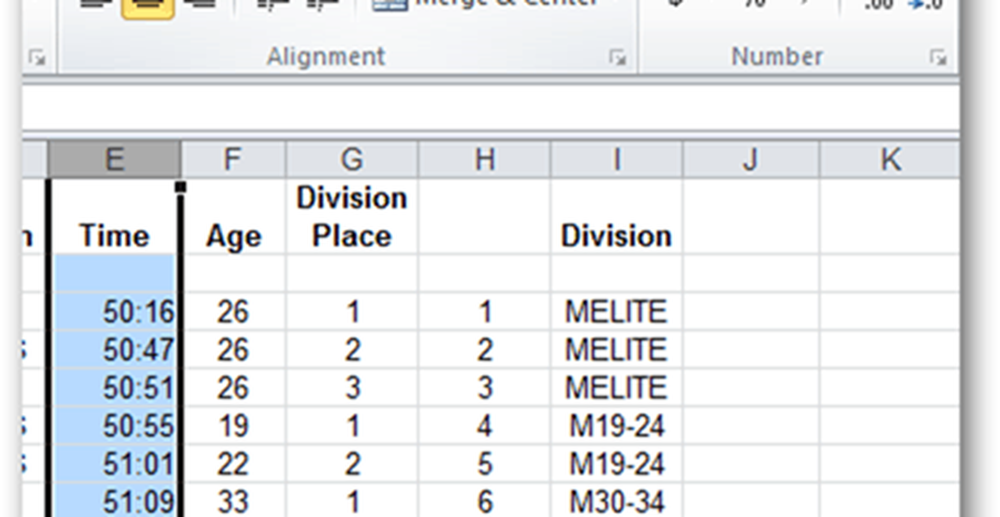
Om du redigerar cellen och trycker på enter, tar det nya formatet effekt. Men med hundratals rader av data kommer det att ta för alltid.

För att påskynda saker, välj kolumnen och gå till Data band och klicka Text till kolumner.
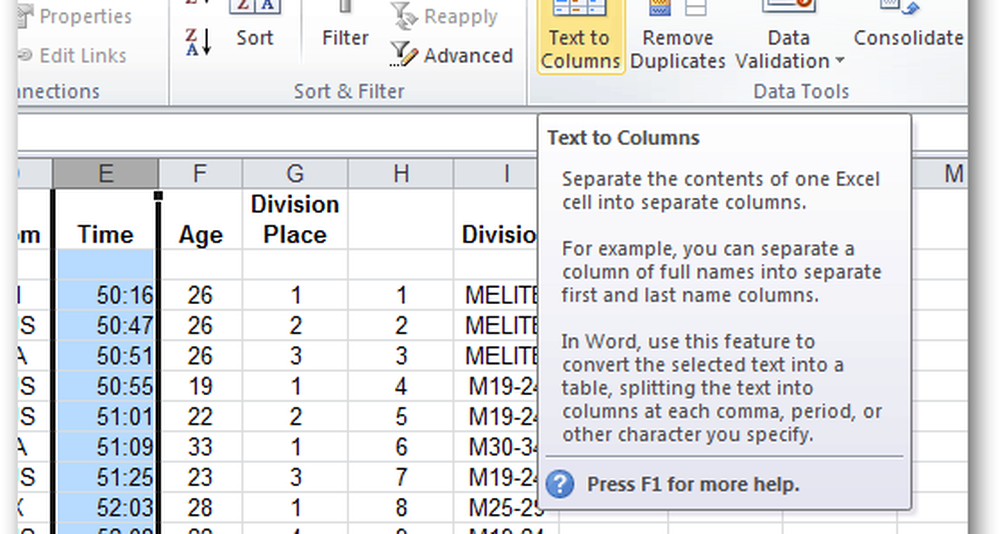
Välja avgränsad och klicka Nästa.
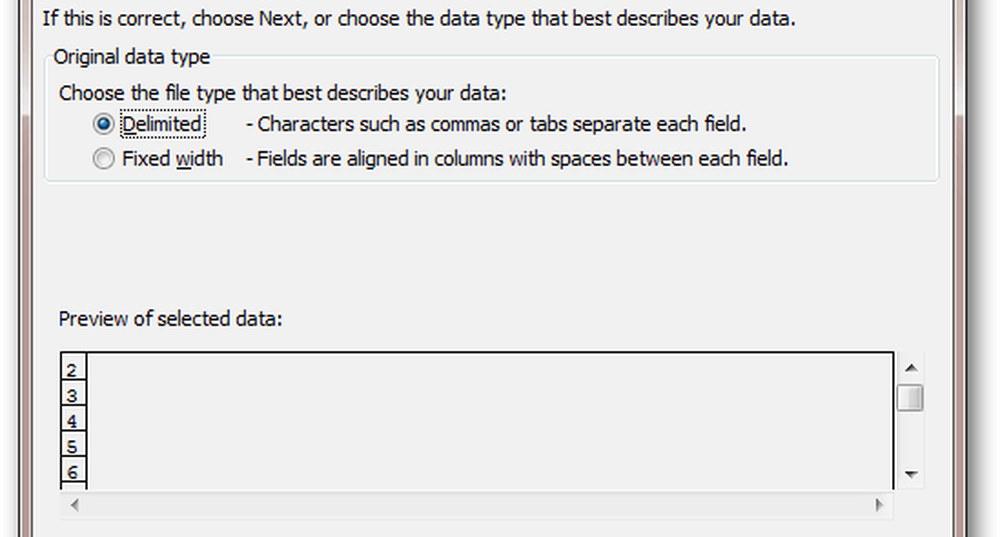
Avmarkera alla avgränsare och klicka på Nästa.
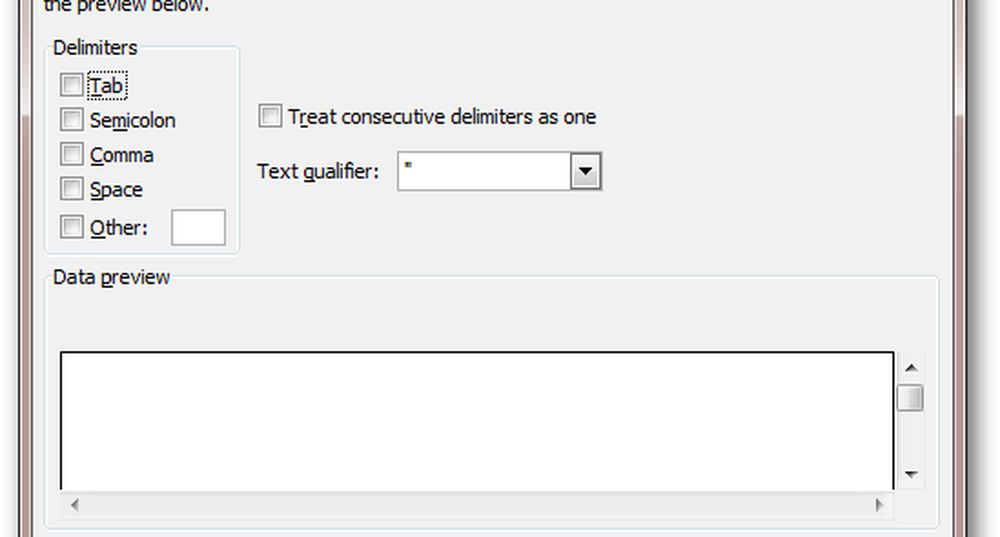
Nummerformateringen av alla celler uppdateras.
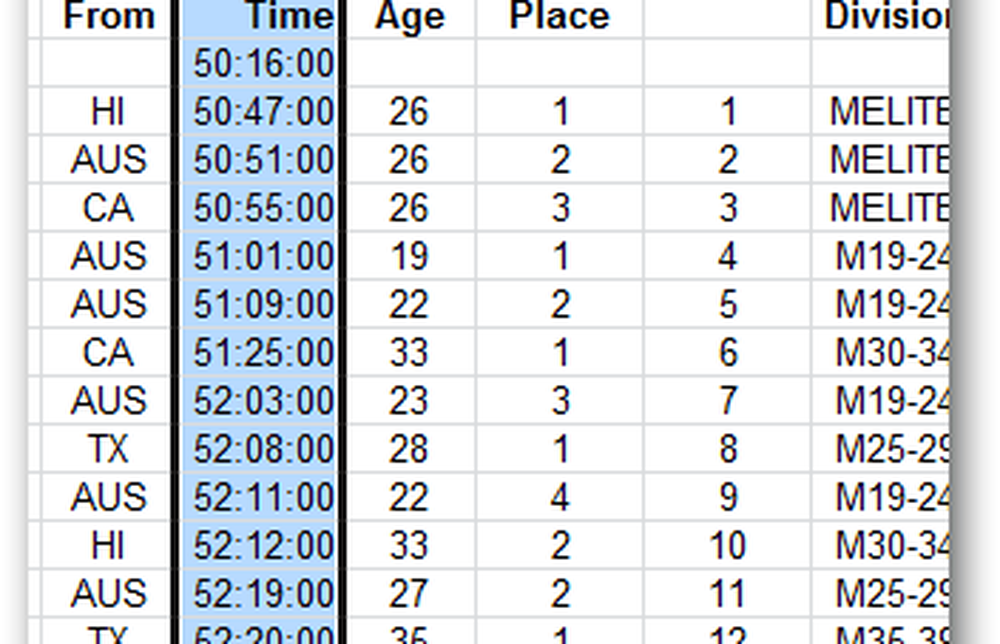
Det här tricket är lite av ett hack, men det fungerar. Vad det gör är att ta alla värden från varje rad och mata in dem automatiskt i cellerna automatiskt. Av denna anledning kommer detta trick att inte arbeta för celler som är formler. Om du har formler trycker du på F9 bör räkna om arket och uppdatera nummerformatet. Men enligt min erfarenhet har jag inte haft detta problem med formler.