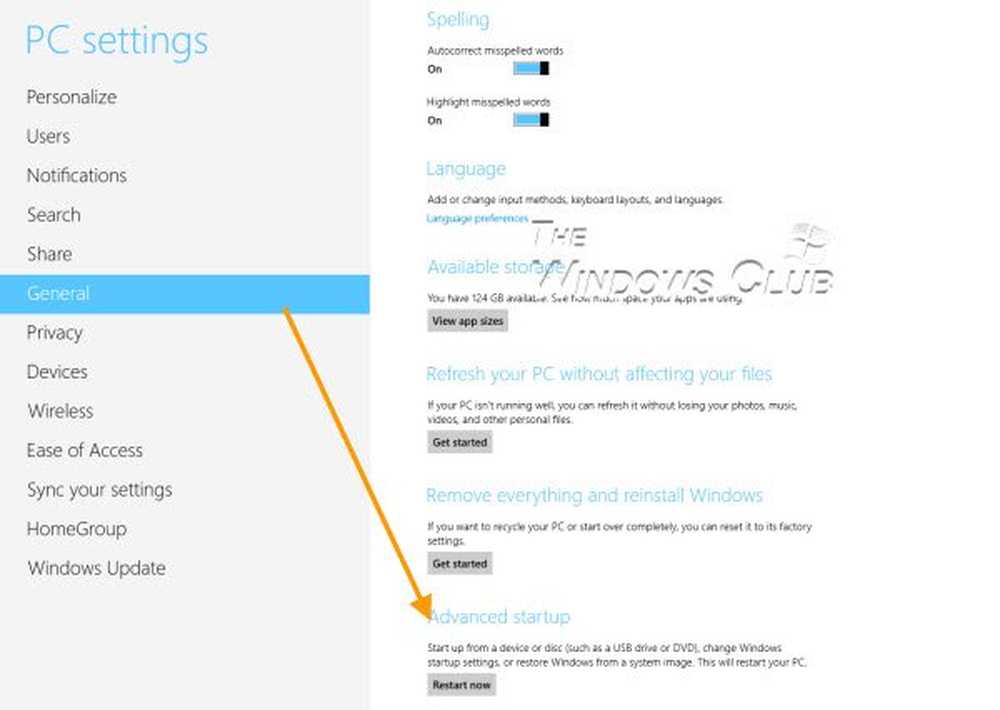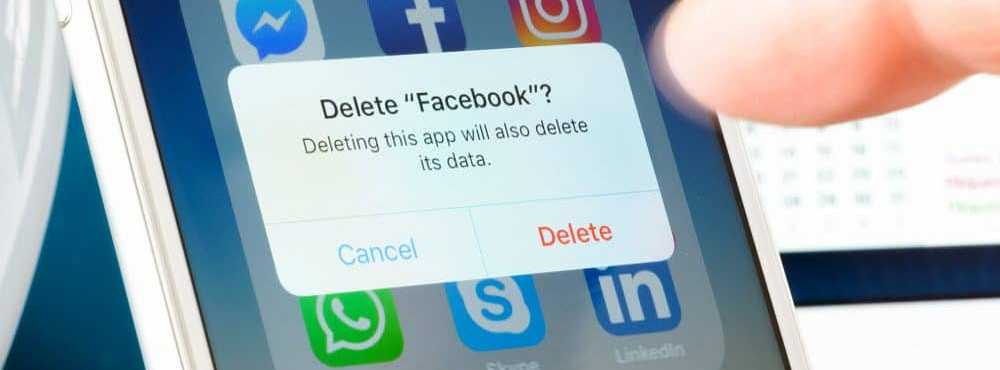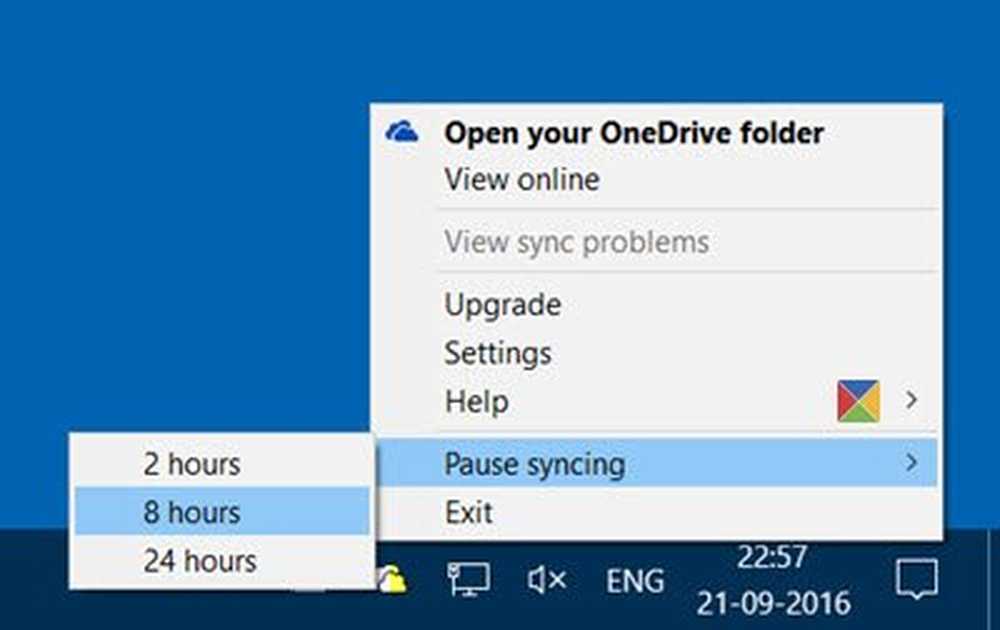Så här utför du en ren installation av Windows 10

Låt oss börja.
Steg 1. Konfigurera datorns BIOS *
*Notera: Det kanske inte är nödvändigt om datorn är korrekt inställd och startar automatiskt från USB / DVD. Om du omstart ser du en skärm "Tryck på valfri tangent för att starta från USB / DVD ..." Du kan trycka på valfri knapp på tangentbordet och gå vidare till nästa steg.Börja med att sätta in Windows 10 installationsmedia i datorn - det här kan vara en DVD- eller USB-flash-enhet. Om du inte har skapat det ännu läser du vår artikel om hur du skapar en Windows 10 USB-flash-enhet. Starta om datorn och starta BIOS (F2, F9, F12 eller Del på de flesta datorer).

Efter att du har tryckt på rätt knapp, navigerar du till Boots-sektionen i BIOS med hjälp av pilknappen.
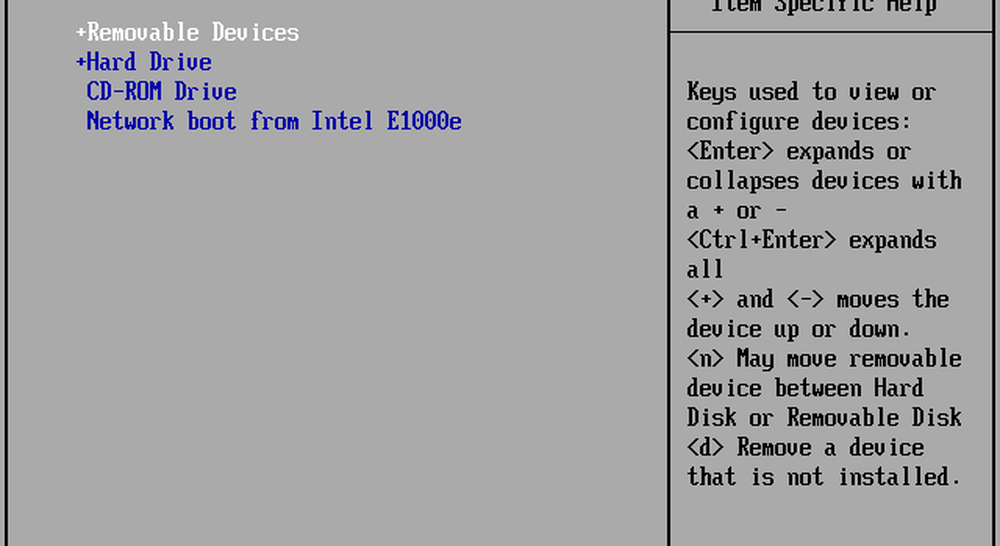
Kontrollerna för varje BIOS visas vanligtvis längst ner (om du inte har en GUI BIOS - i så fall kan du använda musen för att navigera). Använd dessa för att navigera till enheten där du installerar Windows och placera den högst upp. Jag använder en DVD, så jag placerar "CD-ROM-enhet" överst. Om du använder en USB-enhet bör du flytta "USB-enhet" eller "Flyttbara enheter" till toppen.
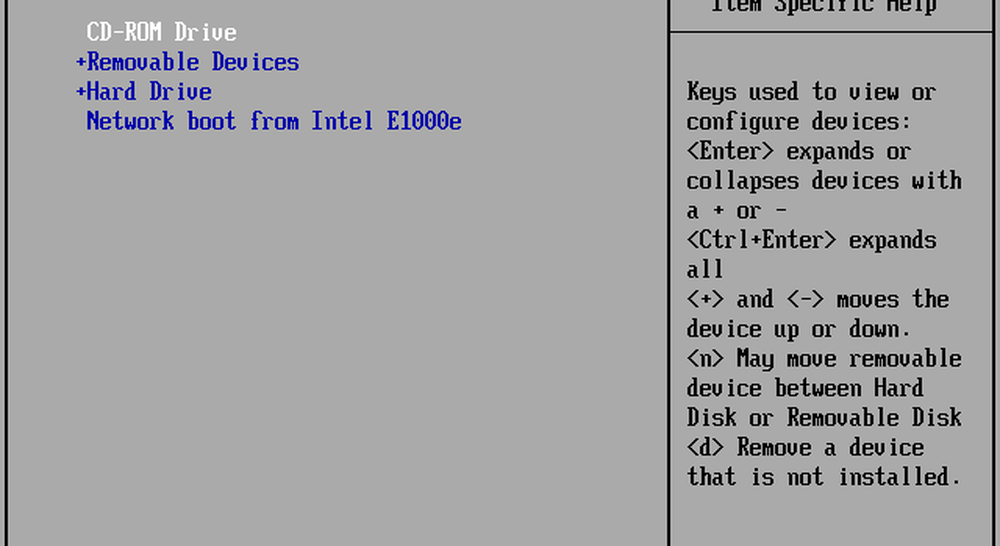
När du är klar med att ändra startordningen, använd högerpilknappen för att flytta till Avsluta-sektionen i BIOS. Därifrån vill du välja "Exit Save Changes" följt av en Yes eller "y".
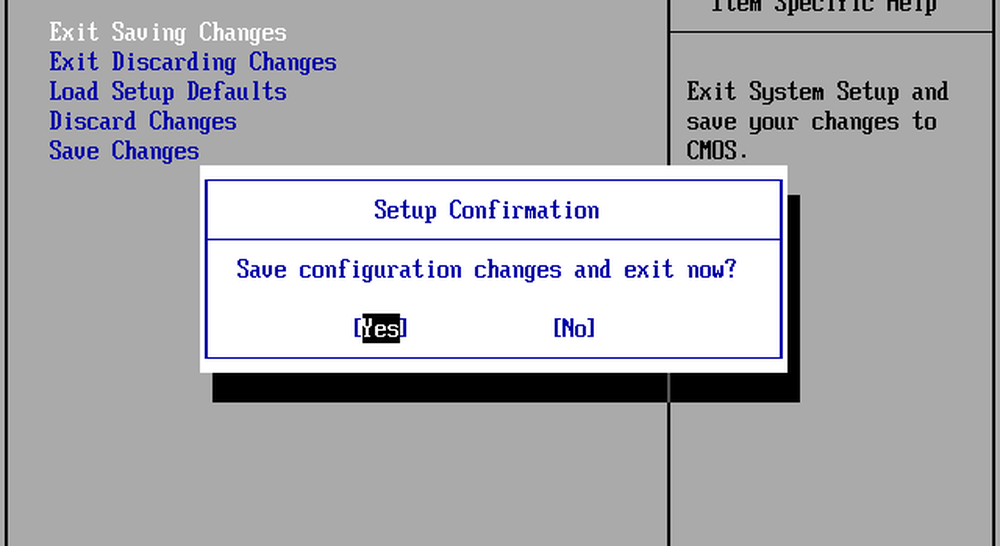
Därefter ska din dator kunna starta om direkt i installationsprogrammet för Windows.
Notera: - om hälsade med en "Tryck på valfri tangent för att starta från ..." tryck på den här tangenten! Du kommer inte till installationsprogrammet annars.Steg 2. Installera Windows 10
Efter omstart bör du se språkväljningsskärmen. Härifrån välj du önskat språk, tid och valutaformat och tangentbordsinmatning. Tryck sedan på Nästa att fortsätta.
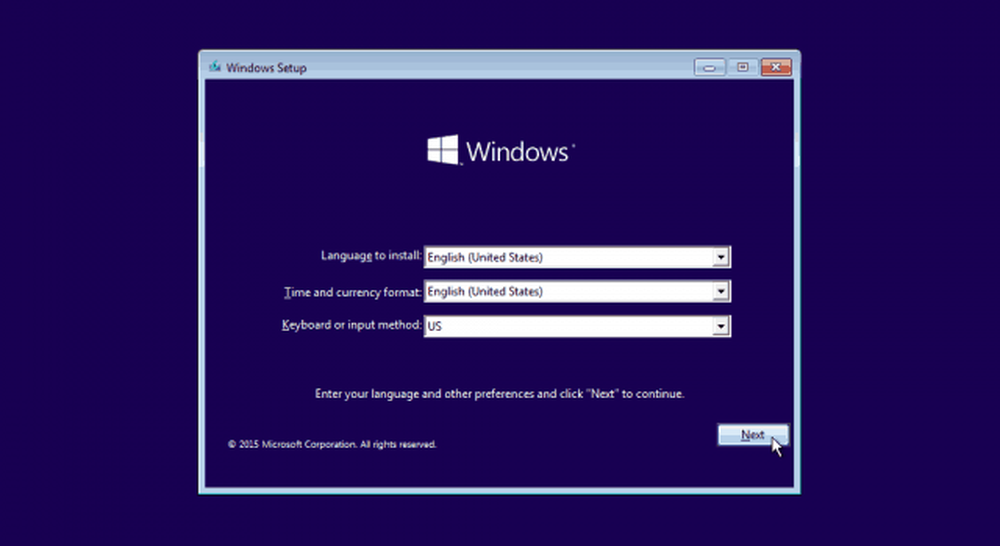
På nästa skärm trycker du bara på knappen "Install now".
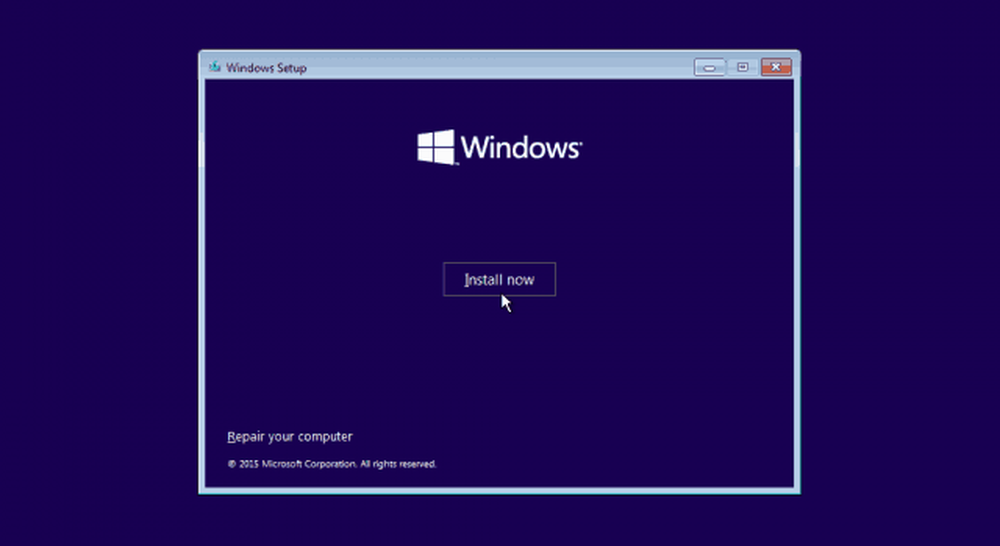
Du måste godkänna Microsoft EULA innan du kan fortsätta. Läs det (... eller inte) och kryssa i kryssrutan innan du trycker på "Nästa".
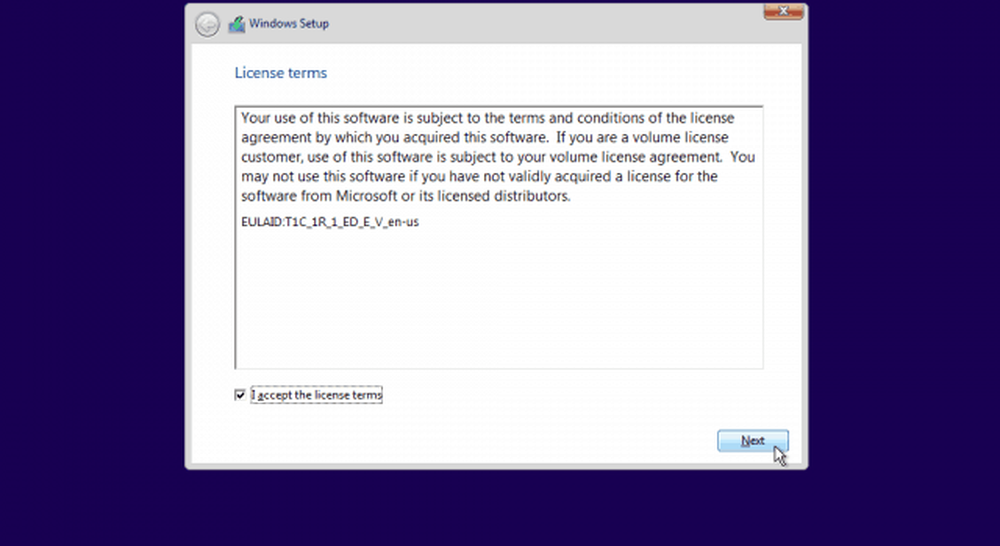
För att utföra en ren installation måste du välja alternativet "Anpassad: Installera bara Windows". Som installationsprogrammet säger - bör du ha en säkerhetskopia av dina filer och program för att kunna kopiera dem till den nya installationen när den är klar.
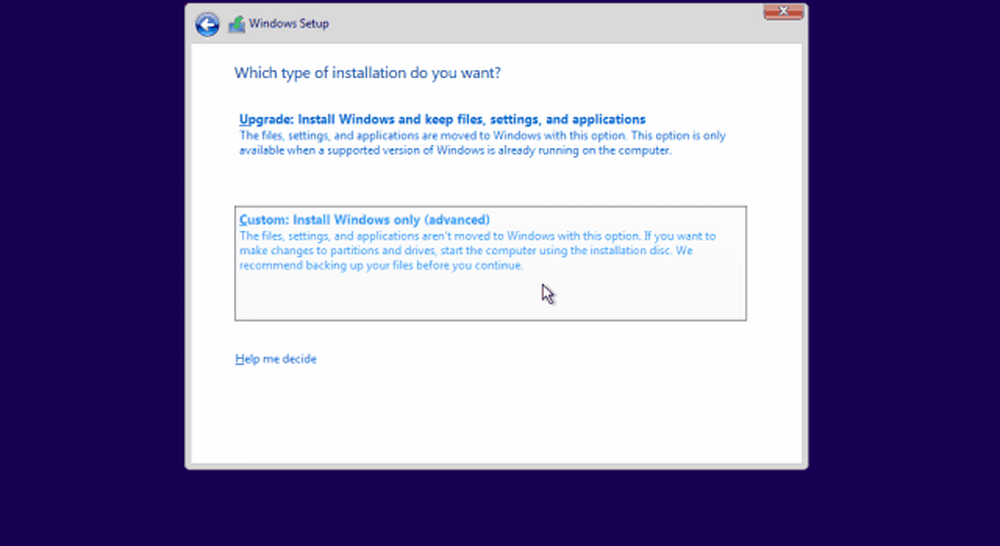
Den här nästa delen kan vara lite knepig om du har flera hårddiskar eller partitioner. Du måste ta bort den primära partitionen och systempartitionen. För att säkerställa en 100% ren installation är det bättre att helt radera dessa istället för att bara formatera dem.
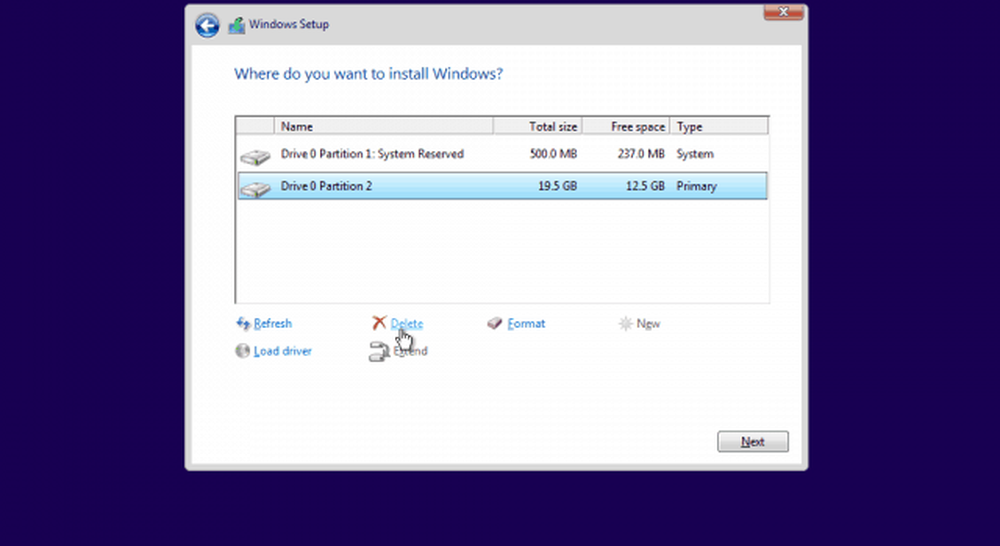
När du har raderat båda partitionerna ska du vara kvar med något odelat utrymme. Markera den och klicka på knappen "Ny" för att skapa en ny partition.
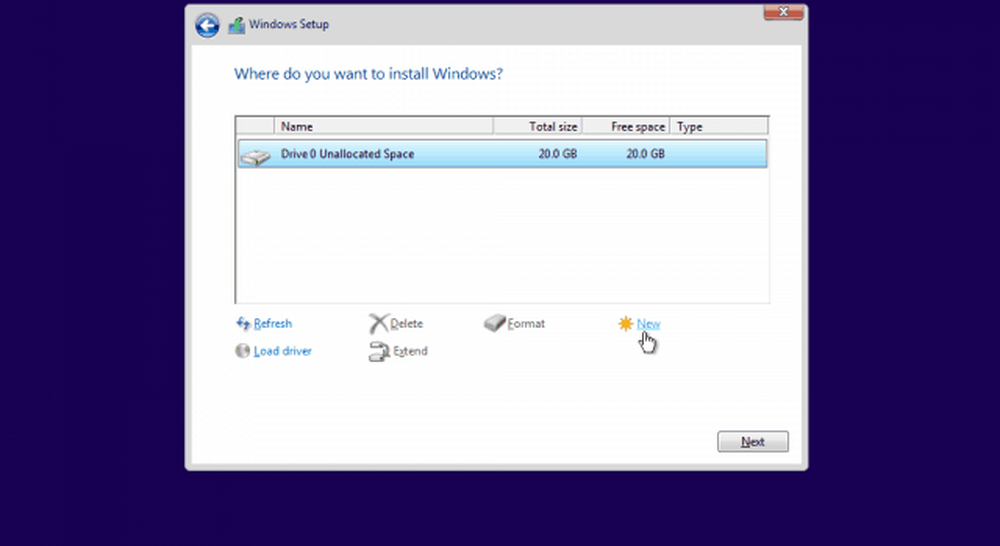
Som standard anger Windows det maximalt tillgängliga utrymmet för partitionen. Jag rekommenderar dig att lämna storleken som-är och tryck på "Tillämpa”.
Notera: Du kommer sannolikt att informeras om att Windows kan skapa ytterligare systempartitioner. Detta är normalt och nödvändigt för de flesta Windows-installationer, så tryck helt enkelt på "OK".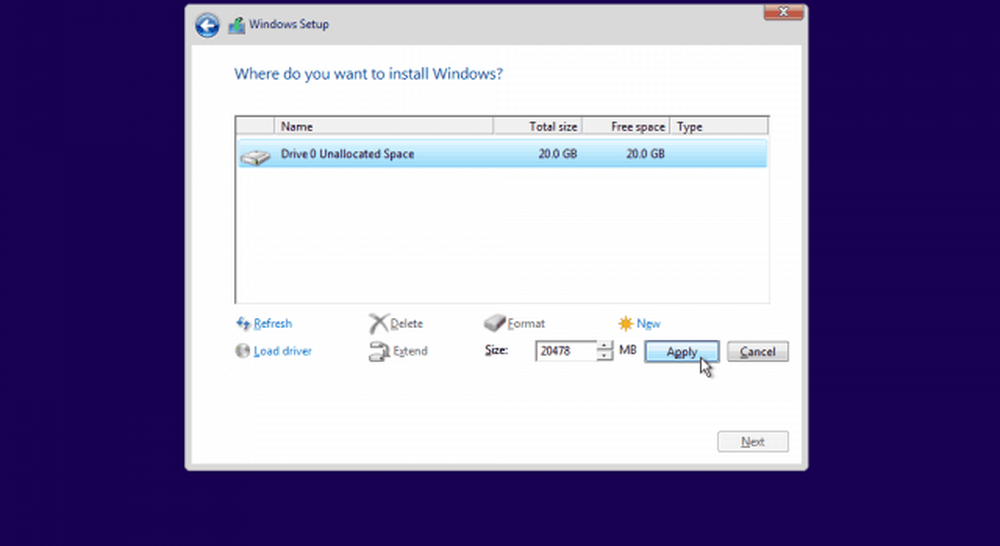
När du har skapat den nya partitionen väljer du den primära och den tryck på "Nästa".
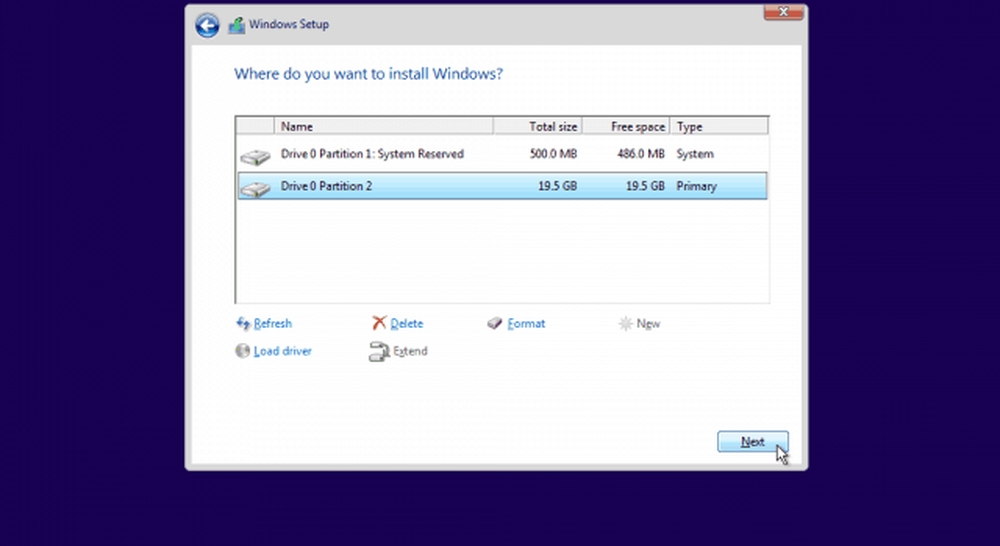
Windows-inställningen bör nu börja. Rena installationer är vanligtvis betydligt snabbare än uppgraderingar så att du borde få från det här ...
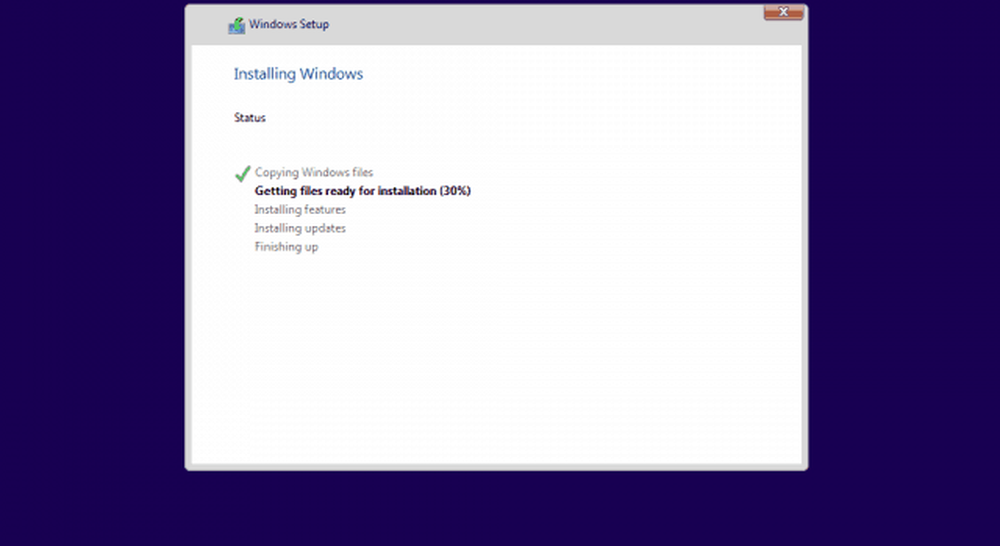
... till detta på några minuter.
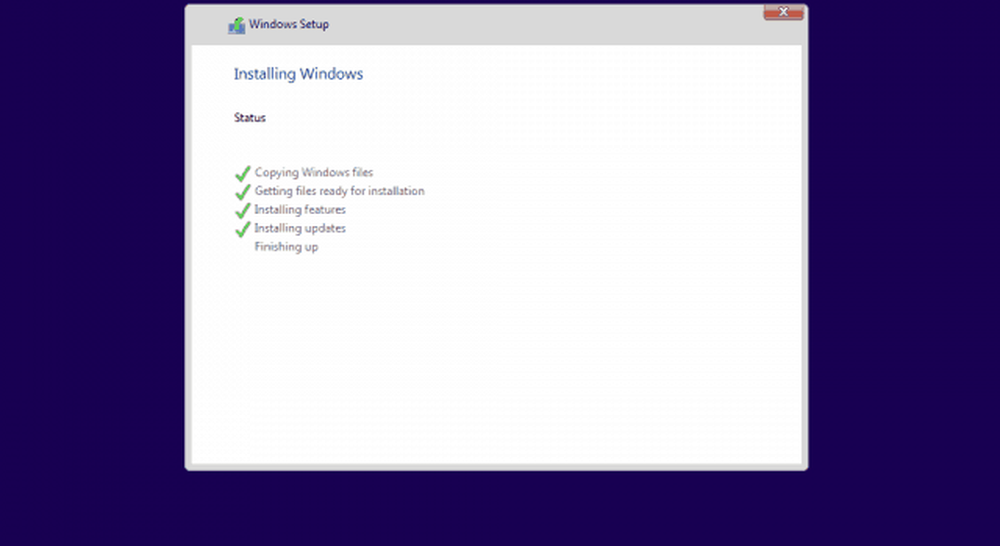
Efter "Avsluta" kommer du att bli underrättad om det Windows startar nu om.
Varning: Om "Tryck på valfri tangent för att starta från USB / DVD ..." visas visas vid omstart, tryck inte på någon nyckel! Om du trycker på en kommer det att resultera i att installationen startas om igen.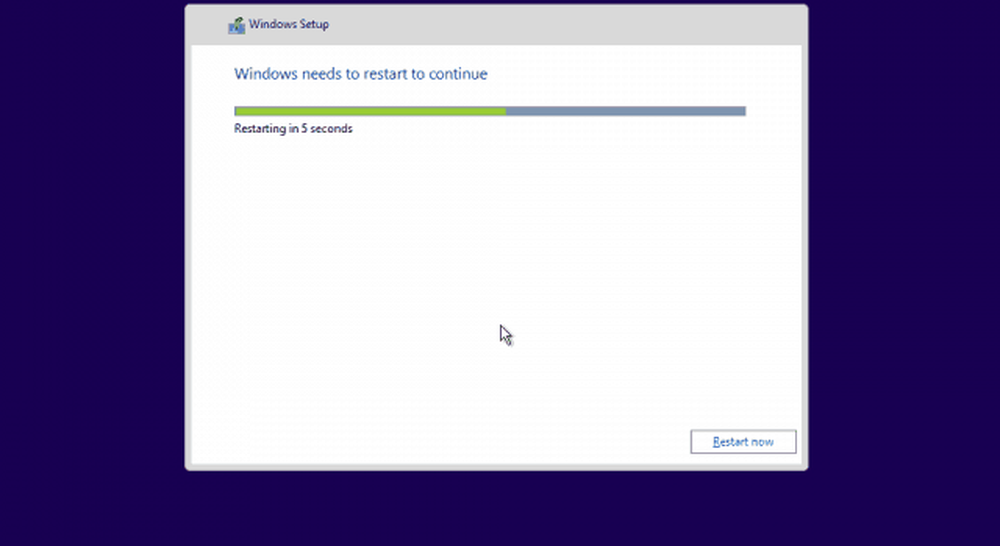
Steg 3. Konfigurera Windows
Efter omstart bör du hälsas av följande skärm. Standardinställningarna för Windows 10 är helt bra och stör inte riktigt med din integritet, så Vi rekommenderar dig att använda Express-inställningar. Valfritt, Du kan också anpassa inställningarna om du insisterar på att stänga av vissa funktioner.
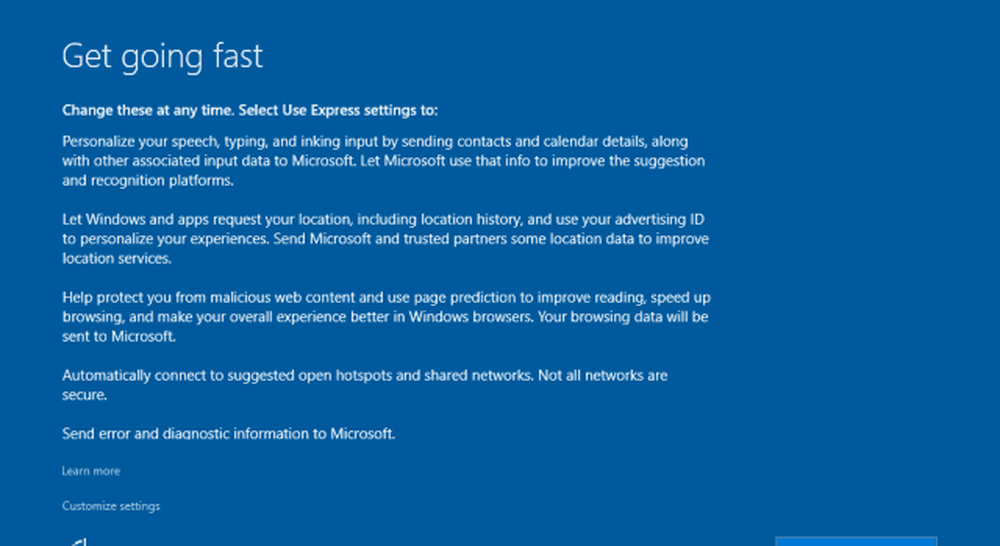
Windows kommer nu att gå igenom några installationsprocedurer.
Notera: Frekventa omstart vid detta skede är vanliga, helt enkelt lämna datorn tills du når skärmen "Skapa ett konto".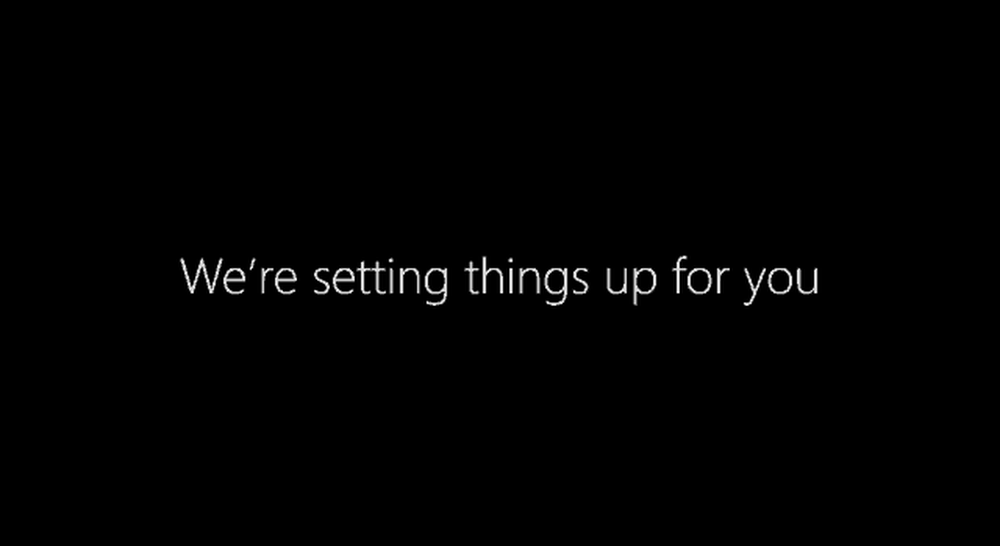
När du väl nått den här skärmen helt enkelt fyll i dina nya kontouppgifter och tryck på Nästa.
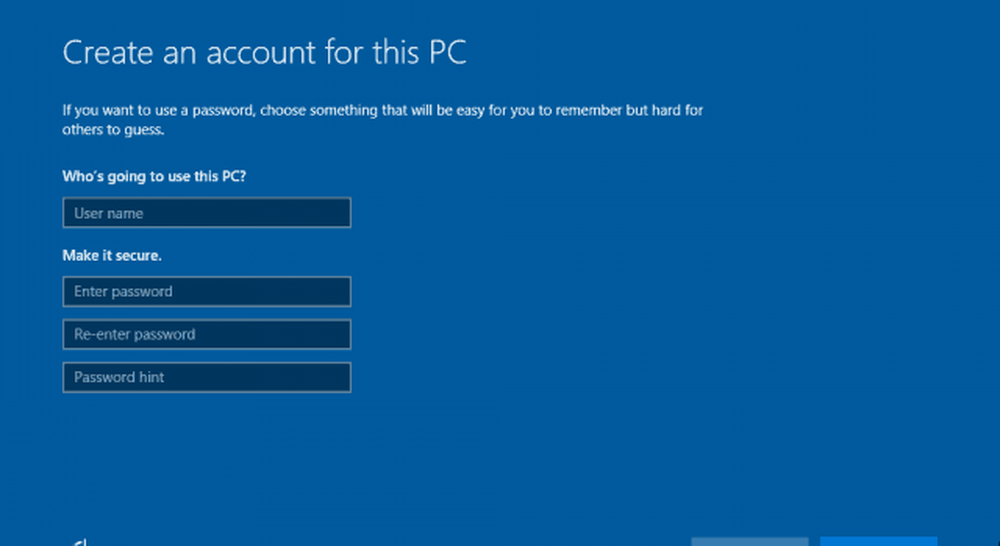
Windows kommer nu att gå igenom de sista stegen för att ställa in ...
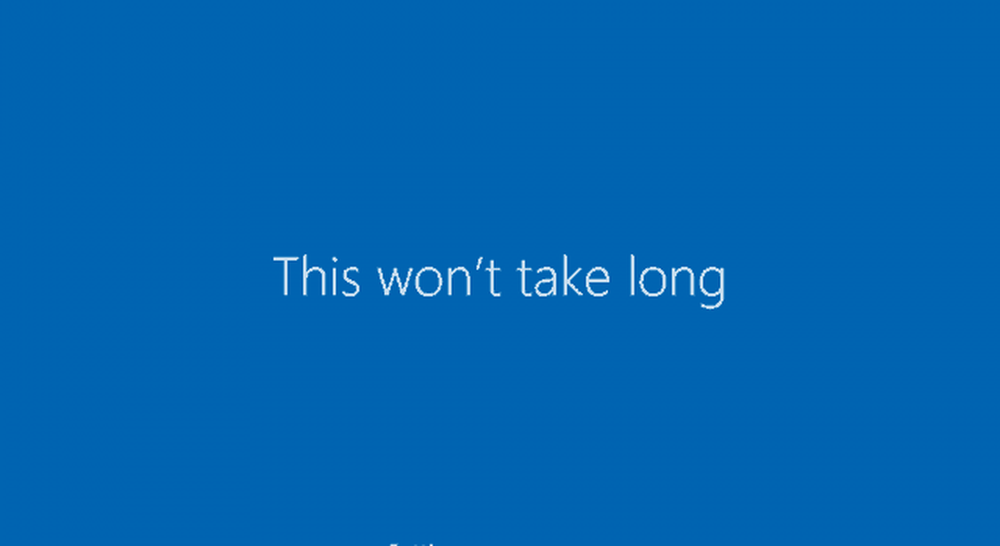
... och kommer att starta direkt till skrivbordet efteråt. Grattis!
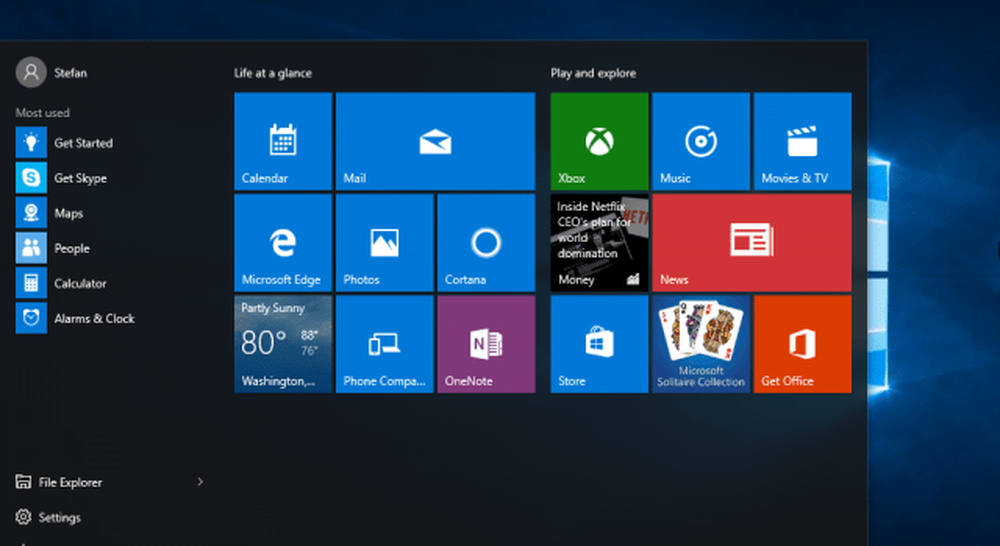
Sidor: 1 2