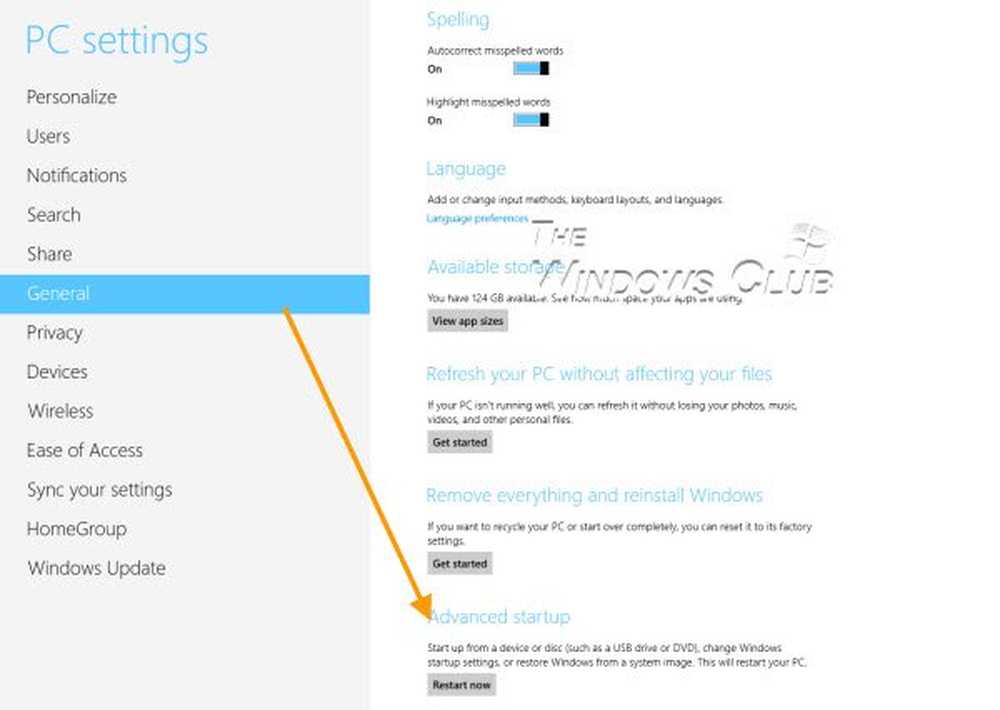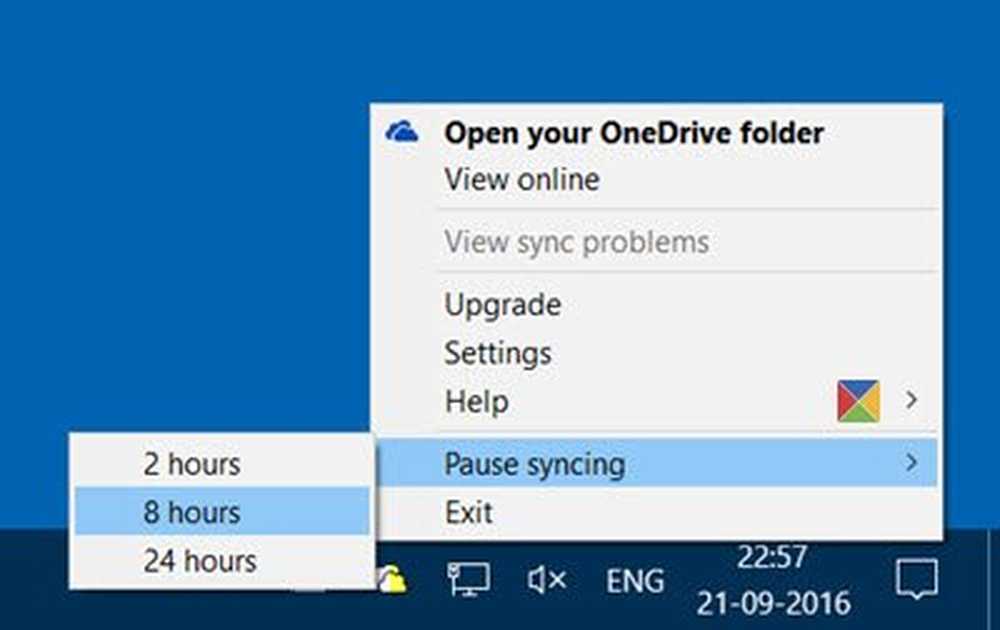Så här utför du en ren installation av Windows 10 med uppdateringsverktyget

Rengör Installera Windows 10 med ny start
För att kunna använda uppdateringsverktyget måste din dator vara ansluten till Internet under hela processen. Din dator måste också köra Windows 10 årsjubileumsuppdateringen eller senare. Det fungerar inte på tidigare versioner av Windows 10 eller tidigare. För att börja, klicka på Start> Inställningar> Uppdatering och säkerhet> Återställning och klicka sedan på länken, Lär dig hur du börjar börja med en ren installation av Windows.
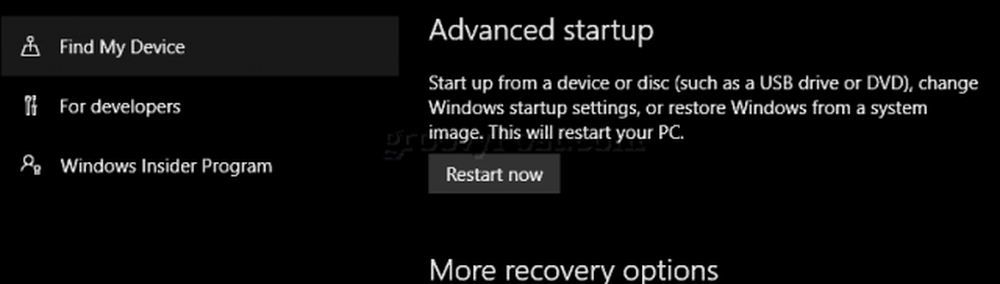
Bläddra ner och klicka sedan på Ladda ner verktyg nu.
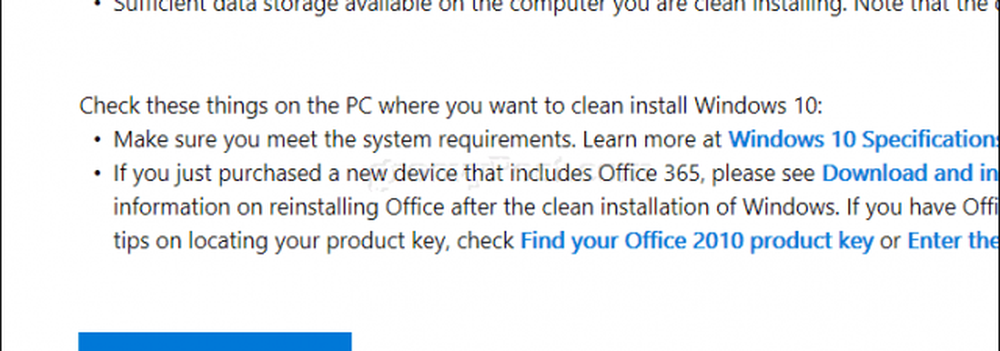
Efter nedladdning dubbelklickar du på RefreshTool.exe .

Godkänn licensavtalet för slutanvändare.
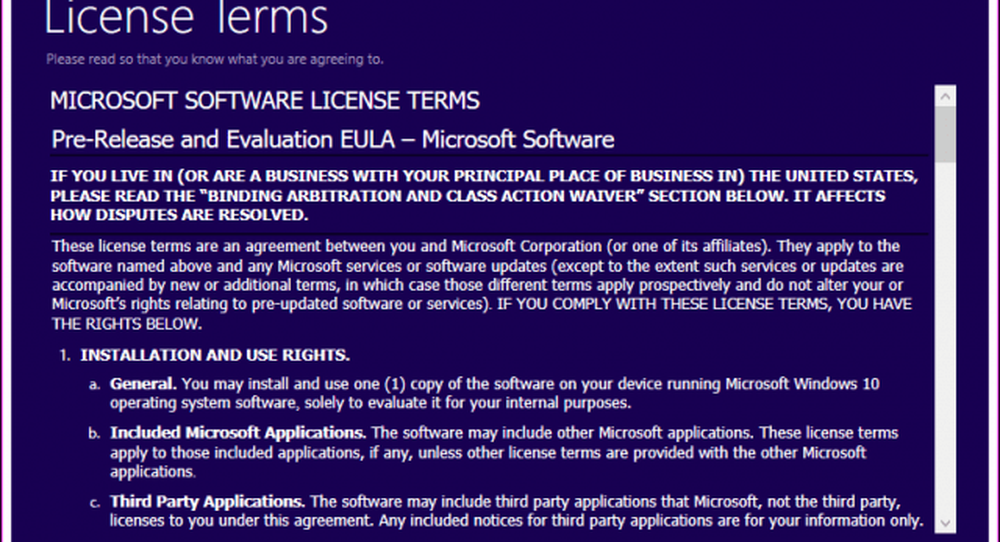
Välj vilken typ av installation du vill utföra. Kom ihåg, det här verktyget ger dig inte möjlighet att återställa eller utföra någon typ av återhämtning. Se till att du har maskinvarukörningar, programskivor och installationsfiler tillgängliga för ominstallation.
Då har du två alternativ:
- Håll endast personliga filer: Dina program, drivrutiner och inställningar raderas. Personliga filer kommer att behållas.
- Håll ingenting: Allt utöver dina personliga filer kommer att raderas.
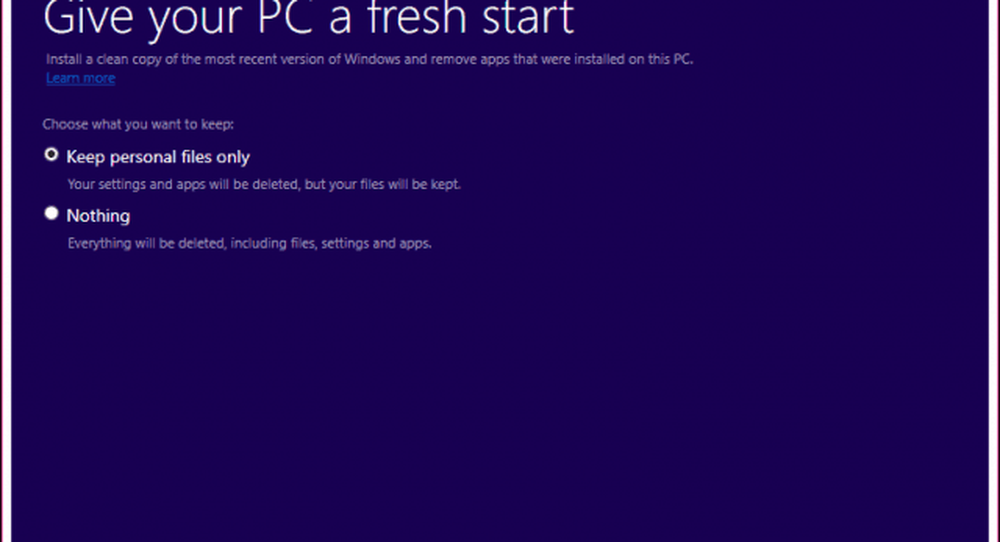
Efter att ha valt det alternativ du vill ha, klicka på Installera för att börja. Uppdateringsverktyget laddar ner Windows-installationsfilerna och startar om i installationen. Det tar lite tid men varierar beroende på hastigheten på din Internetanslutning. Du har möjlighet att avbryta installationen innan uppdateringsverktyget startar om datorn.
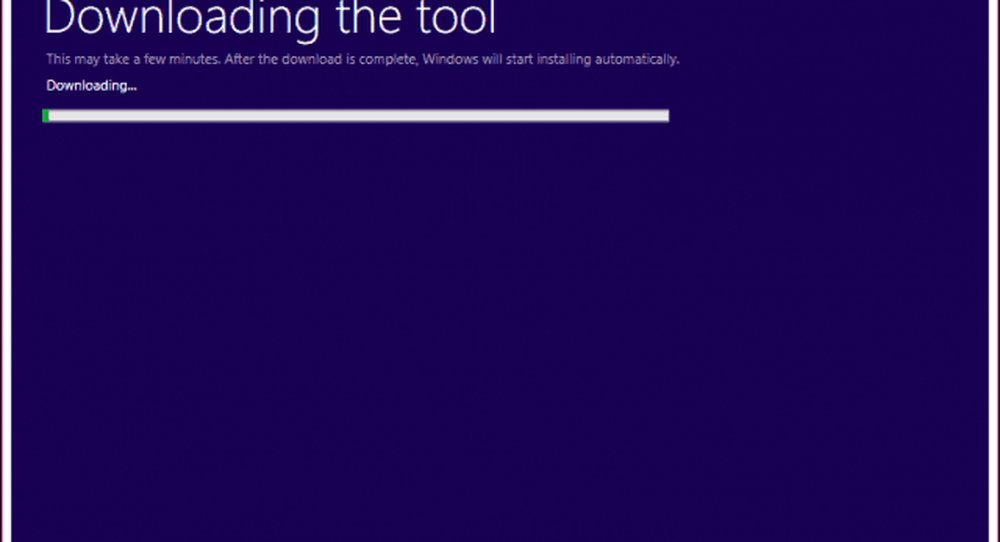
Använda Fresh Start i Windows 10 Creators Update
I uppdateringen Windows 10 Creators flyttade Microsoft uppdateringsverktyget från Uppdatering och säkerhet> Återställning till den nya appen för Windows Defender Security Center. Uppdateringsverktyget heter nu Fresh Start och fungerar ungefär lika. Starta Fresh fungerar offline, men om du har en aktiv Internetanslutning laddar den ner och installerar den senaste versionen av Windows 10.
För att starta, starta Windows Defender Security Center, välj Enhetsprestanda och hälsa fliken och klicka sedan på Ytterligare information.
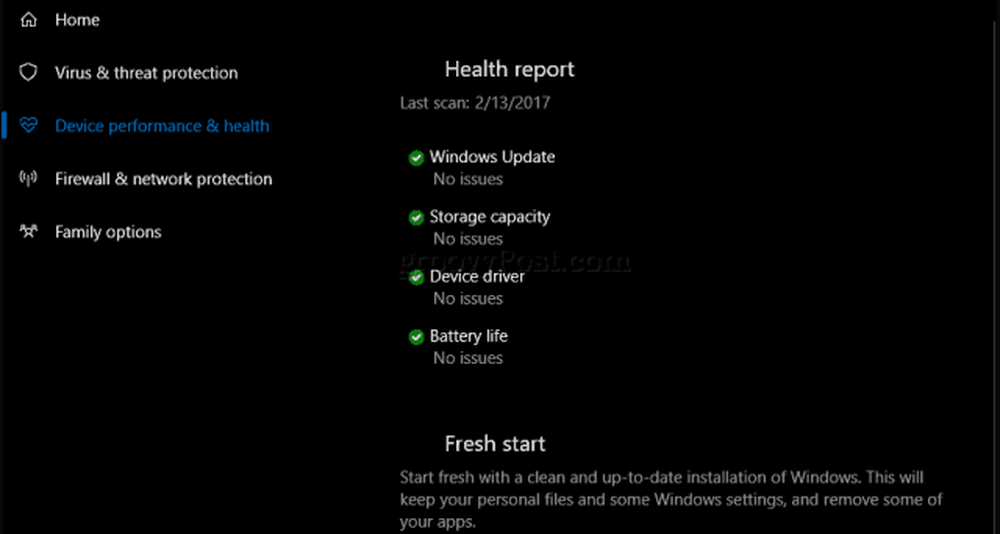
Klicka på Starta och läs sedan beskrivningen.
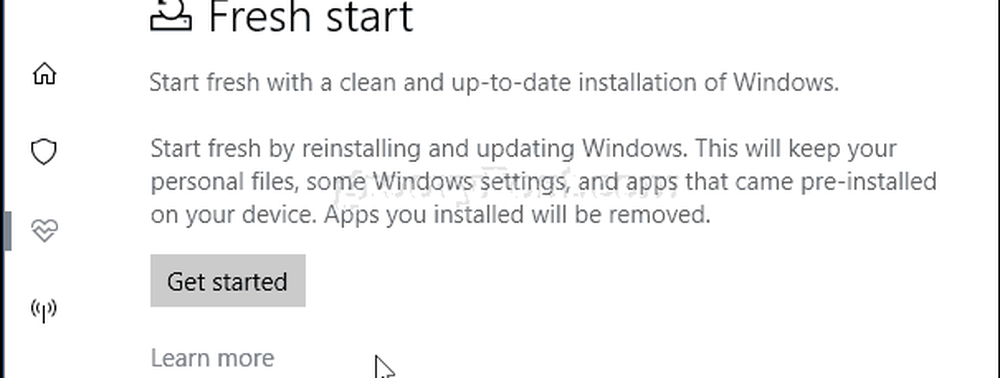
Användare bör notera att stationära appar kommer att tas bort av Fresh Start, så se till att du har alla programskivor, produktnycklar och serienummer i närheten. Exempel på stationära appar inkluderar Microsoft Office (Word, Excel, PowerPoint), Adobe Creative Suite (Photoshop, Illustrator), Quickbooks och Quicken. Det kan också hända att vissa hårddiskdrivrutiner påverkas, så har du enhetsdrivrutinerna i närheten. Klicka på Nästa.
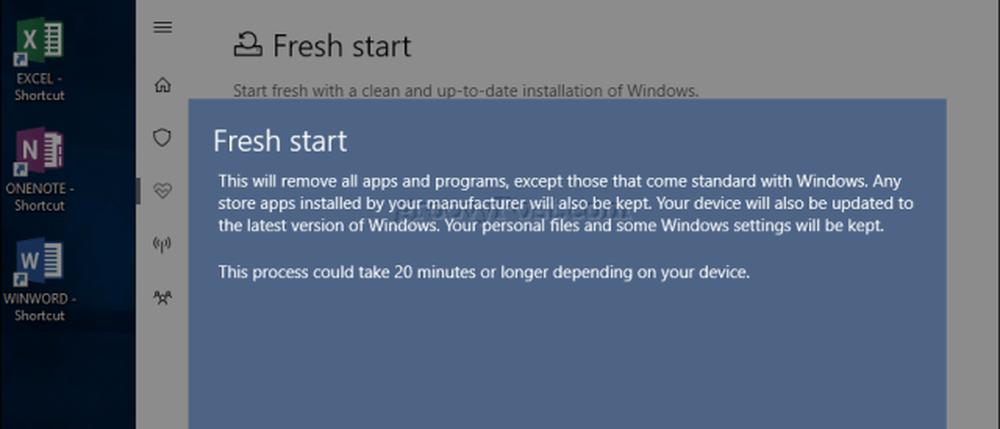
Vänta medan Fresh Start kör en skanning och bestämma vilka appar som ska tas bort.

I mitt fall anger Fresh Start att jag måste installera om Microsoft Office.
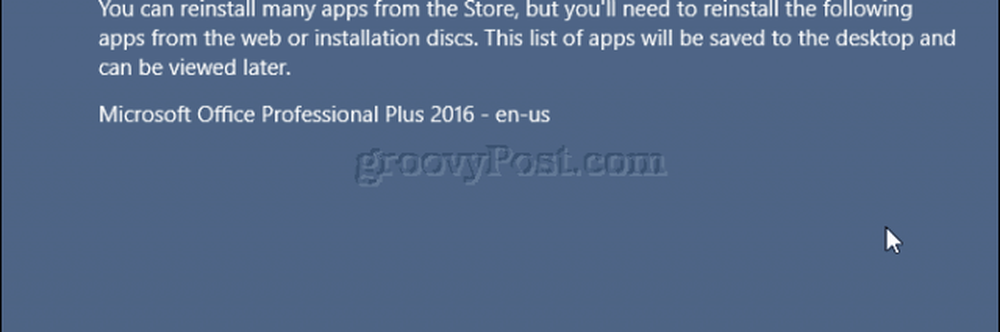
När du är klar klickar du på Start för att börja. Om inte, klicka på Avbryt, din installation kommer inte att ändras.
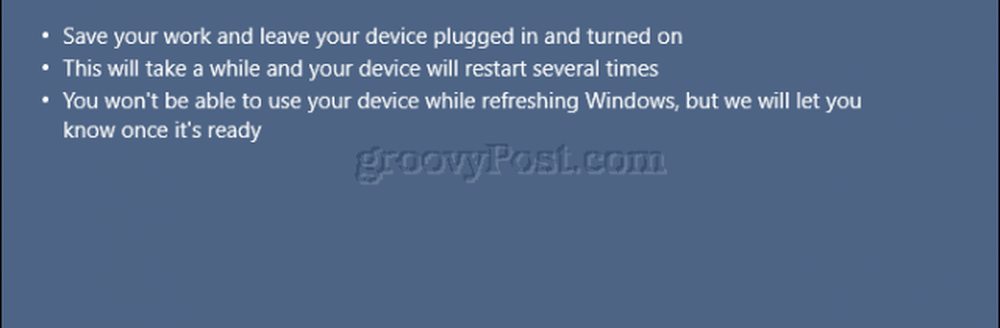
Processen kan ta lite tid, så luta dig tillbaka, koppla av medan processen äger rum.
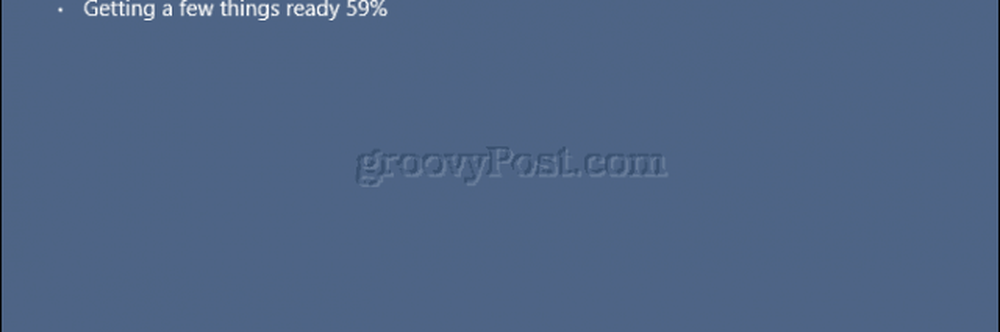
Windows 10 startar om och fortsätter sedan uppdateringen.
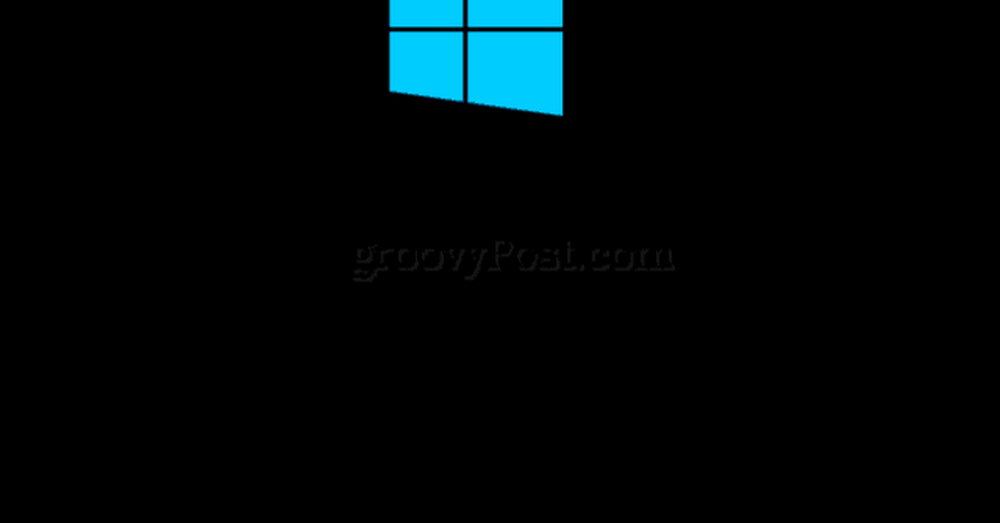
När det är klart kommer en rapport av borttagna appar att placeras på skrivbordet. Öppna den och använd den som en guide för att installera om några borttagna program.
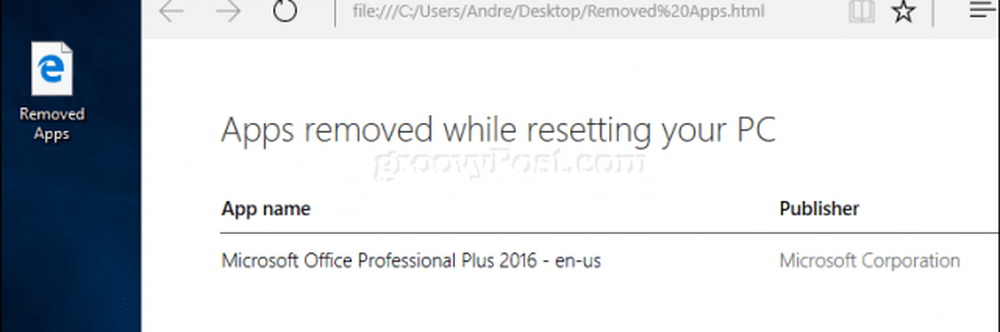
Finns det några fördelar med att använda detta verktyg för att uppdatera eller återställa? För användare som gillar ett hands-off, automatiserat tillvägagångssätt för att göra en ren installation, är Uppdateringsverktyget lätt att använda. Det aktuella återställningsalternativet tenderar att vara lite mer verbalt och varierat med alternativ inklusive en undersökning.
Dessutom är möjligheten att installera den senaste byggnaden under installationsprocessen ett plus. Det enda du behöver göra är att installera om dina appar. Om du har dina filer synkroniserade med OneDrive, gör processen ännu mer sömlös. För användare med begränsad bandbredd kan detta vara det rätta valet för dig.