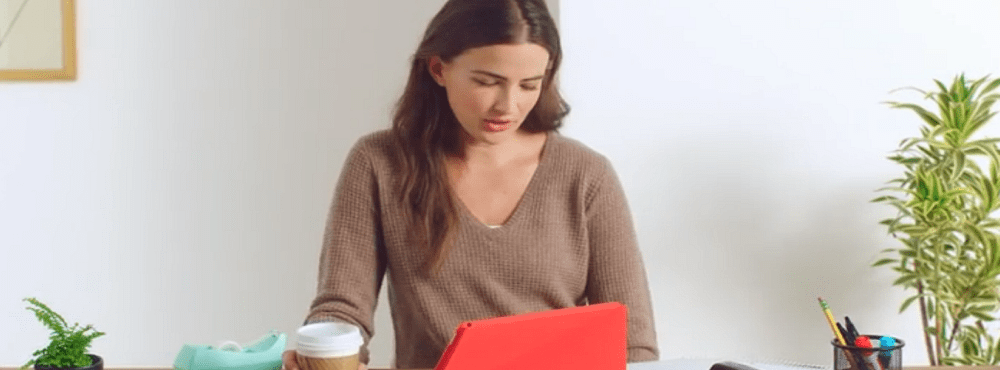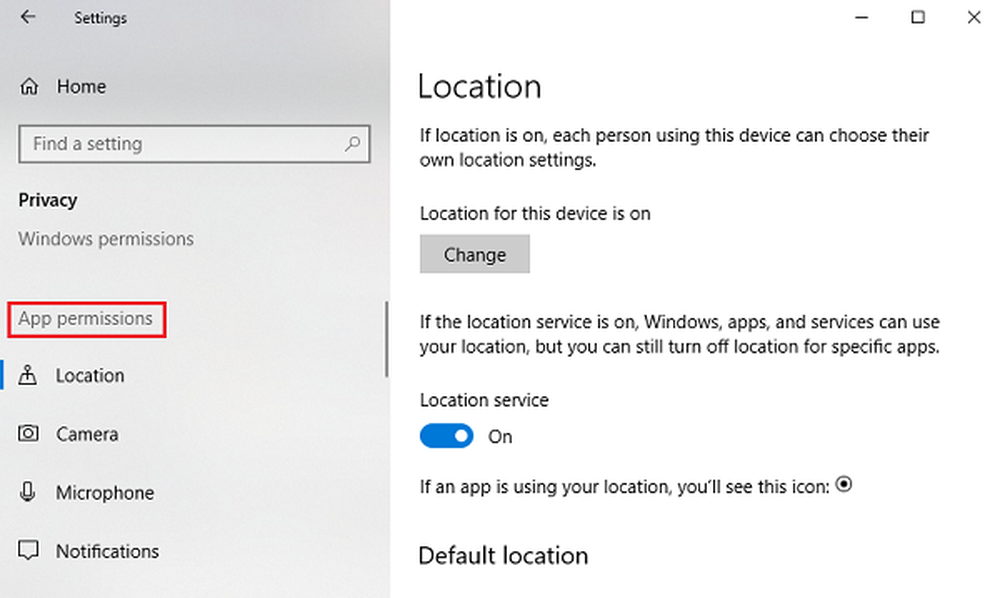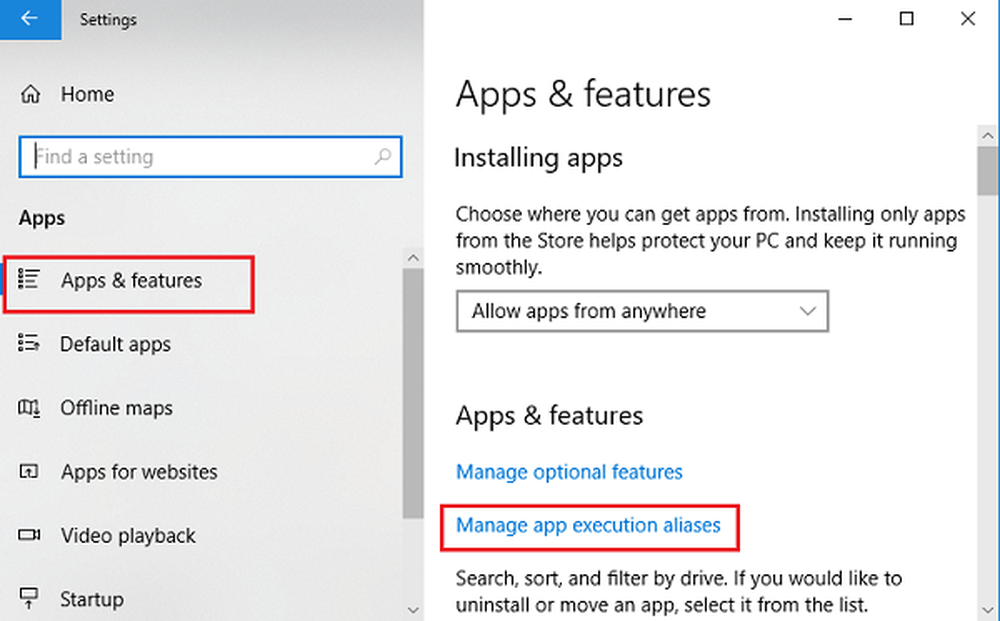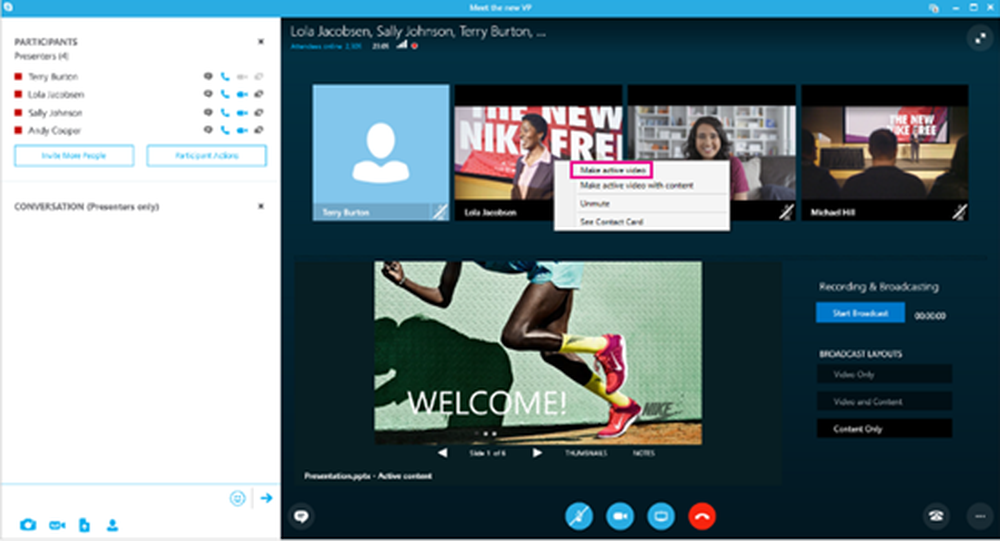Hantera och felsöka nedladdningar i Windows 10

Hitta och hantera var data överföres i Windows 10
Som standard sparar moderna webbläsare filer till mappen Downloads under ditt användarkonto. Du kan navigera till nedladdningar på ett par olika sätt.
Gå antingen till Start> Filutforskare> Den här datorn> Nedladdningar eller tryck på Windows-tangent + R sedan typ: % Userprofile% / nedladdningar tryck sedan på Enter.

Du kan också lägga till en genväg till Start-menyn för nedladdningar. Tryck Windows-tangent + I Klicka sedan Anpassning, Välj Start, amd klicka på länken Välj vilka mappar som visas på Start.
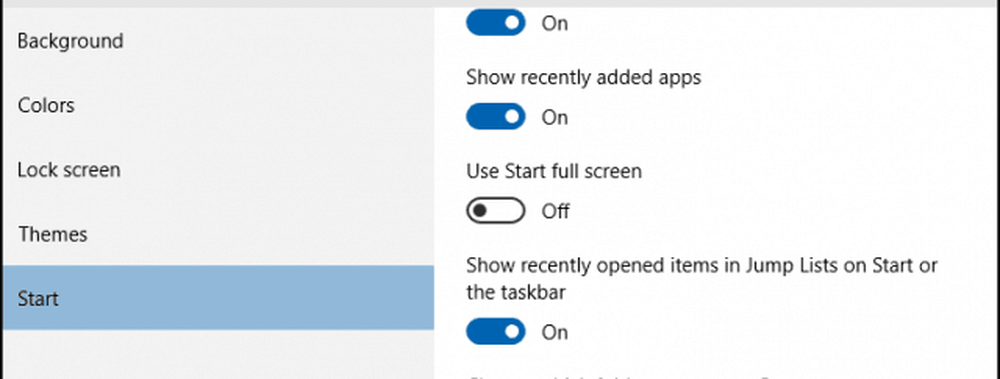
Växla på Nedladdningar då kommer det att visas på Start-menyn. För mer om att lägga till systemplatser till Start, läs vår artikel: Lägg till fler mappplatser i Windows 10 Start-menyn.

Ändra standardplatsen för dina nedladdningar
Varje webbläsare håller en historia av nedladdningar, tryck på Ctrl + J (i en webbläsare) för att visa dem.

Du kan också ändra standardplatsen för dina hämtningar i de flesta webbläsare. Här är en titt på hur man gör det i de mest använda.
Google Chrome
Klicka på Anpassa och kontrollera Google Chrome-menyn och gå till Avancerade inställningar. Välj sedan en ny plats under Nedladdningar.
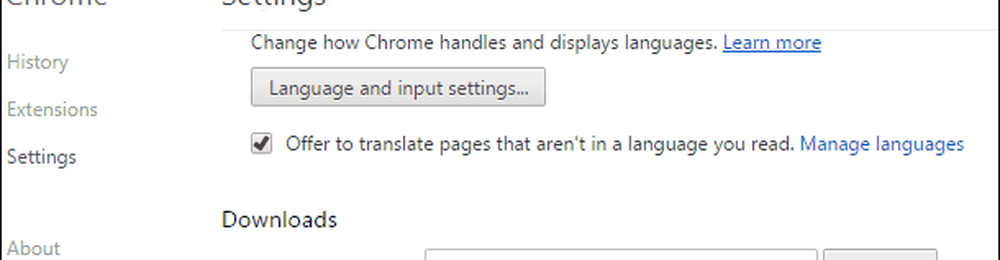
Firefox
För Firefox, öppna Inställningar och på fliken Allmänt, bläddra ner till nedladdningsavsnittet och ändra platsen.

Internet Explorer
Tryck Ctrl + J Klicka sedan alternativ, klicka på Bläddra, navigera till mappen där du vill ha nedladdningar som lagras och klicka sedan på Välj mapp.

Microsoft Edge
Fortfarande ett pågående arbete finns inga alternativ för att anpassa nedladdningsplatsen i Microsoft Edge. Men du hittar standardplatsen är Den här datorn> Nedladdningar.

Felsökning av nedladdningar i Windows 10
Det finns många anledningar till att nedladdningar kan misslyckas. Den vanligaste är att ditt antivirusverktyg blockerar nedladdningen. Även om jag inte rekommenderar att du avaktiverar ditt Antivirus, kanske du kanske behöver. Var försiktig om du behöver göra det och se till att du vet exakt vad du laddar ner.
Din brandvägg kan också vara en faktor varför nedladdningen är blockerad, en annan viktig säkerhetskomponent, om du får en varning är det förmodligen inte säkert. Istället försöker du ladda ner från en betrodd källa, ibland kommer webbplatser från tredje part att vara värd för nedladdningar för populära applikationer. Prova att hitta den aktuella mjukvaruutvecklarens webbplats för direktladdning.
Windows SmartScreen-filter, en säkerhetsfunktion inbyggd i Windows 10, kontrollerar webbplatsernas integritet. Ibland fungerar det inte, stängs av det låter nedladdningen gå igenom. Återigen gör det från fall till fall. Du kan stänga av SmartScreen-filter i Internet Explorer genom att klicka på Verktyg menyn väljer du sedan Säkerhet Klicka sedan Stäng av SmartScreen-filtret.
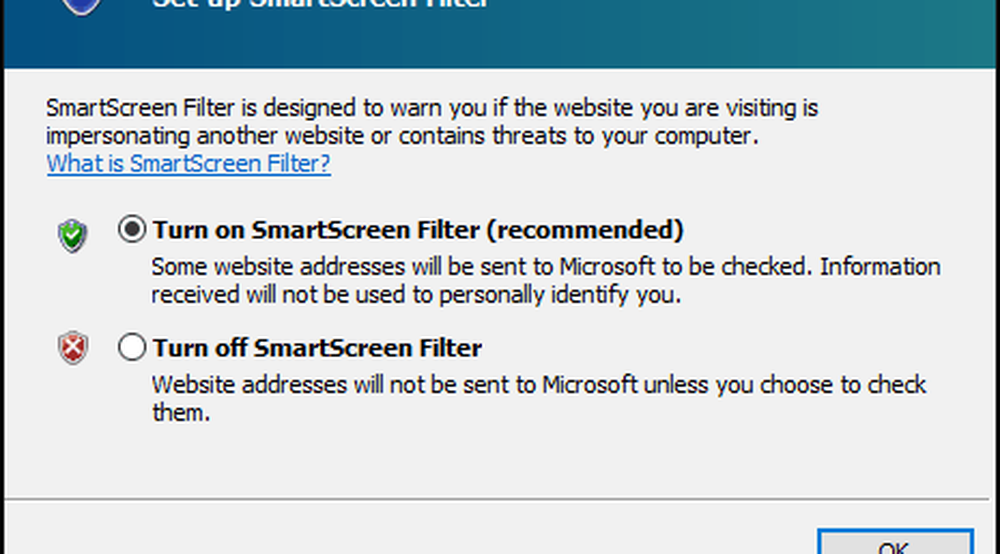
I Microsoft Edge klickar du på Fler åtgärder menyn gå sedan till Inställningar> Visa avancerade inställningar. Bläddra sedan ner till botten och stäng av Hjälp mig att skydda mig mot skadliga webbplatser och nedladdningar med SmartScreen Filter

En annan anledning nedladdningar misslyckas, kan hänföras till korrupta temporära filer. Prova att tömma mappen Temporära filer, kolla in vår artikel för instruktioner. När du hämtar installationsfiler för program kör du inte dem från den aktuella platsen, men spara filen till hårddisken först och kör sedan installationsprogrammet därifrån..
Internetanslutning kan ibland påverka dina nedladdningar; Du kan åtgärda det genom att växla från en trådlös till en kabelansluten anslutning eller försök att återställa din Internetanslutning.
Tryck Windows-tangent + X klick Kommandotolk (admin).
Ange följande kommandon vid kommandotolken:
- Typ: ipconfig / release tryck sedan på Enter - den här kommandot dumpar din nuvarande IP-adress som tilldelats av DHCP-servern.
- Typ: ipconfig / renew tryck sedan på Enter - det här kommandot får en ny adress från DHCP-servern.
- Typ: ipconfig / flushdns tryck sedan på Enter - det här kommandot återställer DNS (Domain Name System) resolver cache.
Annat Ladda ner Felsökningstips
- Kontrollera att systemets datum och tid är korrekta.
- Du kanske behöver återställa routern. Du kan återställa routern genom att slå ner den, koppla bort den och vänta sedan i 10 minuter. Återanslut strömmen till din router och starta den sedan igen, försök sedan ladda ner igen.
- Om dina Internet-säkerhetsinställningar är inställda för höga kan det också påverka dina nedladdningar. Klicka på Start, skriv: Internet-alternativ tryck sedan på Enter. Välj säkerhet fliken och dra sedan vredet till Medelhög under Säkerhetsnivå för den här zonen. Du kan också klicka på Återställ alla zoner till standardnivå.

Hämtar stora filer
Det är möjligt att ladda ner stora filer som en ISO-bild, film eller spel i din webbläsare, jag rekommenderar inte det. De populära webbläsare som nämns i denna artikel; Allt inkluderar möjligheten att återuppta misslyckade nedladdningar, men de fungerar ofta inte eller leder till korrupta nedladdningar. I stället rekommenderar jag att du använder en dedikerad nedladdningshanterare. Det finns många att välja mellan, men de flesta är shareware. Den första jag rekommenderar att du försöker är att Microsofts gratis nedladdningshanterare är en annan, ToneCs Internet Download Manager, det är bara gratis, men det fungerar exceptionellt bra, särskilt för stora nedladdningar.
Visst, det här är mycket för att ladda ner filer i Windows. Om du har några tips som du vill dela om din nedladdningsupplevelse på Windows, lämna en kommentar.