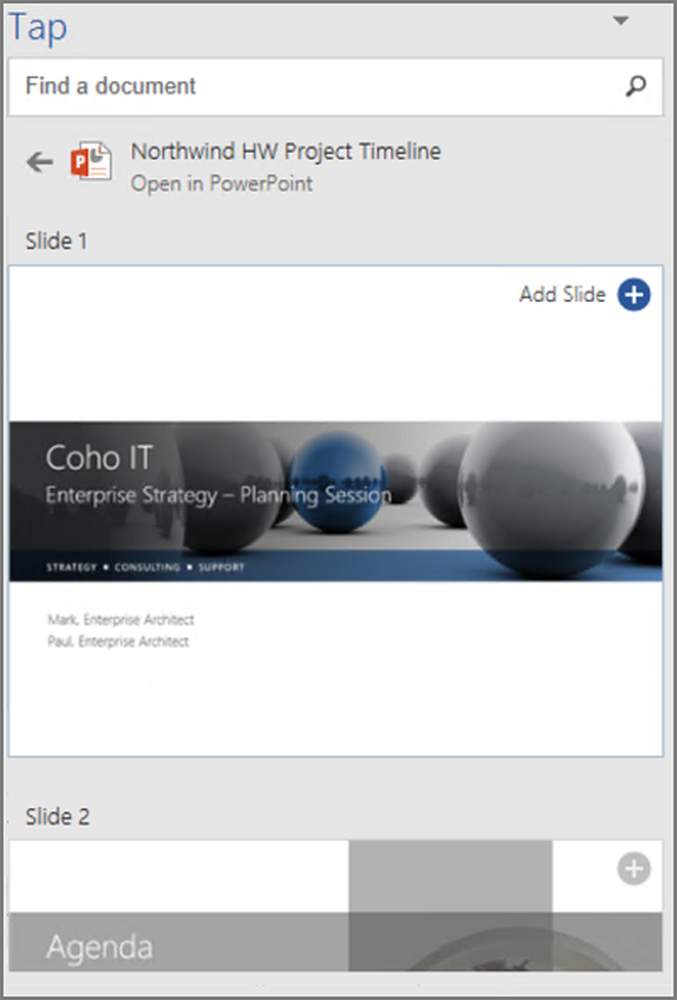Så här hittar du, återställer och öppnar kommandotolken i Windows 10 (Uppdatering av skapare)
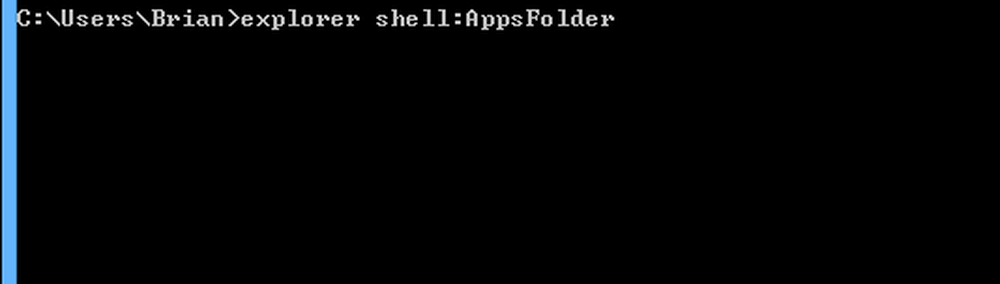
I ett blogginlägg uppgav Microsoft att rykten om Command Prompts död har varit mycket överdrivna. Kommandotolken kommer fortfarande att finnas tillgänglig i Creators Update. Även om PowerShell är standardkommandoradsverktyget i Windows 10 Creators Update, kan användarna fortfarande återgå till Kommandotolken som standard eller starta det som de normalt gör i nuvarande Windows-versioner. Låt oss ta en titt på hur man gör det.
Så här tar du kommandoprompt tillbaka i Windows 10 Creators Update
Sedan Windows 8 är ett favorit sätt att starta Command Prompt från Power User Menu (Windows-tangent + X). Vanligtvis visar detta ett alternativ att köra Command Prompt eller Kommandotolk (Admin).
I uppdateringen av Windows 10 Creators kommer användare nu att se PowerShell som standard.

Du kan snabbt ändra standard genom att öppna Inställningar> Anpassning> Aktivitetsfält. Stäng av Byt kommandotolkning med Windows PowerShell i menyn när jag högerklickar på startknappen eller tryck på Windows-tangenten + X. När du startar Power-menyn ser du nu din pålitliga gamla Kommandotolken-meny.

Om du föredrar att ha det bästa av båda världarna, kan du behålla Powershell som standard och starta Command Prompt från sök- eller körkommandot. Klicka på Start, skriv: cmd, tryck på Control + Shift + Enter eller högerklicka på den då
Klick Start, typ: cmd, och tryck på Control + Shift + Enter (högerklicka på Kommandotolken och klicka sedan på Kör som administratör) om det behövs.
Du kan också använda Cortana digital assistent genom att aktivera lyssningsläge (Windows-tangent + Skift + C) sedan säga "Hej Cortana" och sedan "Starta Command Prompt."

Kommandot Kör är ett annat snabbt sätt att starta kommandotolken. Tryck Windows-tangent + R skriv sedan in cmd och tryck på Enter.

Det finns okonventionella sätt att du kan starta Command Prompt också. Tryck Windows-tangent + X> Aktivitetshanteraren eller Kontroll + Skift + Esc. Klicka på Arkiv> Kör ny uppgift, typ: cmd tryck sedan på Enter. Om du behöver öppna den med administratörsbehörighet håller du ned kontrollknappen medan du klickar på Kör ny uppgift.

Från File Explorer kan du skriva CMD i adressfältet och sedan trycka på Enter.

Om du vill öppna en specifik mapp direkt i kommandotolken håller du ned Flytta nyckel, högerklicka på mappen och klicka sedan på Öppna kommandofönster här.

Alternativt kan du välja en fil eller mapp och klicka sedan på Arkiv> Öppna kommandotolken.

Om du föredrar det gamla metodiska sättet att öppna Command Prompt, är det fortfarande kvar. Klick Starta> Alla appar> Windows System> Kommandotolk.

Du kan också dra och släpp Kommandotolk-ikonen till skrivbordet i mappen Windows System. Högerklicka på det, klicka Egenskaper > välj Genväg fliken, klicka Avancerad, kolla Kör som administratör lådan, klicka ok, klick Tillämpa sedan ok igen för att bekräfta förändringar.

Du kan sedan dra och släppa Kommandotolken till din aktivitetsfält för ännu snabbare åtkomst med administratörsbehörighet.

Så det finns många sätt att fortfarande få din Command Prompt fix i Windows 10 utan att missa några av de nya framstegen som finns i PowerShell. Om du gillar att tinka med kommandoraden, kolla in några av våra tidigare artiklar för aktiviteter som du kan göra med det, till exempel att komma åt de nya Linux BASH-verktygen eller skörda vackra Windows-bakgrundsbilder.
Berätta vad du tycker och hur du fortfarande använder kommandotolken i Windows.