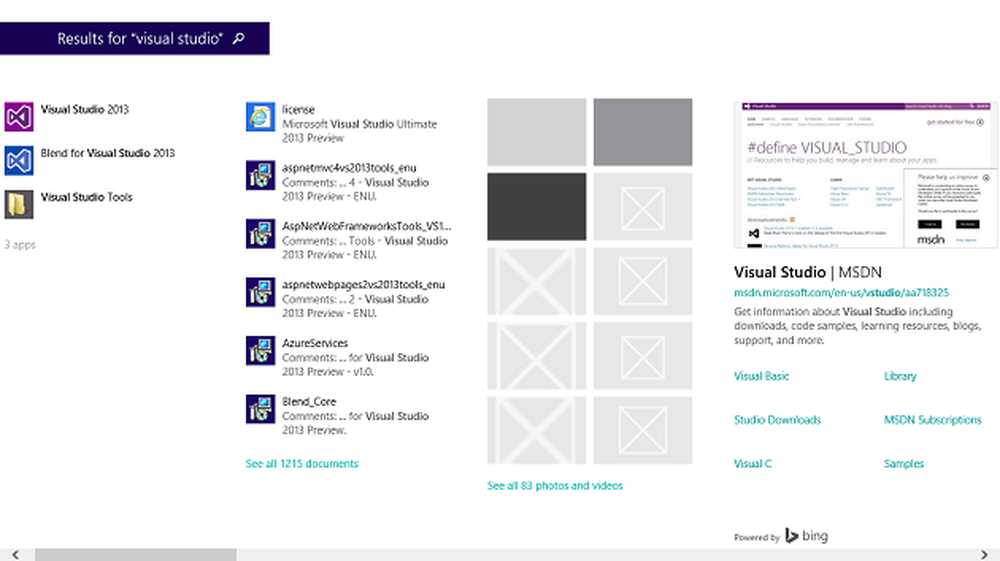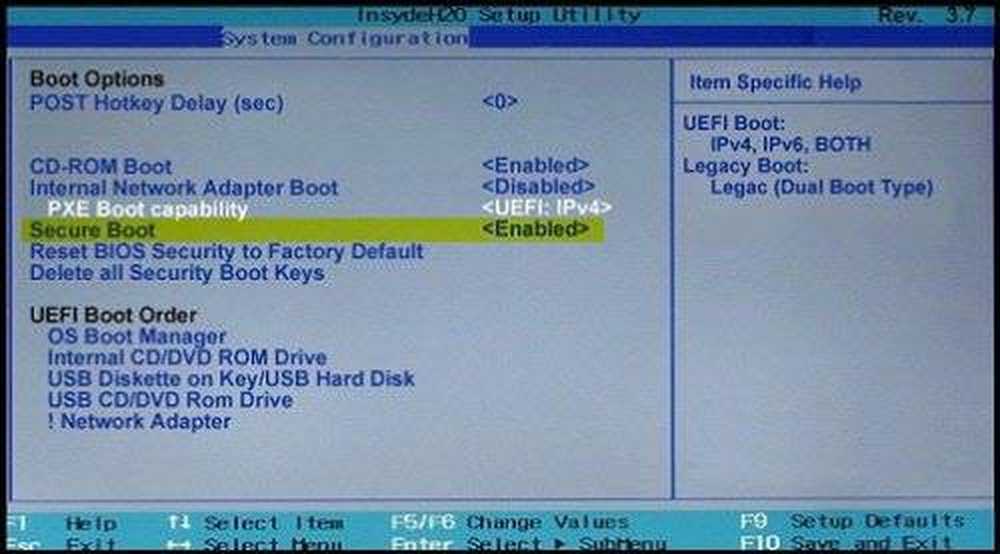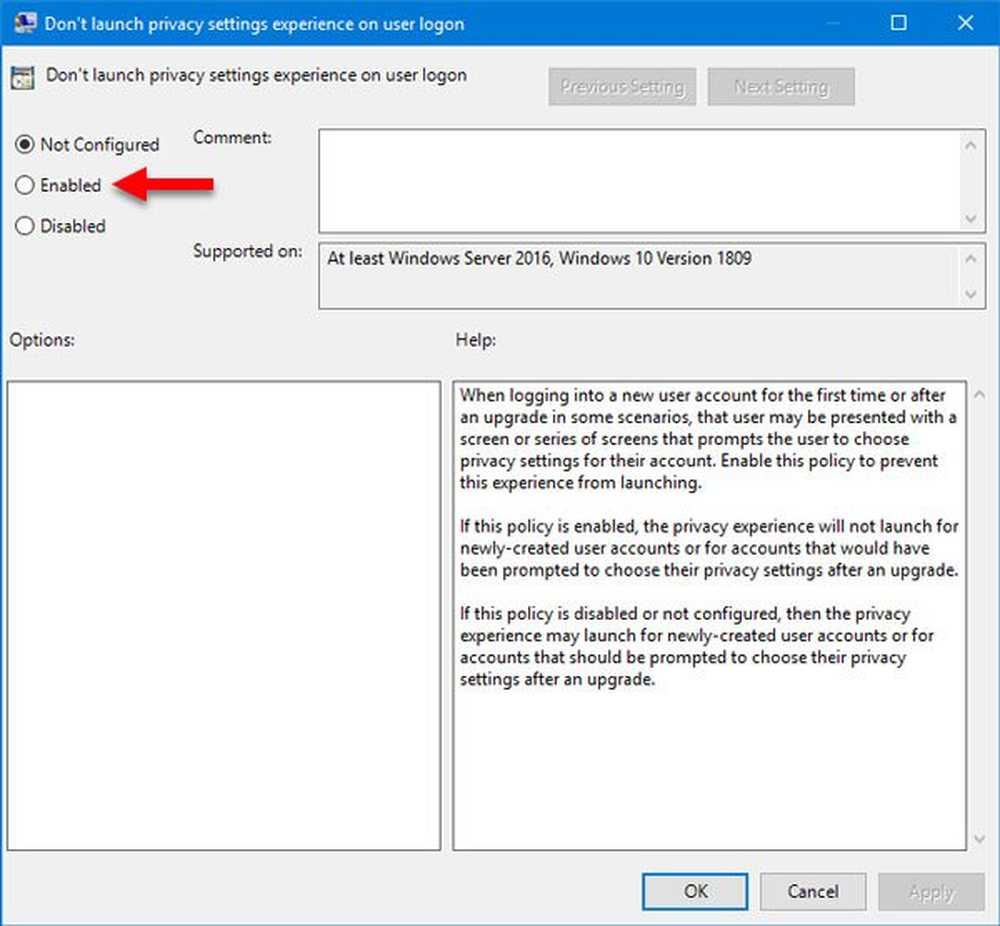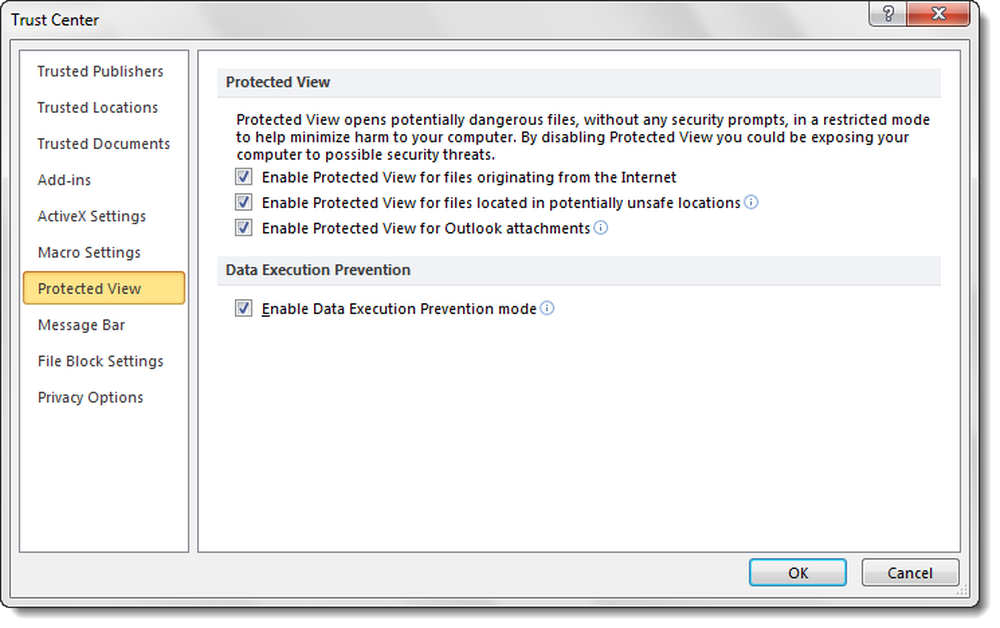Så här inaktiverar du snabb åtkomst i Windows 10 File Explorer
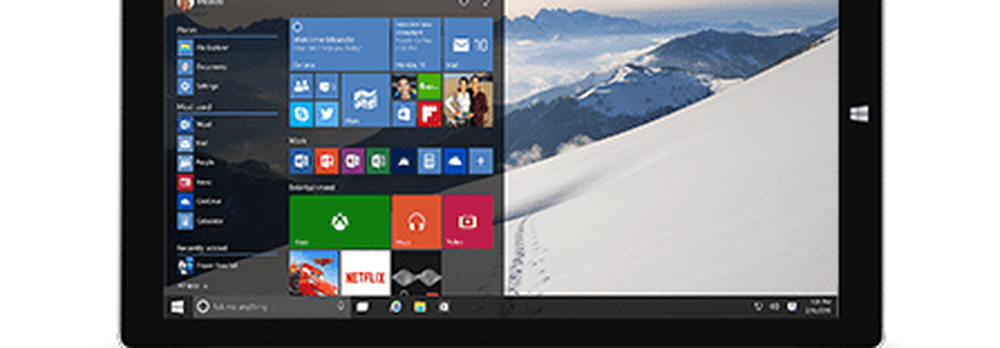
En sak du kanske inte gillar är att den öppnas för snabb åtkomst som standard när du öppnar File Explorer. Här är en titt på hur du inaktiverar Quick Access om du inte är ett fan av det som visar ditt senaste arbete, och vill hellre öppna den bekanta den här PC-vyn istället.

Inaktivera snabb åtkomst för Windows 10
Observera att detta görs i den senaste versionen av Windows 10 build 10130. Denna process kan variera något när den slutliga versionen släpps, och om det gör kommer vi att uppgradera artikeln för att spegla eventuella ändringar.Först måste du gå till mappalternativ genom att öppna Start-menyn och typ: mappalternativ i sökrutan i Cortana och välj Arkiv Explorer-alternativ längst upp.

Eller du kan öppna File Explorer, klicka på fliken Visa och sedan Alternativ> Ändra mapp och sökalternativ.

Hur som helst du går om det, öppnas fönstret Mappalternativ. Därifrån ändras Öppna File Explorer till dropdown till Den här datorn och klicka på OK.

Nu när du öppnar File Explorer ser du den välbekanta PC-vy som du har varit van vid från tidigare Windows-versioner.

Registermetod
Du kan också stänga av snabb åtkomst genom att justera registret också. Detta ger dig samma resultat som visas ovan, öppnar File Explorer till min dator - vilket är det enklaste sättet. Men vissa människor gillar att gå på registret, så vi trodde att vi skulle inkludera det här. Självklart, innan du gör det här, se till att säkerhetskopiera registret först eller skapa en återställningspunkt om något skulle gå fel.
Typ: regedit i sökrutan Cortana och tryck på Enter.

Navigera till: HKEY_CURRENT_USER \ Software \ Microsoft \ Windows \ CurrentVersion \ Explorer \ Advanced.
Och i den högra rutan dubbelklicka LaunchTo och ändra dess värdedata till noll. Öppna nu File Explorer och du ser att den öppnas för Den här datorn.

Personligen finner jag Quick Access för att vara en fördelaktig funktion. Det sparar mycket tid, utan att behöva gräva igenom en massa kataloger för att hitta vad jag behöver. Du kan också stifta mappar som du ofta använder för att starta, vilket också är fördelaktigt.
Vad tar du på den nya snabb åtkomstfunktionen i Windows 10 - älska det eller hata det? Lämna en kommentar nedan och låt oss veta dina tankar. Eller, som alltid, kan du gå med mer djupgående diskussioner i Windows 10 Forums.