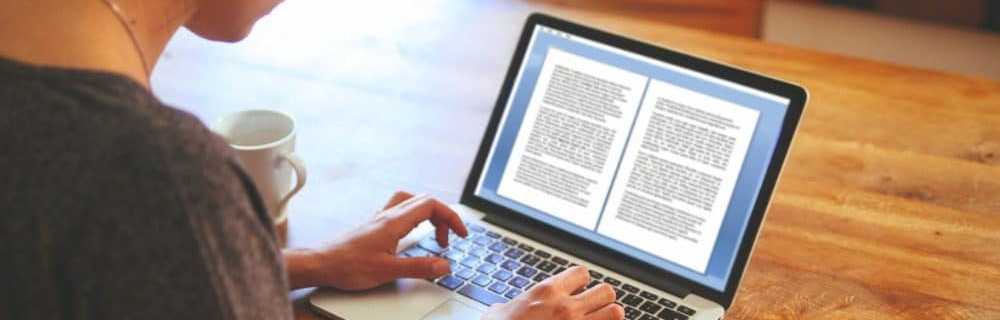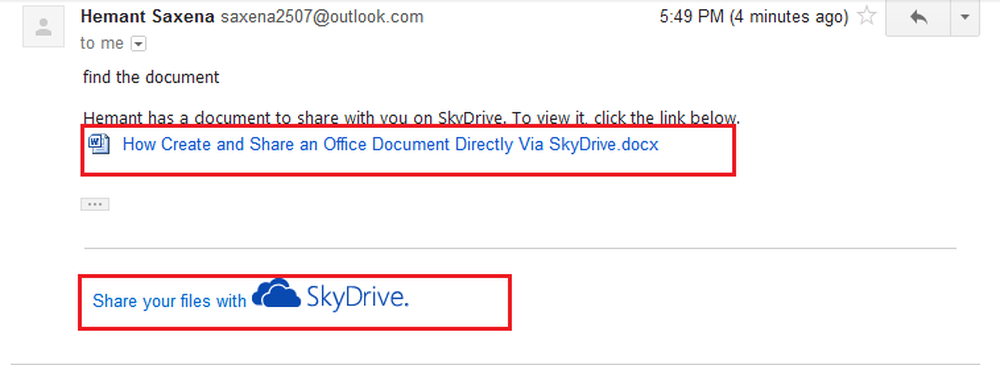Hur man skapar och använder en Chromebook USB eller SD Recovery Drive

Om du får en ny Chromebook är det viktigt att du skapar en systemåterställningsbild om något går fel och en hård återställning eller strömavvattning (återställning till fabriksinställningar) inte fungerar.
Skapa Chromebook Recovery Drive
Ta en USB-flash-enhet eller SD-kort som är 4 GB eller högre och sätt in det i en av de öppna USB-platserna. Öppna sedan Chrome-webbläsaren och typ: chrome: // imageburner i adressfältet för att få följande skärm.
Välj den enhet du poppade in i Chromebook och vänta på att återställningsbilden ska hämtas.

Välj den enhet du poppade in i Chromebook och vänta på att återställningsbilden ska hämtas och återställningsenheten skapas.
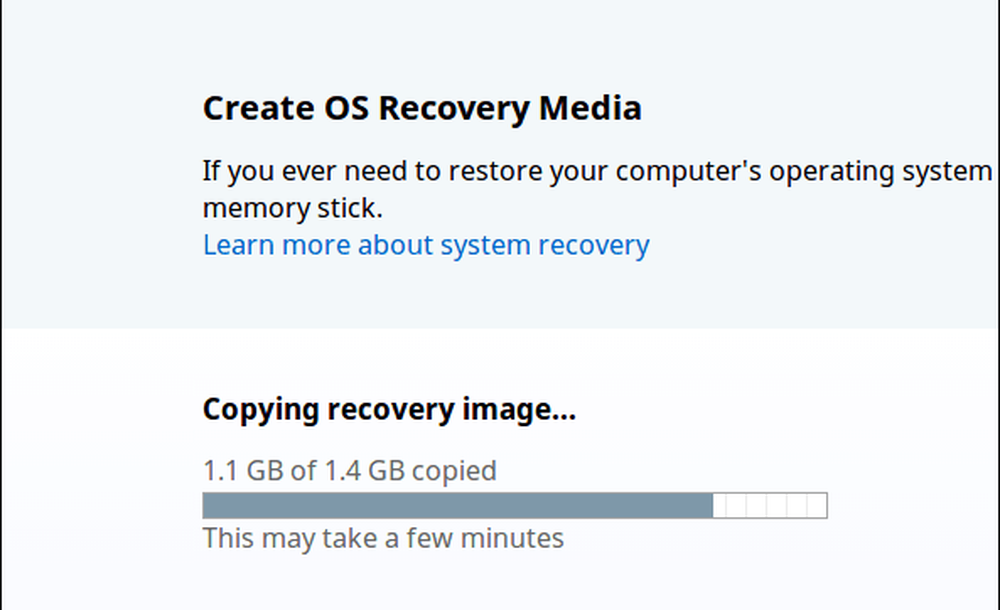
Det är allt! Under förutsättning att allt gick så som det borde visas följande framgångsrika meddelande. Ta ut blixten eller SD-kortet och håll det på ett säkert ställe om du behöver det vid någon tidpunkt.
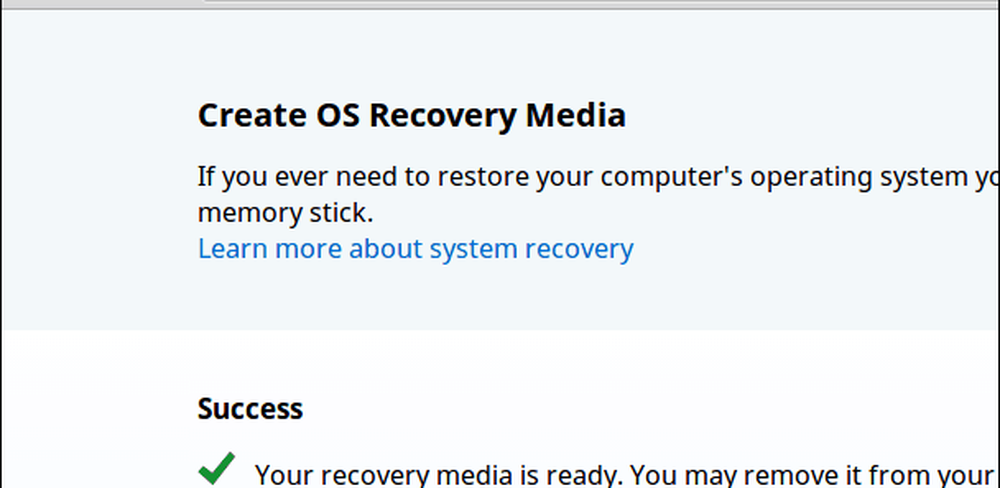
Återställ din Chromebook
Om du är i den punkten där du får ett felmeddelande som säger "Chrome OS saknas eller skadas" och har inte skapat en återställningsenhet, kan du fortfarande. Du behöver antingen en Windows-, Mac- eller Linux-dator och en flash- eller SD-enhet som är minst 4 GB i storlek. Du hittar instruktionerna och korrigerar nedladdningen från den här Google-sidan.
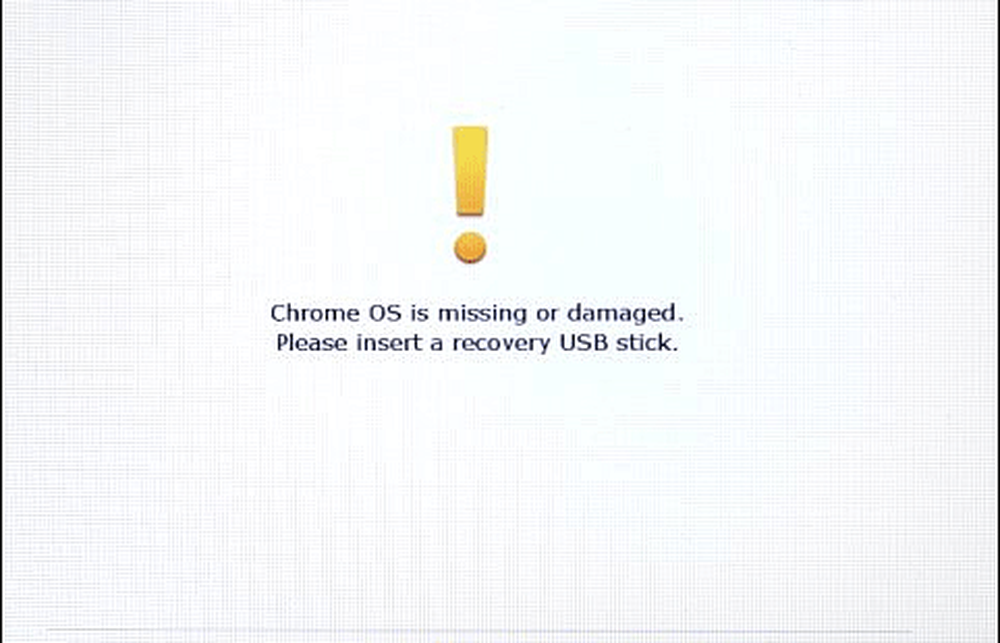
Du måste ladda ner och köra systemet och ange modellnumret på enheten med visas längst ner på felet. Följ sedan anvisningarna på skärmen.
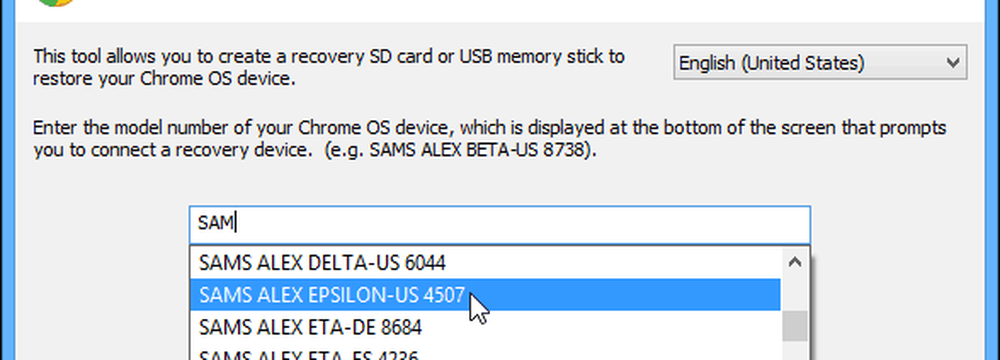
Tips för bonuschromebook:
Om du vill skapa en återställningsstation med din Windows- eller Mac-dator måste du hitta rätt modell för att komma in på skärmen ovan innan du får ett felmeddelande. Att göra så, typ: krom: // systemet och expandera det avsnitt som heter HWID. Där hittar du det - i mitt exempel på Samsung Chromebook 303 är det SNOW DENALI A-E 2577.
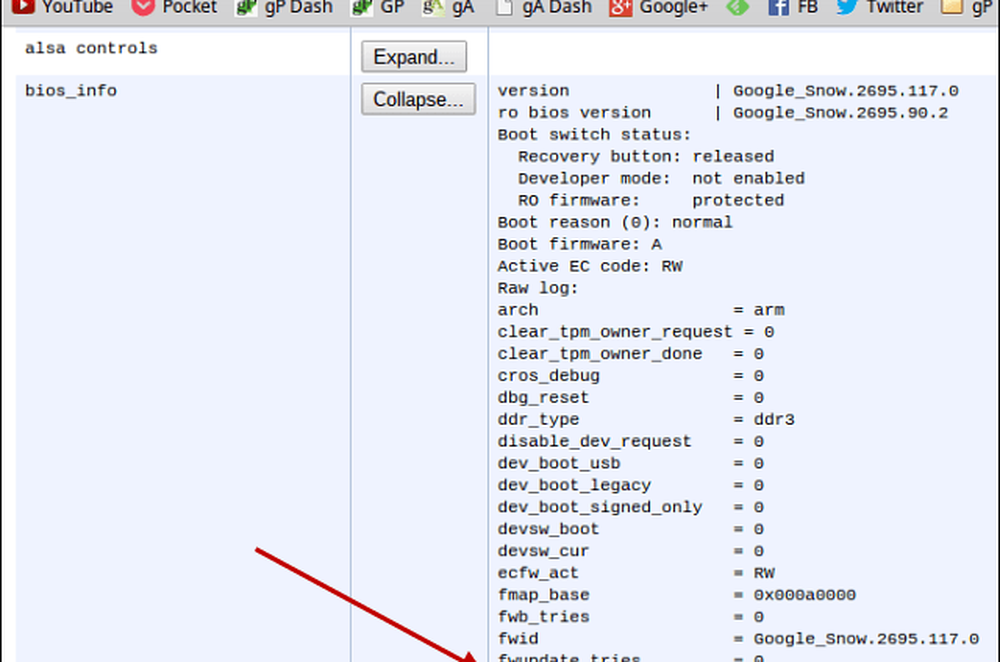
För att starta från USB-enheten måste du normalt hålla Power + Escape + Refresh och gå igenom återhämtningen. Då har vissa en dold återställningsknapp där du behöver hålla en papperslip in - antingen på undersidan eller bredvid en USB-port.
I grund och botten är den enda gången du behöver återställa din Chromebook, om du ringer runt i utvecklarläget, men du vet aldrig. Se till att din återställningsdrev är praktisk och redo att gå, ger dig lugn och är lätt att skapa.