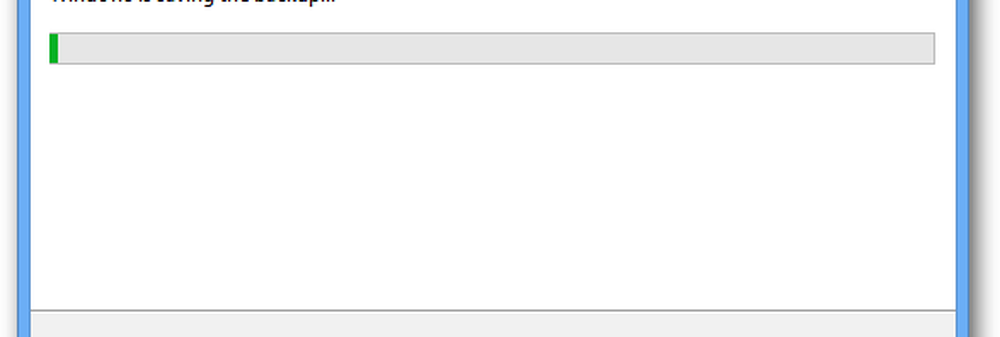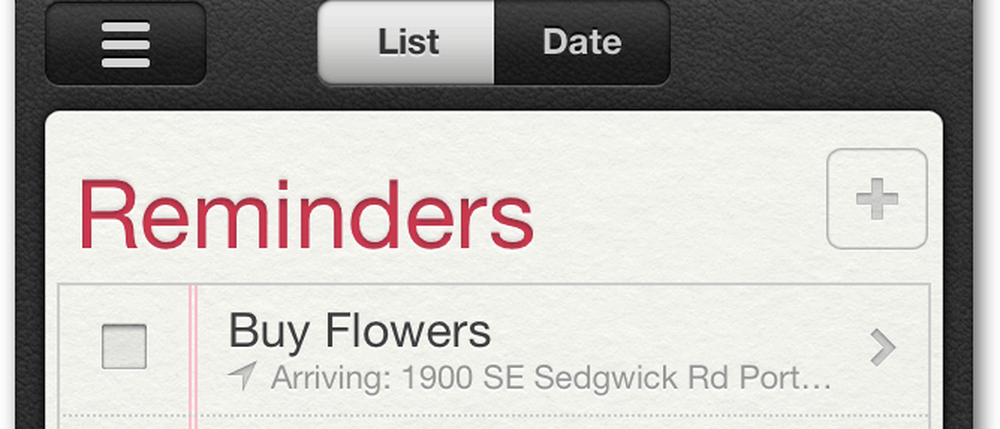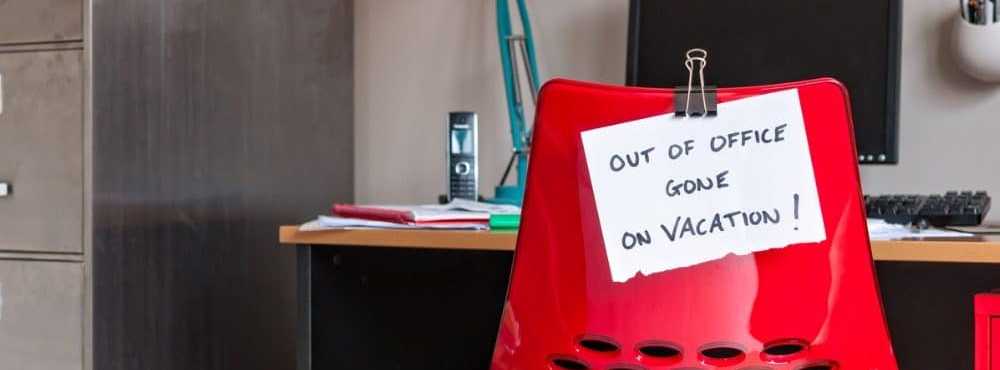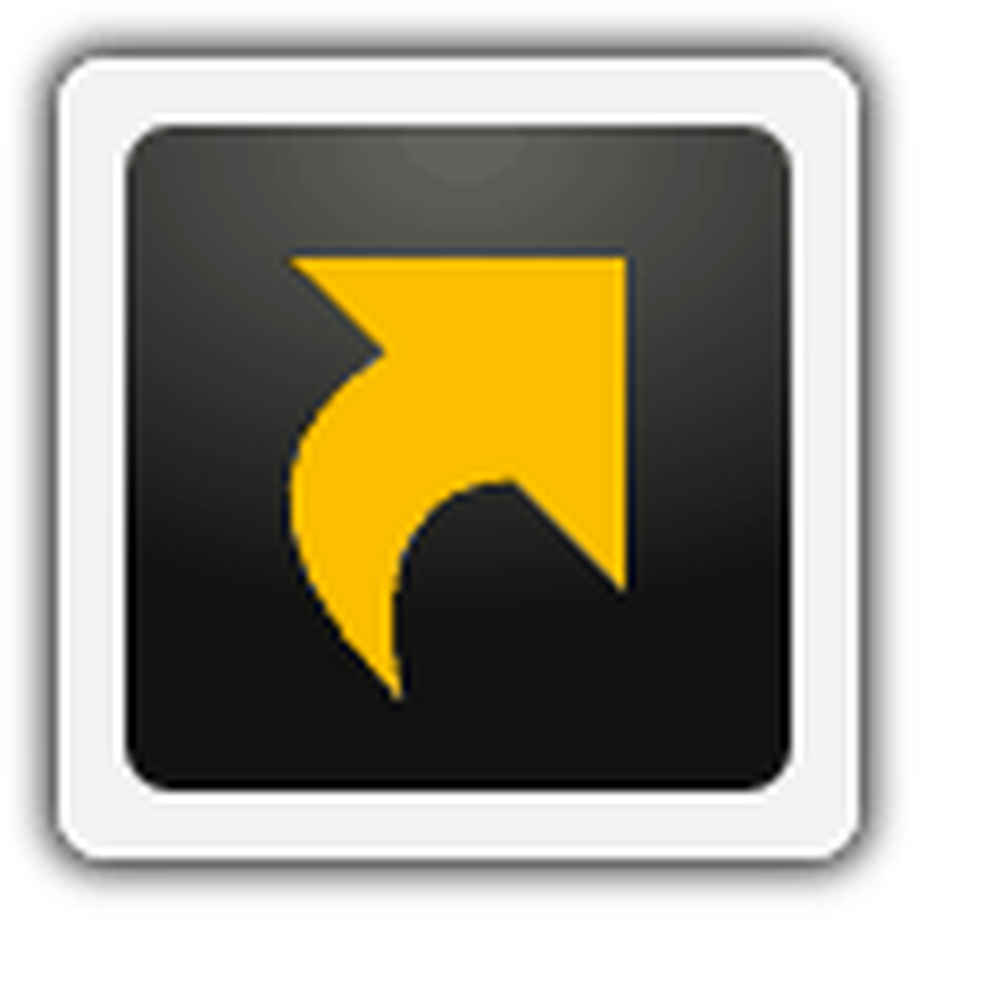Så här skapar du en Windows 8-systembild
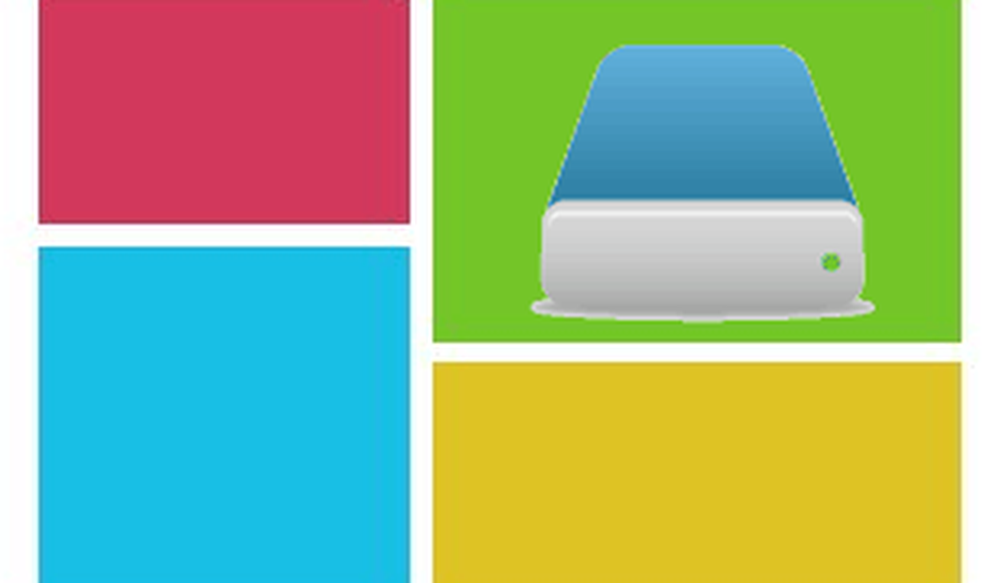
I grunden skapar det en säkerhetskopia av ditt nuvarande systemtillstånd att det kan återställas till om katastrof slår till, eller när du vill ha en uppdatering. Tänk på att det inte längre behövs för nya installationer eftersom Windows 8 har en ny uppdateringsfunktion som tar tillbaka systemet och tar inte bort personliga filer.
En systembild är användbar för att skapa säkerhetskopior innan du installerar ny programvara, eller bara som en försiktighet mot systemfel eller katastrofvirus efter att din systemmiljö är igång..
Skapa en systembild i Windows 8
För att öppna systembildsverktyget i Windows 8, tryck på Windows-tangent + W och typ: filåterställning i inställnings sökfilen på Metro Start-menyn. Under sökresultaten väljer du Windows 7 File Recovery. Nej, det är inte ett märkfel, det är det som det verkligen heter i det nya operativsystemet.
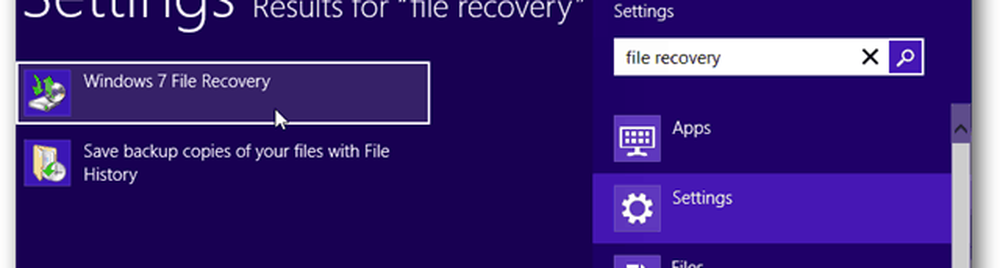
Kontrollpanelen öppnas på skrivbordet till Windows 7 File Recovery. Klicka på Skapa en systembild i den vänstra kolumnen.
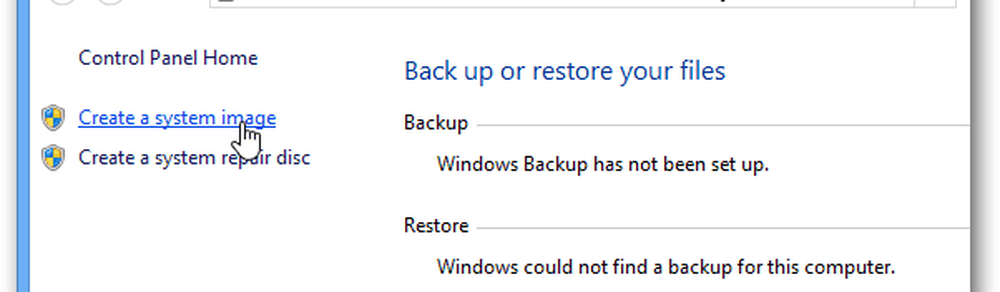
Nu söker Windows efter bifogade backupenheter. Detta kan bestå av en USB-enhet, ett SD-kort, en tom DVD eller till och med en nätverksplats. Här har jag valt Network Location och ställt in det för att spara säkerhetskopior till min NAS-enhet (Network Attached Storage).
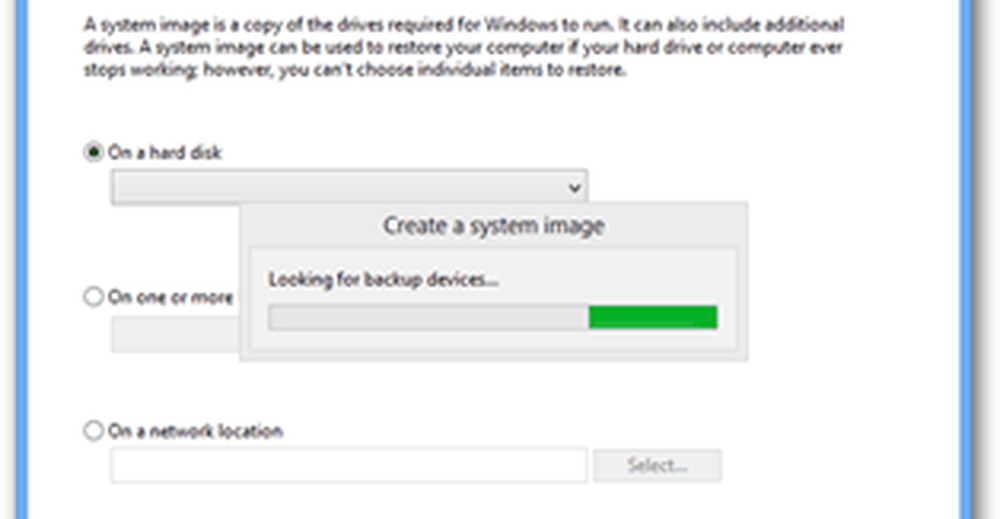
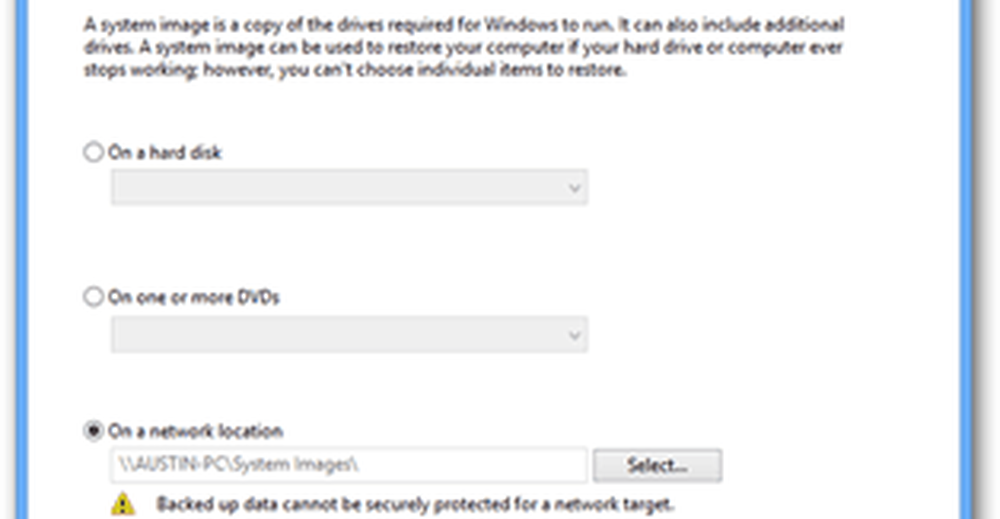
När du väl har valt var backupbilden ska sparas finns det en sista bekräftelsessida. Om din dator bara har en enda partition finns det inte mycket du kan göra här - men om du har flera partitioner kan du välja om du inte vill säkerhetskopiera dem också.
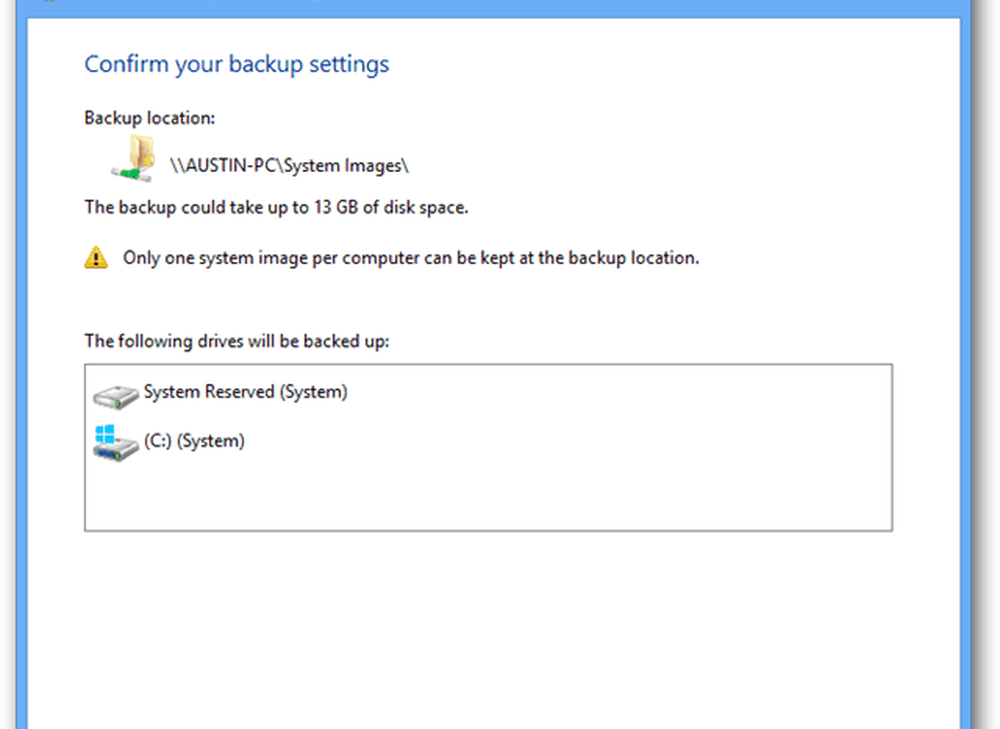
Nu väntar du bara på att säkerhetskopieringen är klar och du är klar! Du har nu en groovy systembild av din Windows 8-installation.