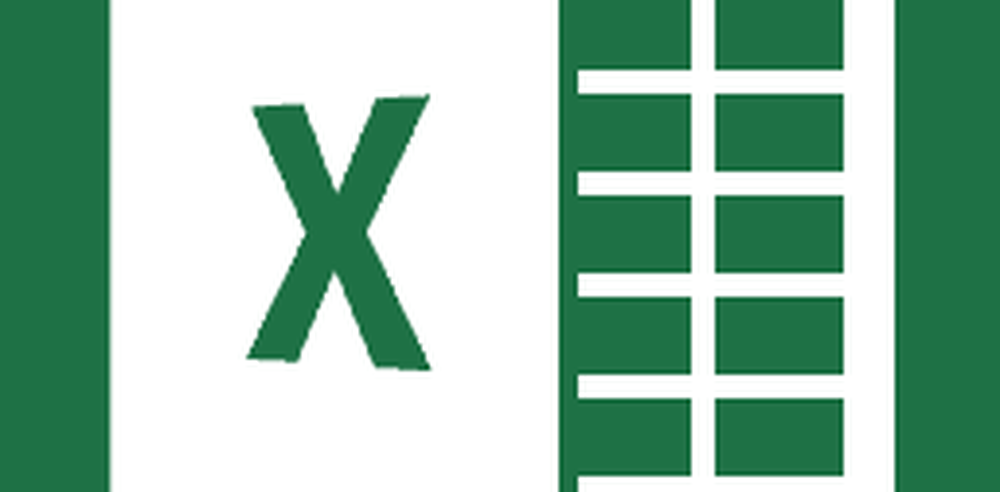Så här kopierar du och klistrar in flera textval i taget i Microsoft Word

Tja, idag kan du göra det i Word. Om du läser ett långt dokument i Word och markerar viktiga delar kan du snabbt och enkelt hitta och markera all din markerade text och kopiera den.
Idag visar vi dig hur du hittar och markerar markerad text och hur du kopierar och klistrar in texten utan att markera till ett annat Word-dokument.
Markera Text
Markera texten som du vill markera för att markera text i ett Word-dokument.
Som standard är Text Highlight Color knappen i Font avsnitt på Hem fliken markerar texten i gul när du klickar på den. Om du vill använda en annan färg, klicka på nedpilen på höger sida av knappen. Klicka sedan på den färg du vill ha.
Den färg du valde blir standardfärgen nästa gång du klickar på Text Highlight Color knapp.

Hitta och markera all markerad text
Du kan manuellt kopiera all markerad text. Börja med att välja det första blocket med text med musen. Bläddra sedan till nästa block med markerad text och håll ner Ctrl tangent medan du väljer det. När du har valt alla block du vill kopiera trycker du på Ctrl + C.
Du behöver inte markera varje block av text för att välja flera block, men det gör det enklare, som du ser.
Det är dock tidskrävande att manuellt välja separata textblock. Du kan välja all markerad text på en gång med hjälp av Hitta och ersätta verktyg i Word.
Tryck Ctrl + H. På Hitta och ersätta dialogrutan, klicka på Hitta flik. Klicka sedan Mer.

Klick Formatera och välj sedan Markera.

Markera visas som Formatera under Hitta vad låda.
För att hitta och markera all markerad text i dokumentet, klicka på Hitta i och välj Huvuddokument.

Word berättar hur många utmärkta objekt den hittat.
Tryck Esc eller klicka på X i det övre högra hörnet av dialogrutan för att stänga det.

Alla dina block med markerad text väljs.
Tryck Ctrl + C för att kopiera den markerade texten.

Klistra in den markerade, utmärkta texten i ett annat Word-dokument
Vi ska klistra in texten i ett nytt Word-dokument.
Gå till Arkiv> Nytt> Tomt dokument att skapa ett nytt dokument Tryck sedan på Ctrl + V klistra in den kopierade texten.
Varje separat textblock klistras in på en ny rad.
Som standard, när du klistrar in text som du kopierat från något Word-dokument eller något annat program, kommer formateringen automatiskt med den. Så texten som du bara klistrade är fortfarande markerad.

Om du inte vill hålla markeringen på den klistrade texten kan du bara klistra in texten utan formateringen.
I stället för att trycka Ctrl + V För att klistra in den kopierade texten klickar du på nedåtpilen på Klistra knappen i Urklipp-delen på fliken Hem. Klicka sedan Håll bara text.

Du kan också få tillgång till Håll bara text knappen genom att klicka på Klistra in alternativ knappen, om du inte har avaktiverat den. Vi visar dig lite där du kan aktivera och inaktivera Klistra in alternativ knapp.

Ange bara text som standard
Om du alltid vill klistra in text som vanlig text med Ctrl + V, Du kan ställa in det som standardåtgärd.
Klicka på nedåtpilen på Klistra knappen och välj Ange standardpast.

Klick Avancerad i vänstra rutan på Ordalternativ dialog ruta. I Klipp ut, kopiera och klistra in avsnitt till höger, välj Håll bara text från någon av de första fyra klistra in listrutor. I vårt exempel kopierar och klistrar vi mellan Word-dokument så att vi väljer Håll bara text från Pasta mellan dokument listrutan.
Som vi nämnde är textformatering utelämnad när du klistrar som text. Och du förlorar också bilder och länkar.
För förklaringar om de tillgängliga alternativen för att styra formateringen när du klistrar in text i Word, se Microsofts supportartikel.
Klick ok att stänga Ordalternativ dialog ruta. Nu kan du klistra in den markerade texten du kopierade och det kommer inte att markeras i det nya dokumentet.

Klistra in din samlade text nästan överallt
Du behöver inte klistra in den kopierade texten i ett annat Word-dokument. Du kan klistra in texten i något annat program som accepterar text, inklusive andra ordbehandlare (som LibreOffice), textredigerare och e-postprogram (till exempel Outlook och Thunderbird).
Lycklig markering och kopiering!