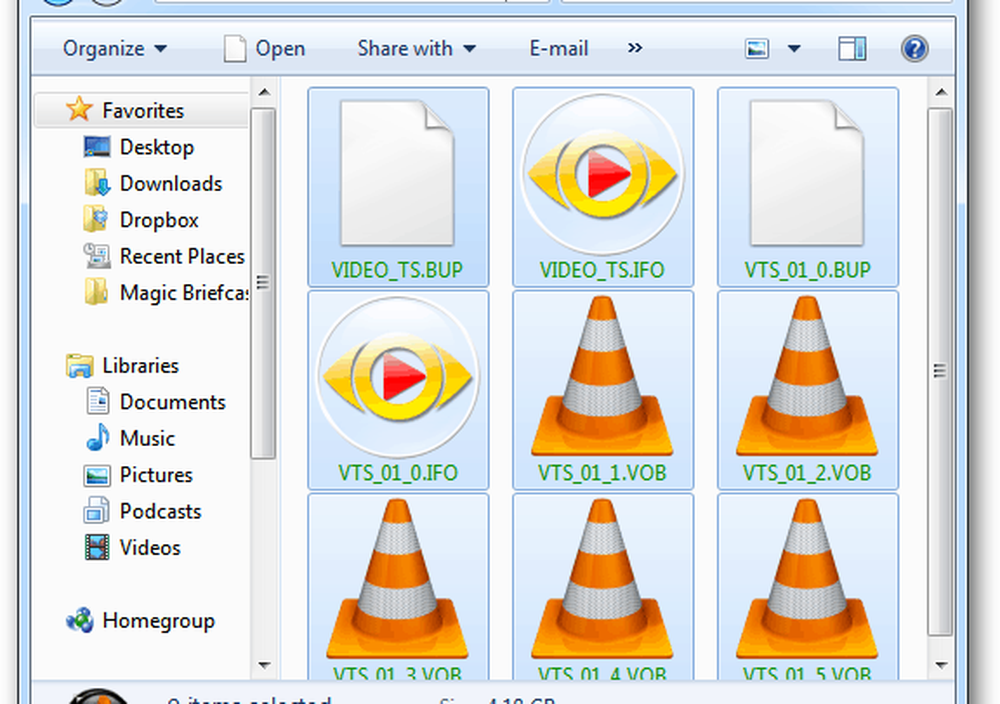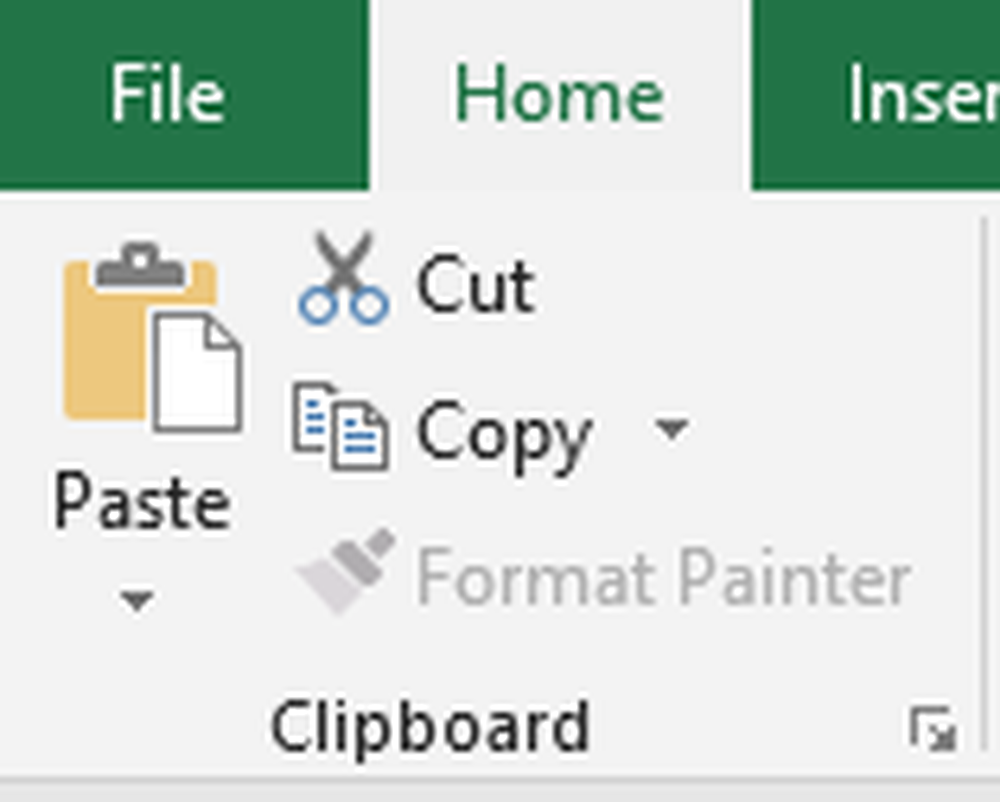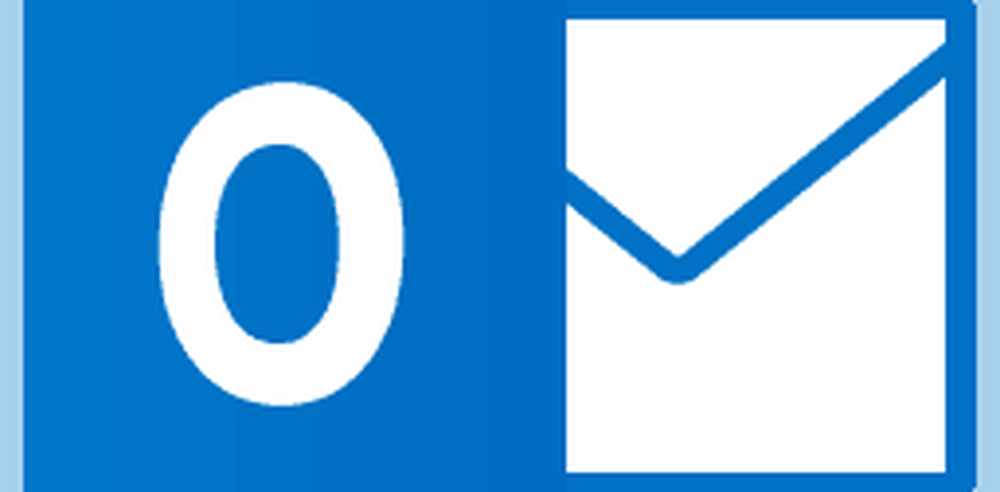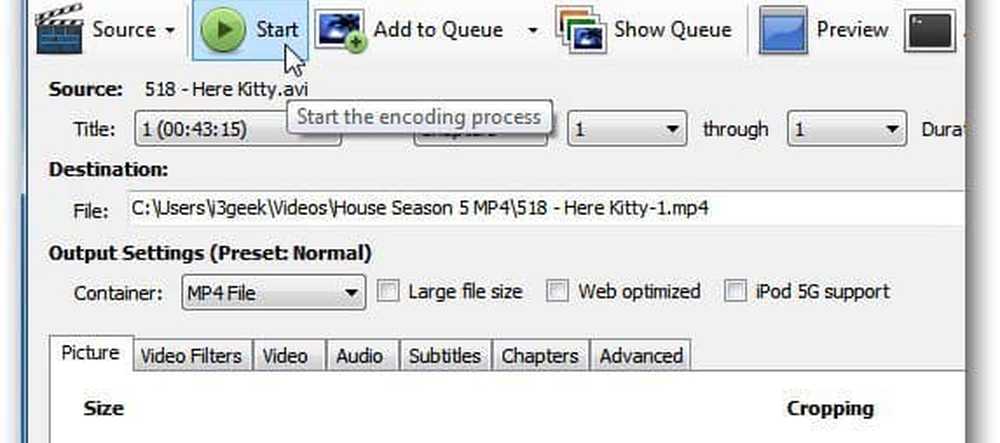Hur konverterar du DVD till en ISO-bild

Sätt först DVD-skivan du vill konvertera till datorns DVD / CD-enhet. När AutoPlay kommer upp, stäng bara av den.

Om du har installerat ImgBurn kommer du bli frestad att klicka på den. Det tillåter dock inte att kopieringsskydd tas bort. Det är några steg att ta först.
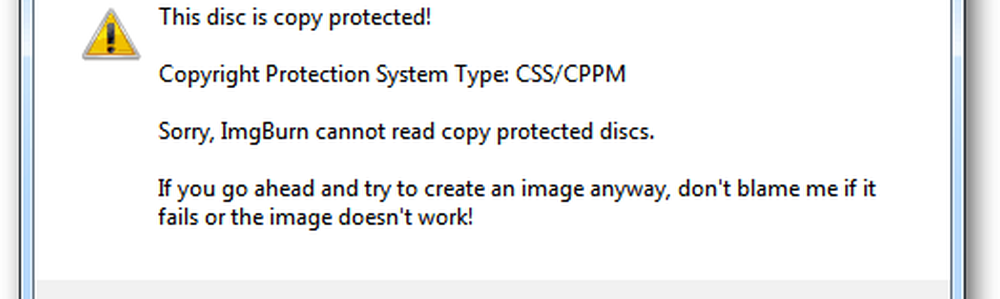
Hämta och installera den senaste versionen av DVDFab. Installationen är enkel efter guiden. En omstart krävs för att slutföra installationen.
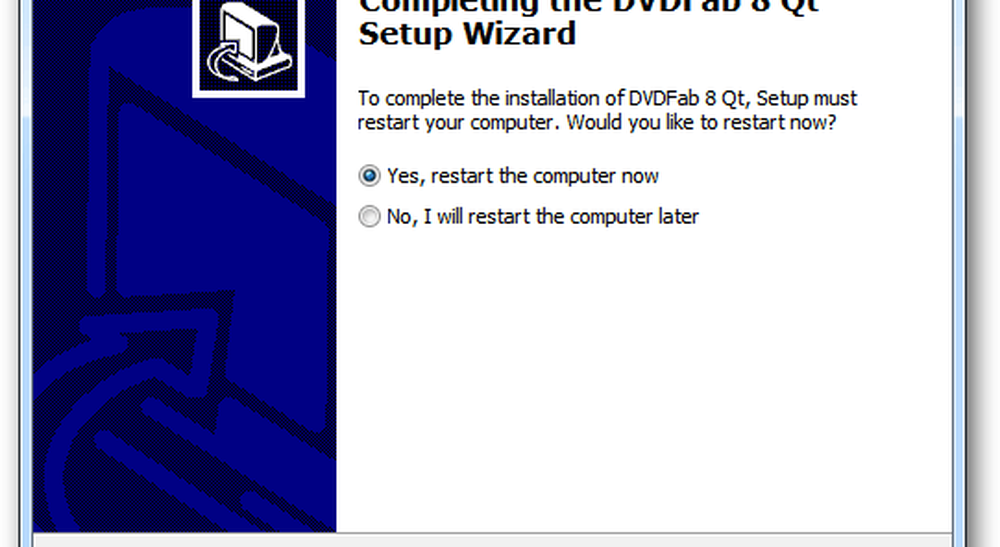
När ditt system kommer tillbaka från omstart, starta DVDFab. Det kommer att analysera DVD: n.

Då kommer du tillbaka till det huvudsakliga DVDFab-gränssnittet. Välj huvudfilm. Källan kommer att vara DVD-skivan i systemets enhet. Välj en plats där du vill att VOB-filerna ska placeras. Under DVD Copy - Main Movie väljer du posten med den längsta speltiden. Bestäm om du vill ha DVD 5 eller DVD 9 kvalitet - jag använder DVD 5 för att spara lite utrymme. Klicka på Nästa.
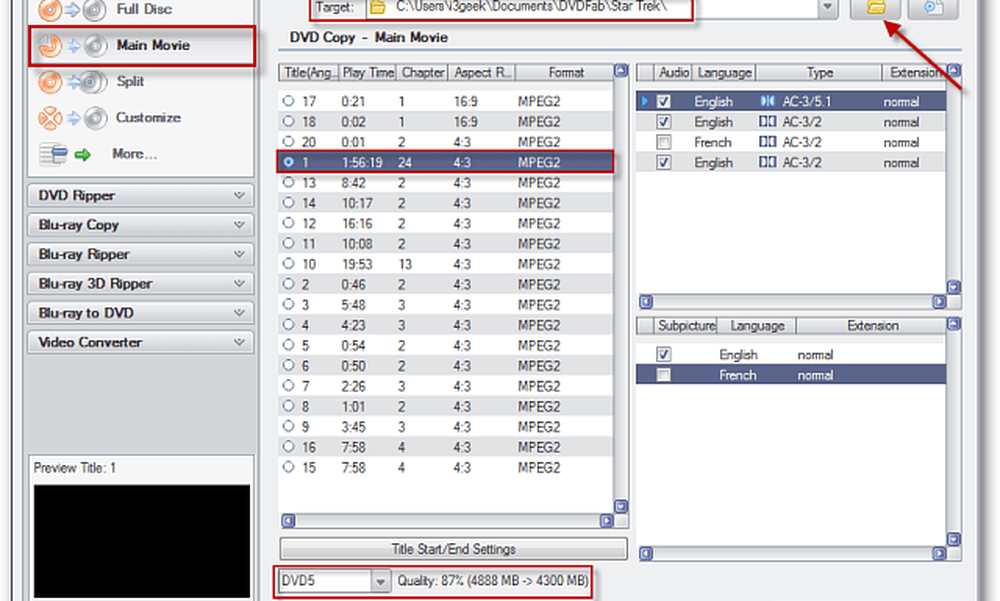
På nästa skärm ger volymen en etikett - jag lägger in namnet på filmen. Klicka på Start.
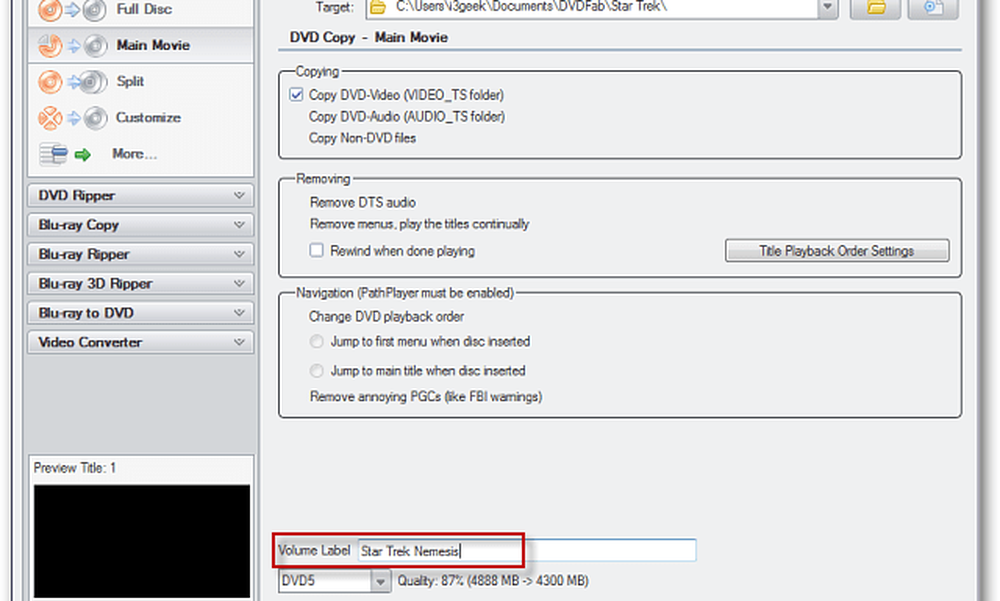
Nu vänta medan DVDFab tar bort kopieringsskydd och exporterar VOB-filerna från DVD: n. Mängden tid som tar varierar mellan datorer, baserat på specifikationer och storlek på DVD: n.
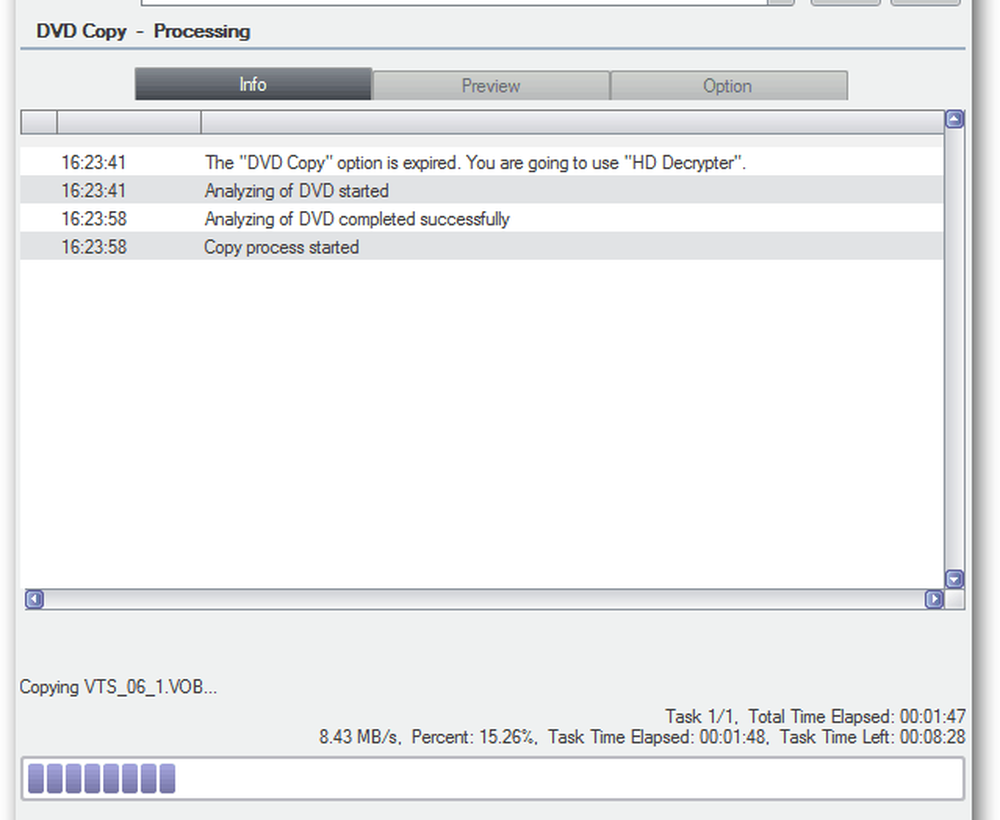
När du är klar sänds din DVD ut och DVDFab dyker upp ett meddelande. Klicka på OK och Slutför.
Obs! Komponenten för borttagning av kopieringsskydd i DVDFab är alltid ledig. De andra komponenterna ger en 30-dagars prov.
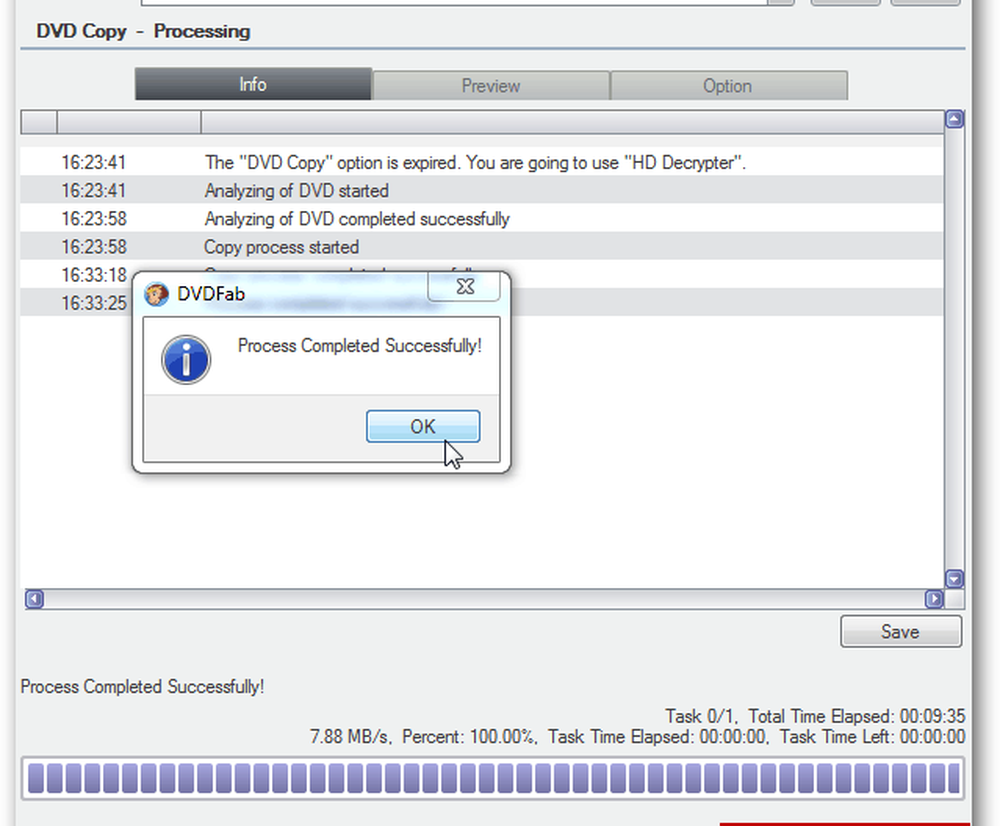
Kopibeskrivningen har tagits bort, och VOB-filerna finns i den katalog du valde tidigare. Navigera till den katalogen och öppna VIDEO_TS-mappen.
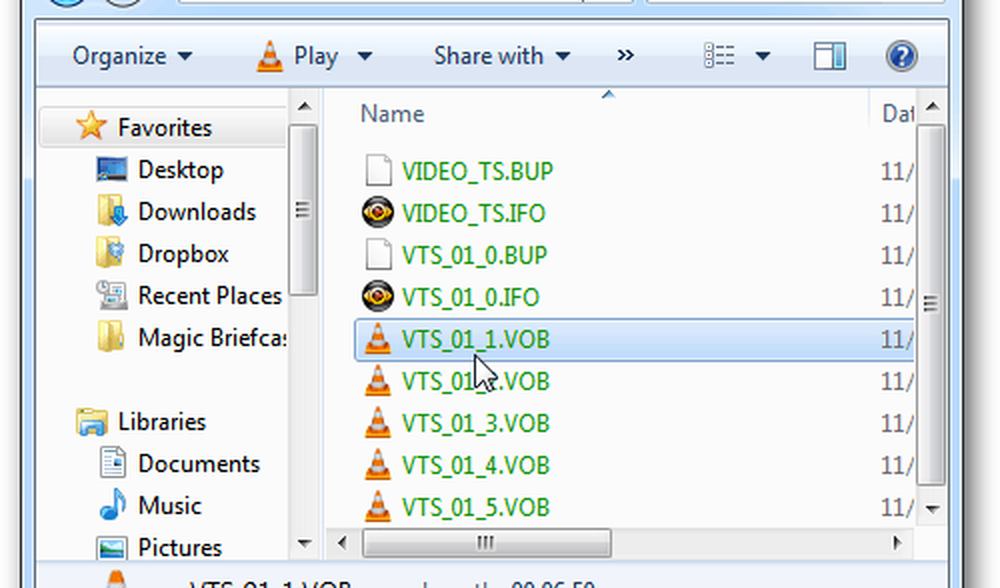
Det är en bra idé att spela ett par VOB-filer så att de är rena och inte skadade. Min favorit spelare för detta är VLC.
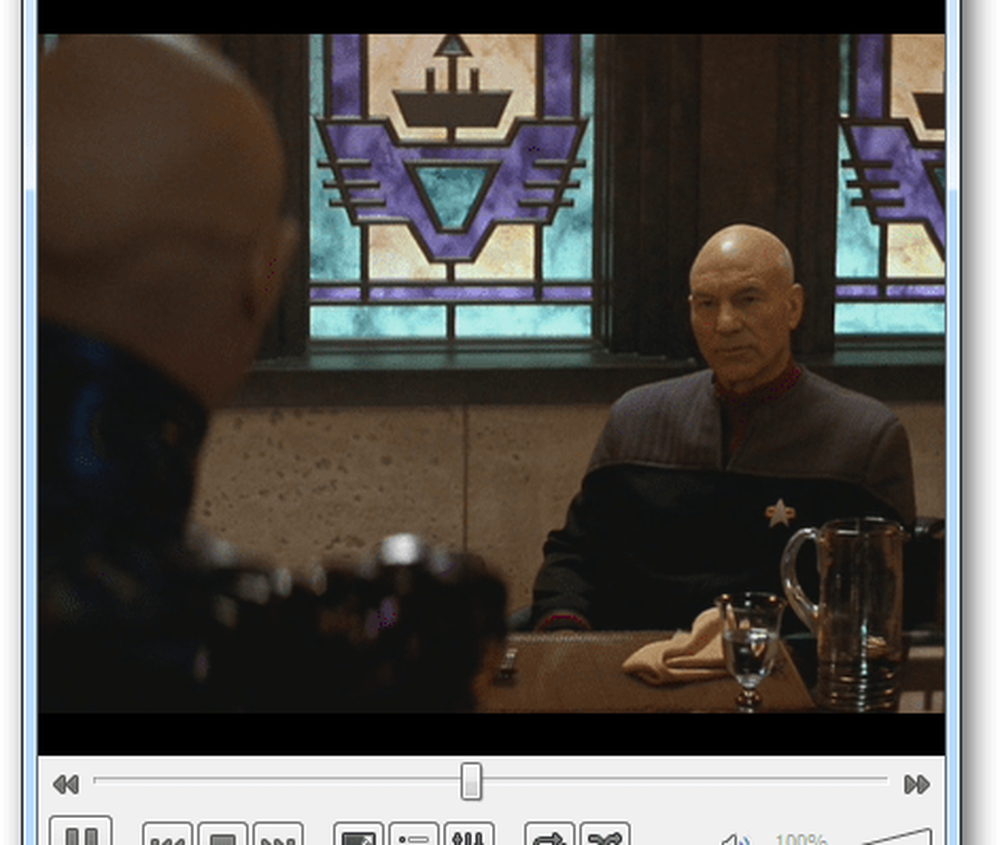
Nu ladda ner och installera ImgBurn om du inte redan har det. Installation är grundläggande efter guiden.
Obs! Under installationen, se till att avmarkera eventuella junkware det erbjuder dig. Som i det här exemplet är det Ask Toolbar. Du behöver inte något av det här. Håll ditt system rent.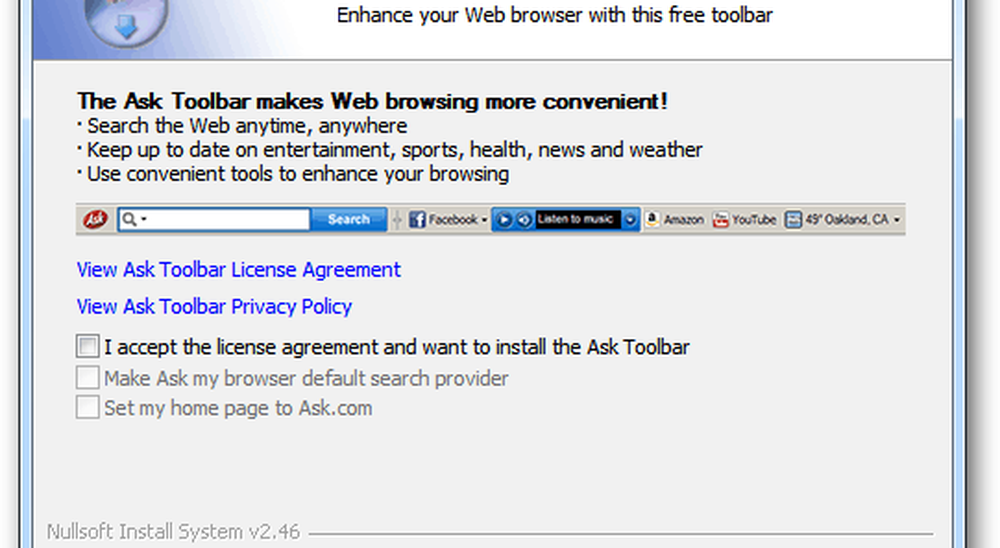
Starta ImgBurn och klicka på Skriv filer / mappar på skiva.
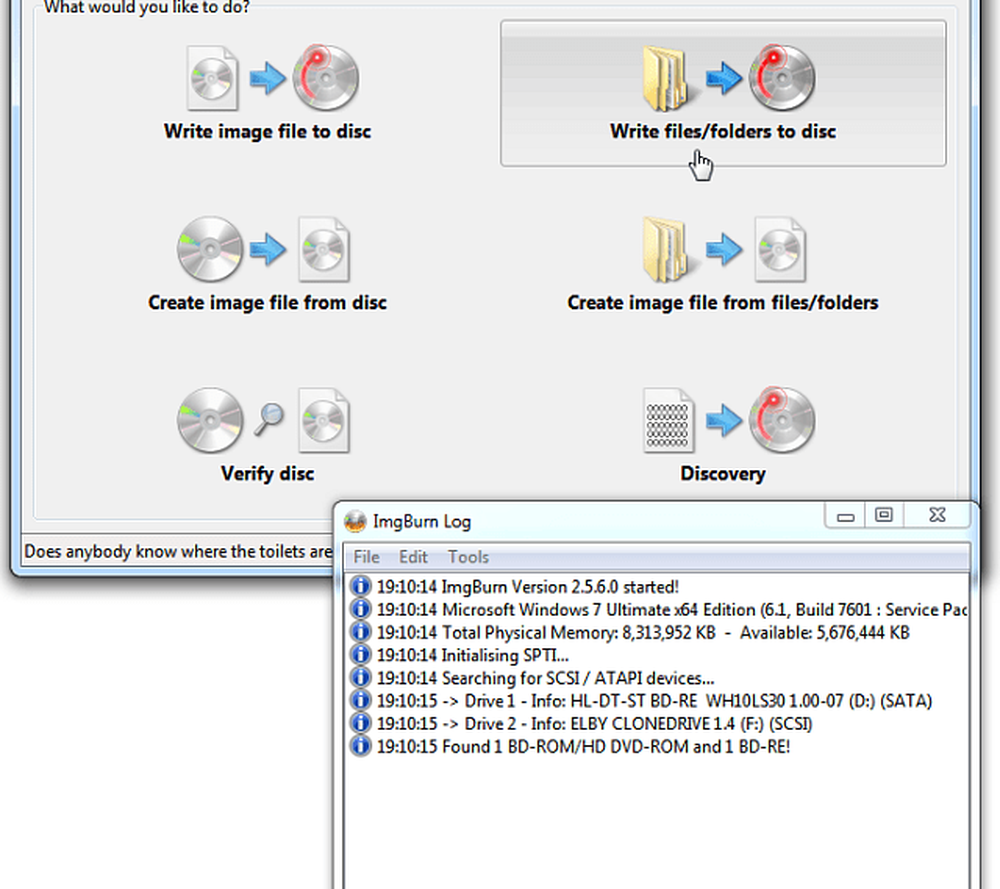
Klicka sedan på mappikonen för att lägga till katalogen i källfältet där VOB-filerna finns.
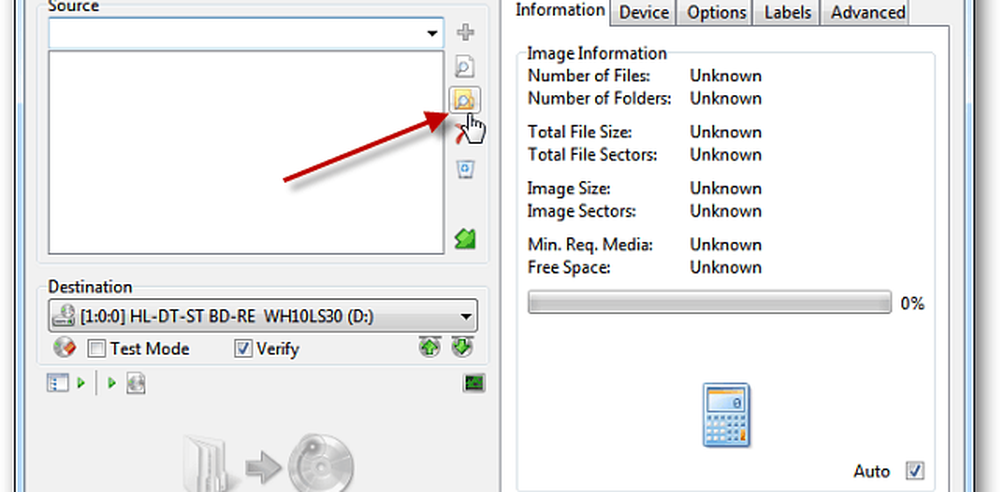
Gå till katalogen DVDFab sätta dina VOB-filer, markera VIDEO_TS och klicka sedan på Välj mapp.
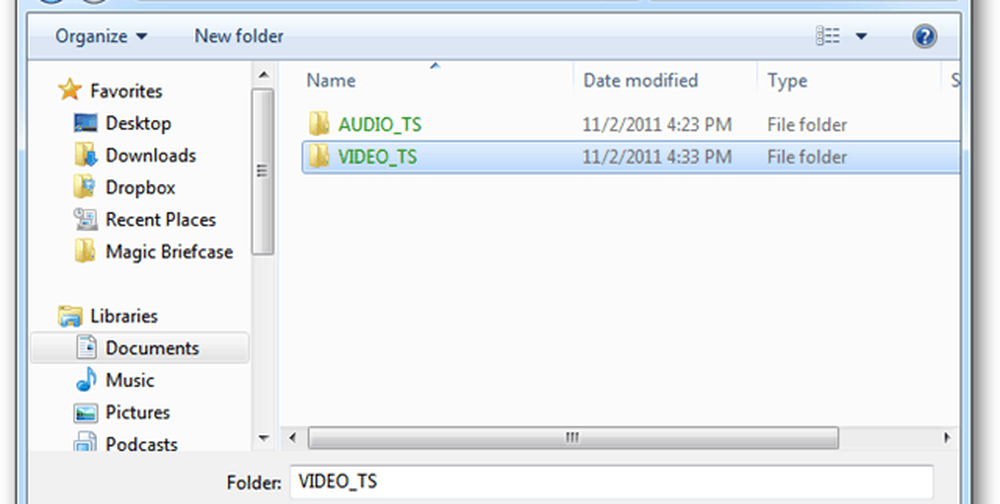
Från menyraden gå till Utgång >> Bildfil.
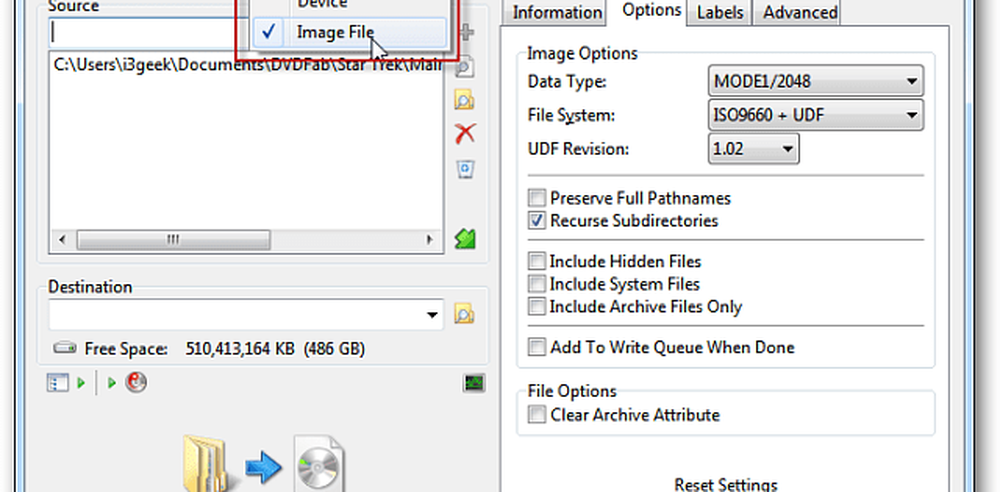
Under Destination bläddra till en lämplig plats för att spara ISO-filen. Här har jag valt Mina filmer.
Därefter klicka på knappen längst ner för att bygga ISO.
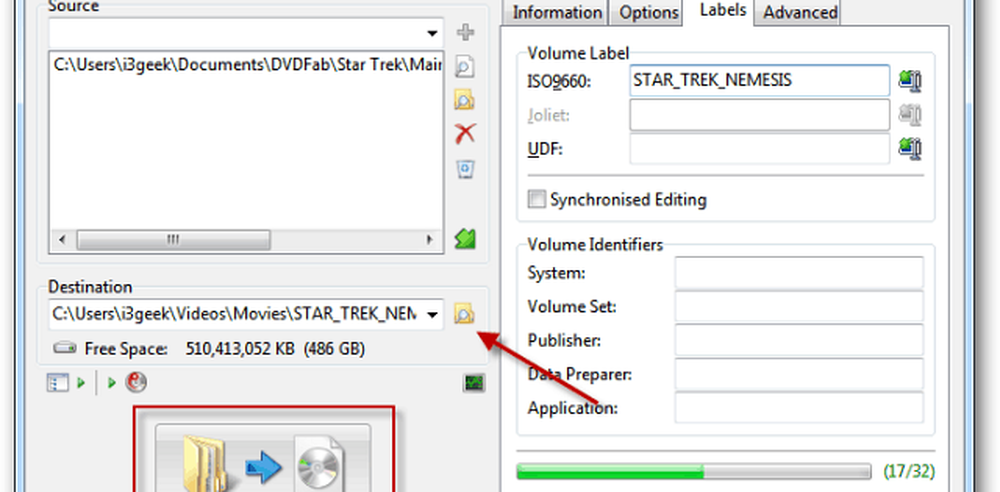
Jag lade inte in en volym etikett i de föregående stegen, men ImgBurn kommer att göra det för dig - klicka på Ja.
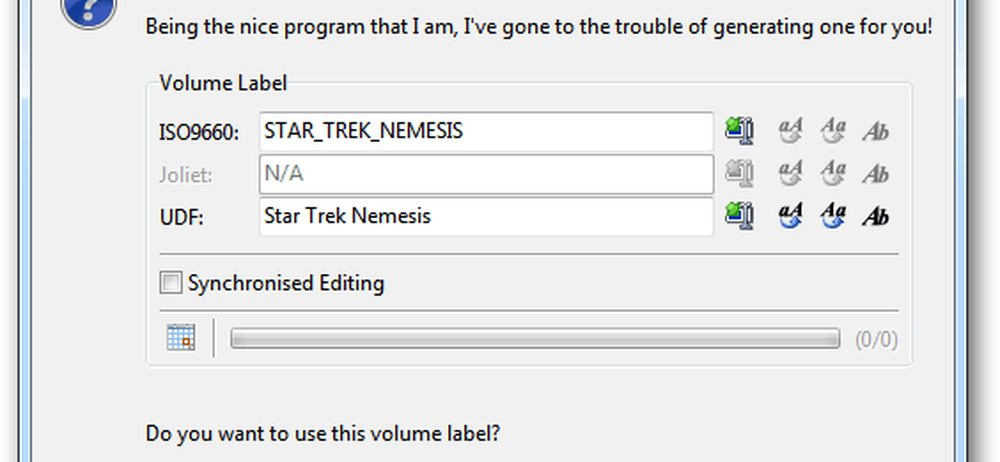
ImgBurn visar dig en översikt över vad som läggs till ISO-bilden och dess övergripande storlek. Klicka på OK.
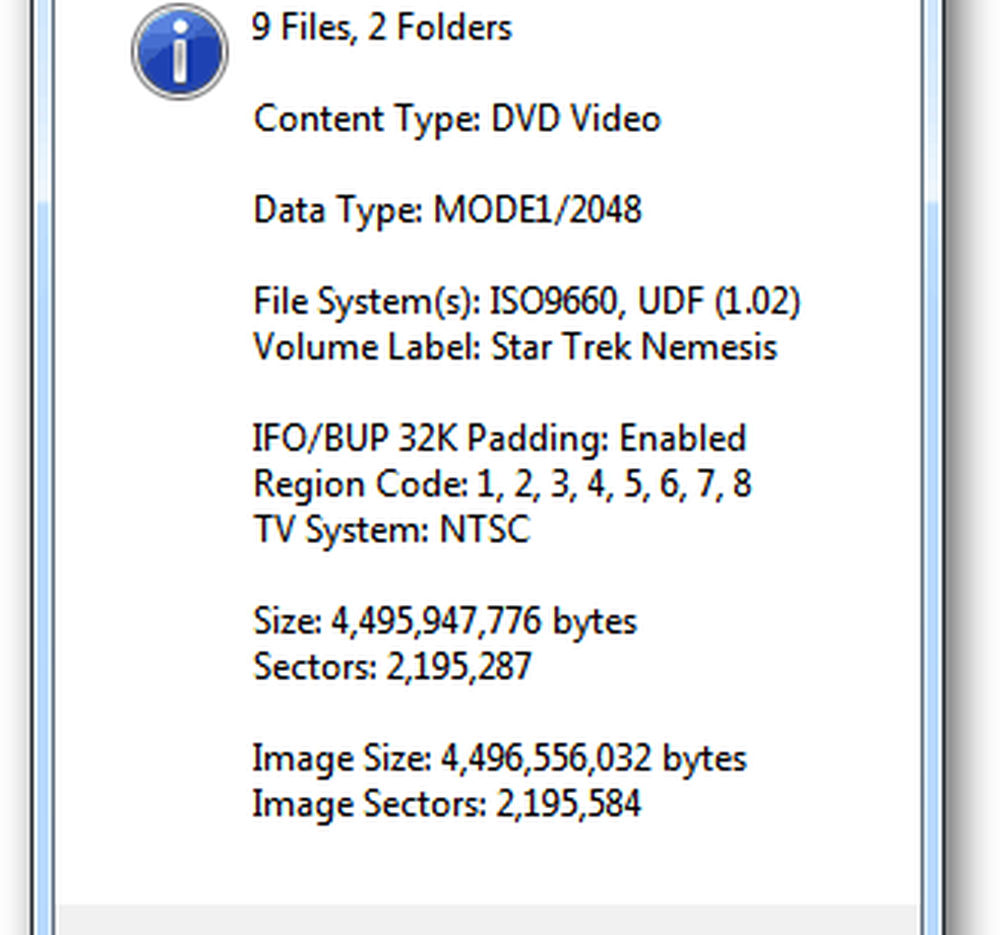
Processen med att skapa ISO-bilden på din DVD börjar. Medan det körs rekommenderar jag att du stänger av programmet. Annars hör du ett högt och motbjudande ljud så att du vet att det är klart.
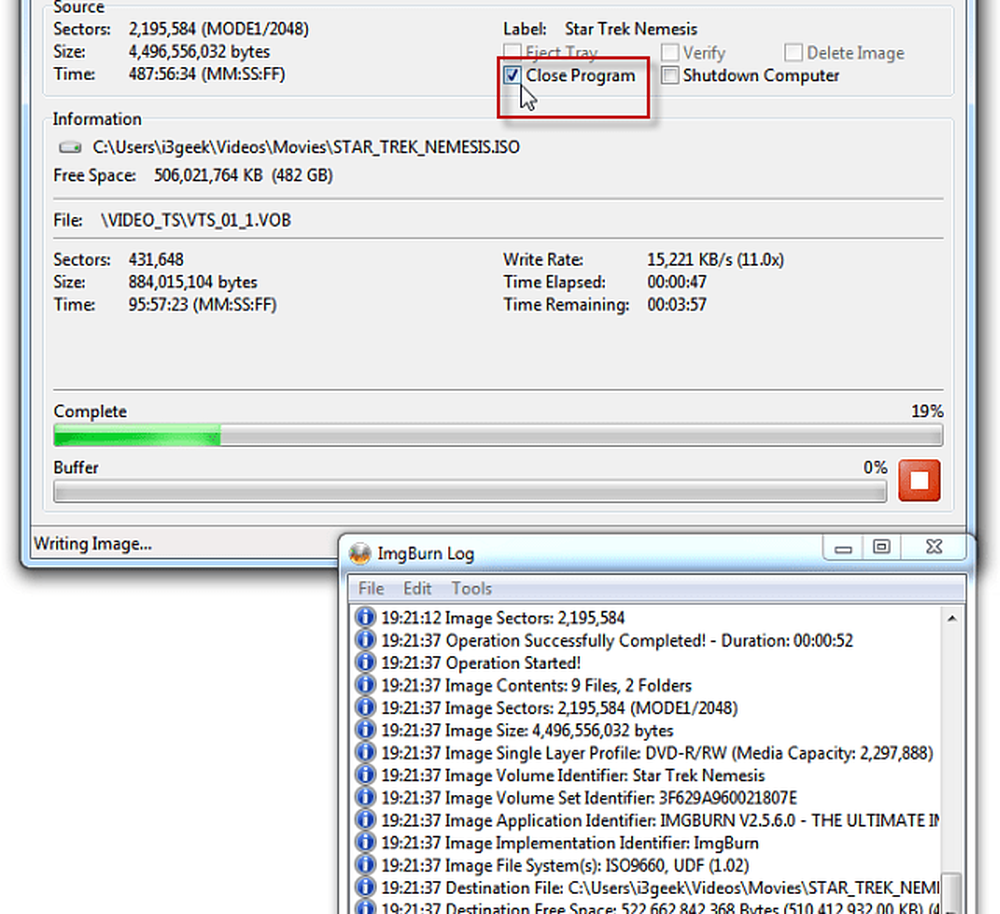
När det är klart kommer ImgBurn att stänga. Navigera till målkatalogen för att hitta den skapade ISO.
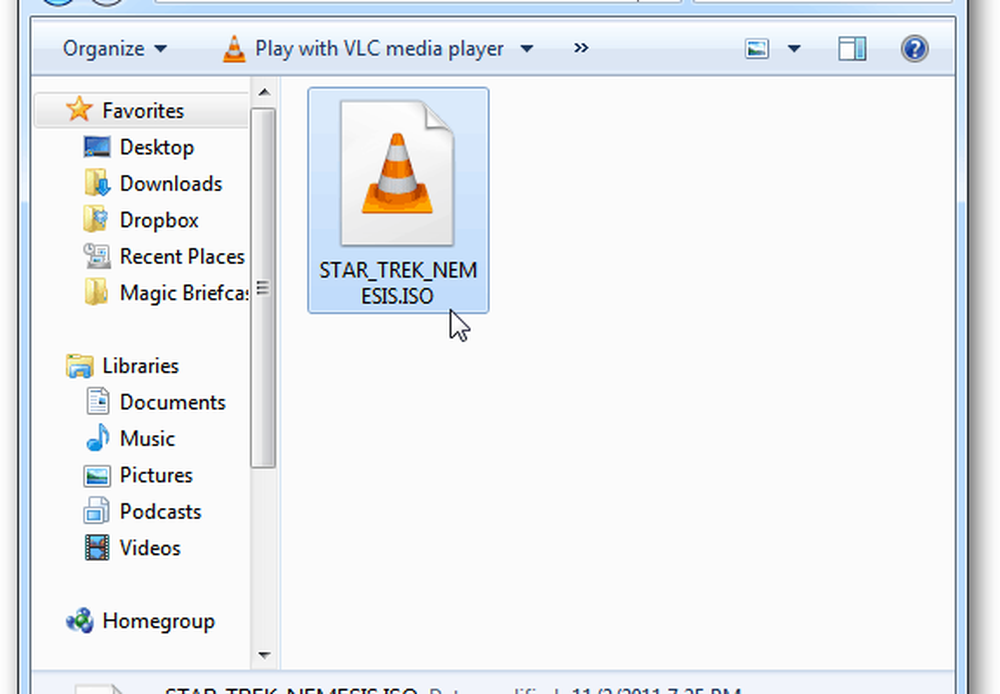
För att verifiera att det fungerade framgångsrikt spelar du ISO-filen med VLC.
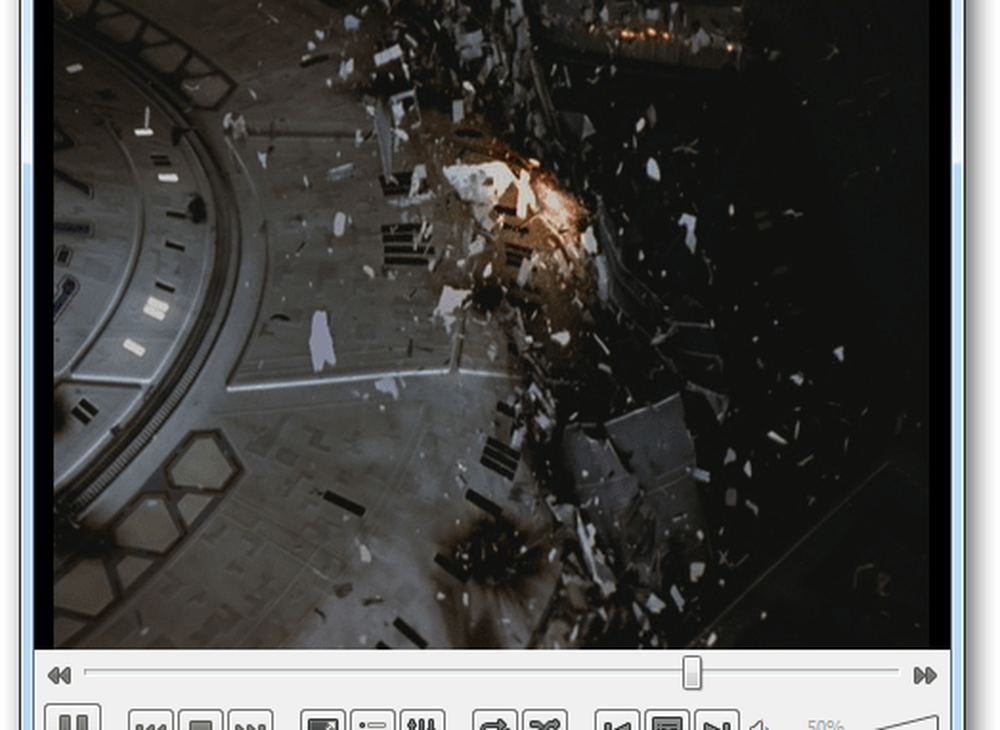
Nu kan du flytta ISO till en extern enhet för att skapa en samling av dina filmer. Du kan bränna den till DVD med Windows Disc Image Burner, eller placera den på en nätverksplats för att strömma till din HTPC. Häftig!
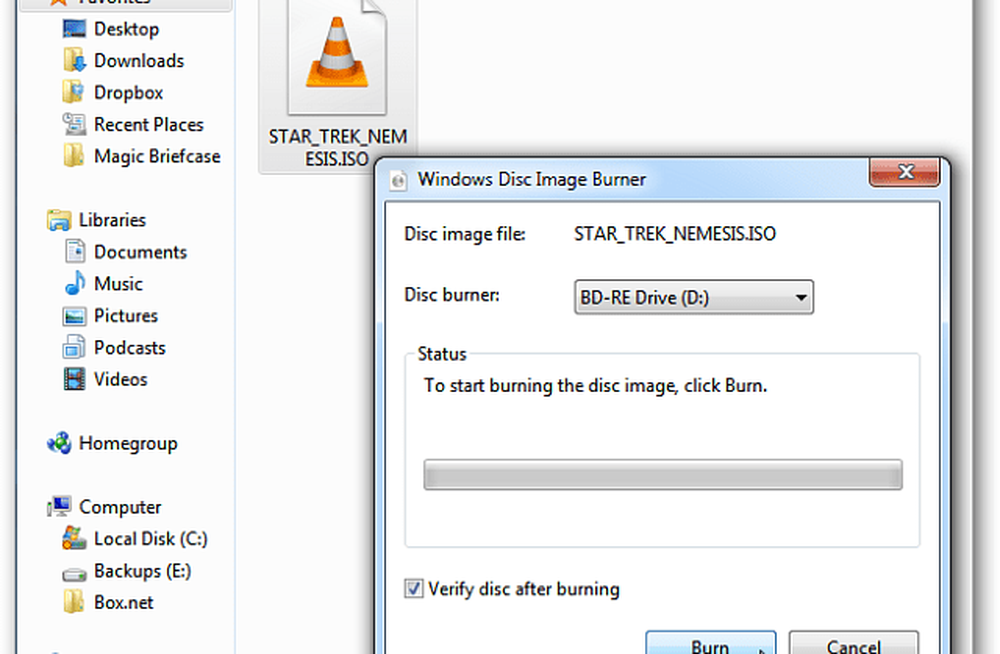
För att spara utrymme på hårddisken, gå tillbaka till DVDFab-mappen där VOB-filerna rippades. Använd [Ctrl] [A] för att välja alla filer och klicka sedan på [Radera].