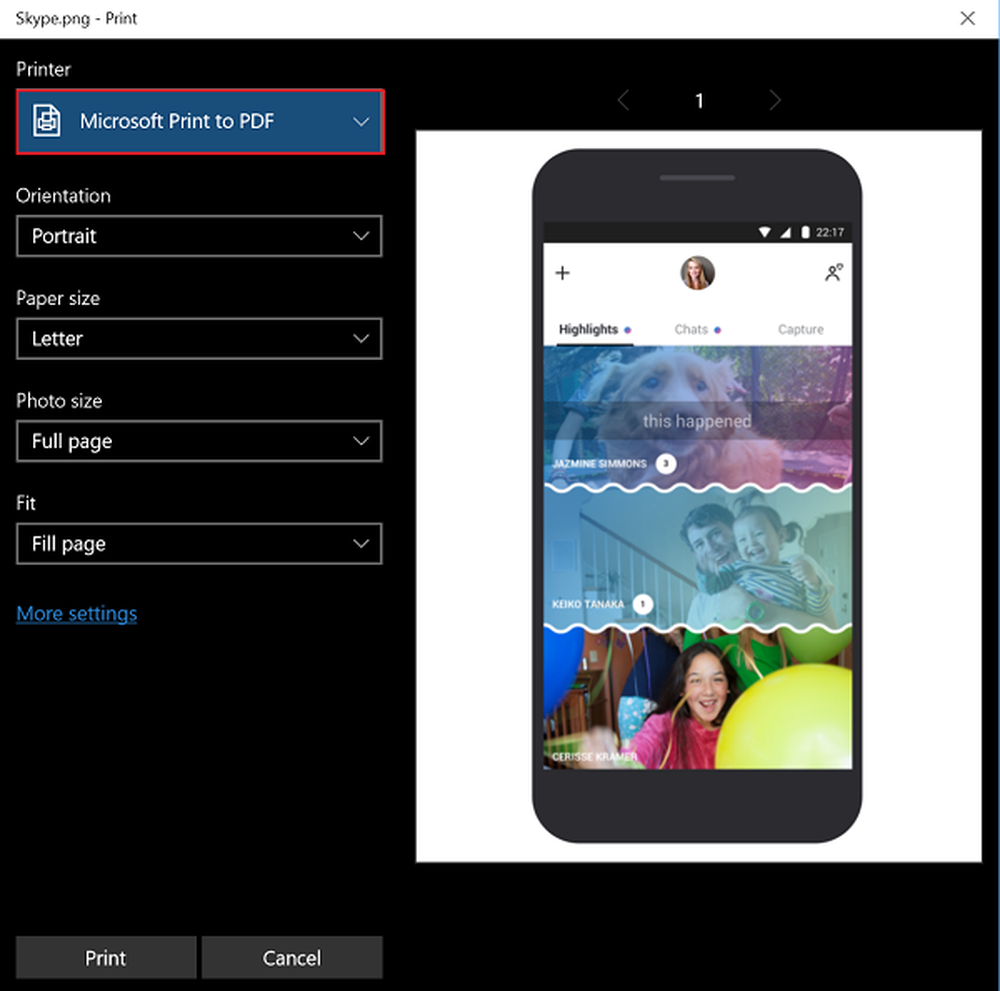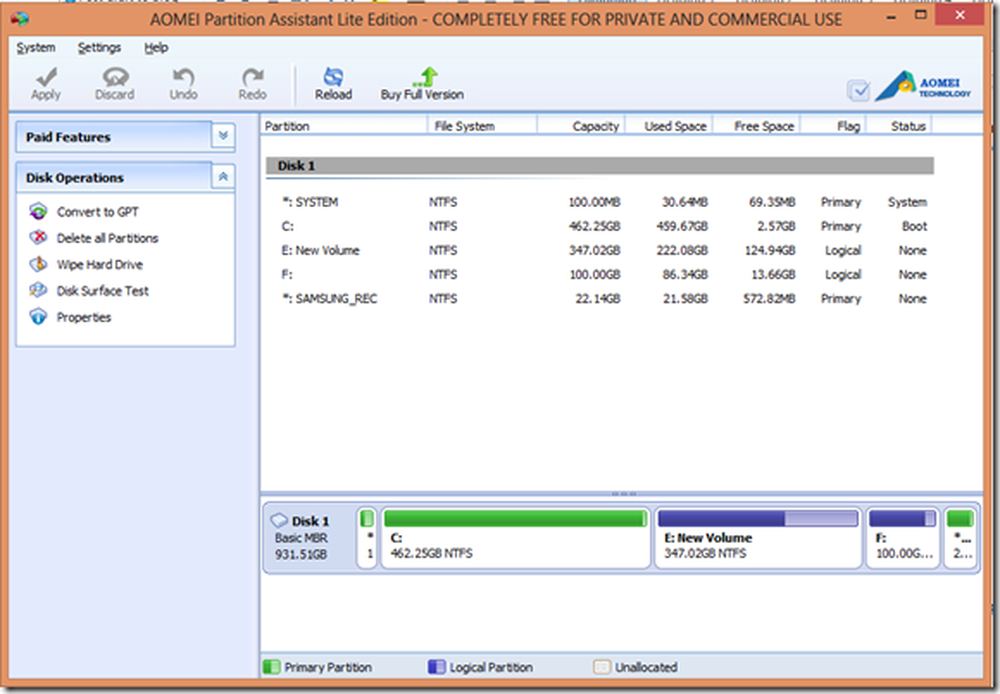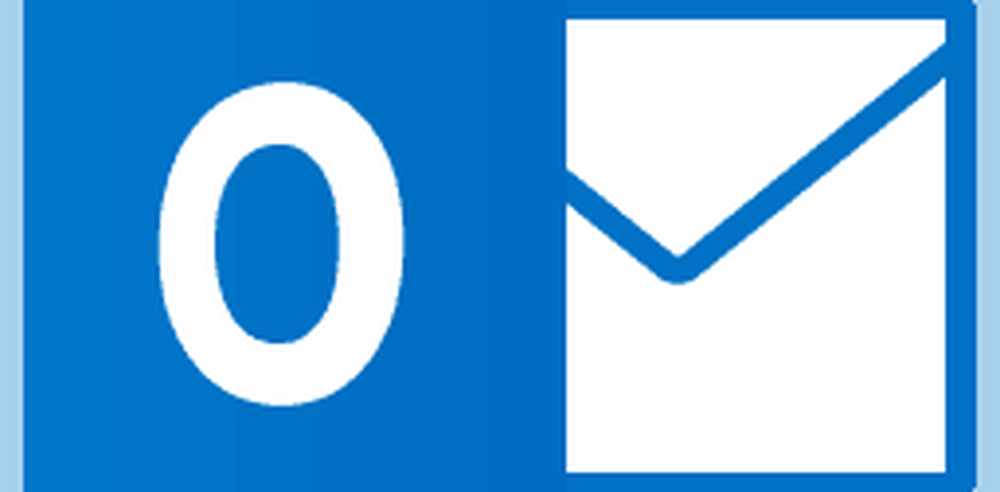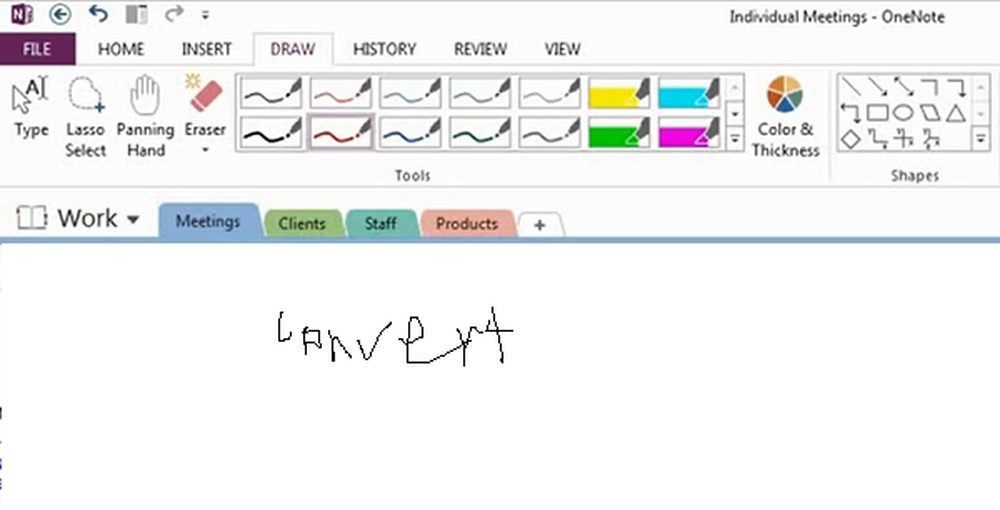Hur konverterar du Excel-data till PowerPoint-bilder
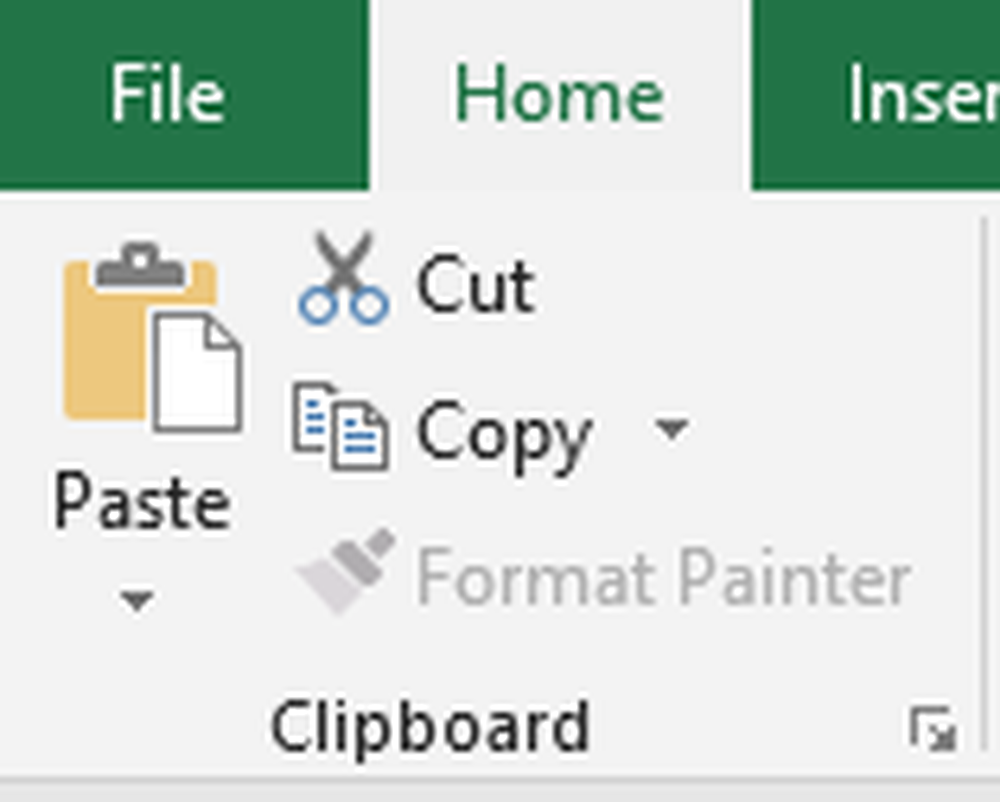
De Excel kalkylblad används ofta tillsammans med PowerPoint presentationer för att producera budgetrapporter, affärsplaner, lagerinformation, finansiella rapporter, projektstatusrapporter etc. Microsoft Excel-kalkylblad är utan tvekan ett av de bästa verktygen som används för redovisning och planering. Vi använder ofta Excel-ark för att analysera data, planera händelser, planera revisioner, skapa diagram, beräkna budgeten, planera utgifter etc. För att presentera dessa analysrapporter som skapats från Excel använder vi huvudsakligen Microsoft PowerPoint för att göra en professionell presentation.
Både Excel-arken och PowerPoint-bilderna används sida om sida och vi kopierar ofta tabellerna och diagrammen från Excel och klistrar in dem i PowerPoint-bildrutan för att skapa en presentation med bildspel. Men vi brukar fortsätta att uppdatera Excel-tabellerna med nya data regelbundet, och i sådana fall är det obekvämt att ändra alla tabeller i PowerPoint-bilder. Detta hinder för att uppdatera ändringarna som gjorts i Excel-arket till Powerpoint-glid kan undvikas genom att länka Excel-data med PowerPoint.
Konvertera Excel till PowerPoint
Lyckligtvis tillåter Microsoft att använda objektlänkning och inbäddningsteknik, även känd som OLE, för att länka data från Excel-kalkylblad till PowerPoint-bilder som automatiskt uppdaterar Powerpoint-presentationer när du gör ändringar i Excel-kalkylblad. I det här fallet är Excel-arket en källfil, och informationen från Excel-objektet är länkad till PowerPoint. Det sägs att eventuella ändringar i källfilen återspeglas direkt till de länkade objekten i PowerPoint. I den här artikeln förklarar vi hur man kopierar data från Excel-kalkylblad och lägger det i PowerPoint-presentation med integrerade kontroller.
Kopiera och klistra in Excel-data i PowerPoint
Du kan kopiera datatabellerna från Excel-kalkylbladet och klistra in dem i PowerPoint-presentationen. Dataen i PowerPoint uppdateras dock inte automatiskt när kalkylbladsdata ändras eller uppdateras.
Öppna Excel fil du vill kopiera och välj alla data i filen du vill kopiera genom att dra över det område av data du vill ha.
Gå till Hem fliken och klicka Kopia.
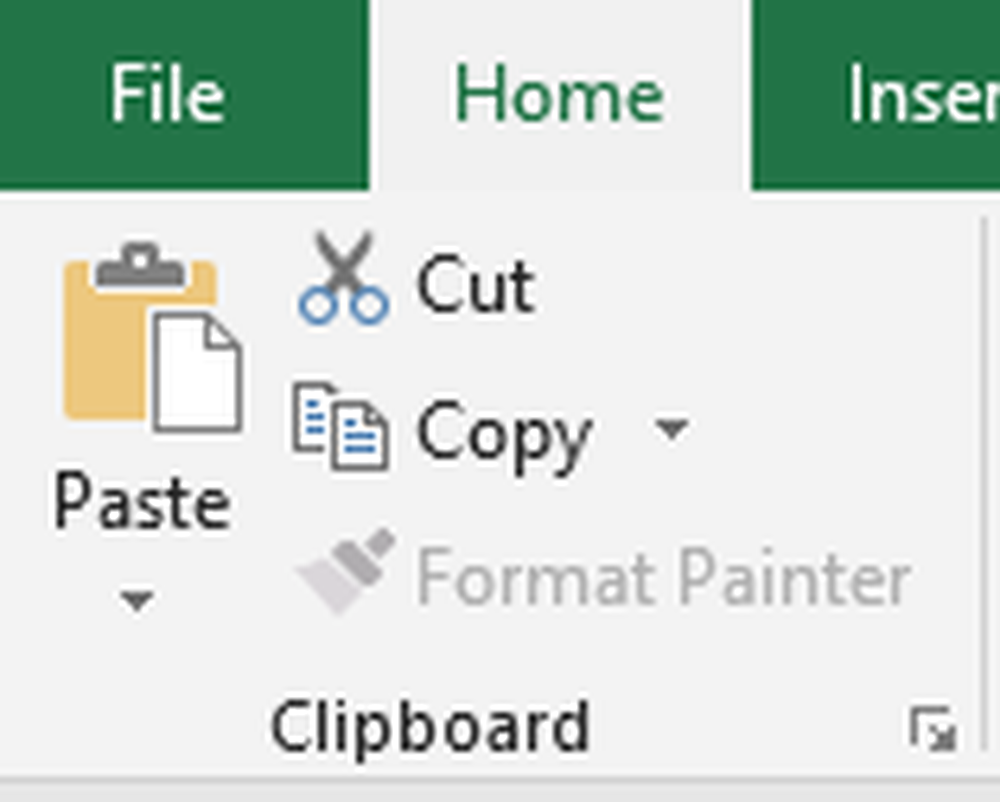
Nu öppen Microsoft powerpoint och öppna bildpresentationen där du vill klistra in kalkylarkdata.
Högerklicka på bilden och välj Klistra alternativet i rullgardinsmenyn.
Du kan ändra presentationsalternativen genom att klicka på urklippsikonen.
När du är klar klickar du på Spara att tillämpa ändringar.
Länk ett Excel-kalkylblad till PowerPoint
Att länka ett Excel-kalkylblad till PowerPoint kommer att infoga allt innehåll i filen som ett objekt i din PowerPoint-presentation.
Öppna Microsoft powerpoint och gå till Föra in flik
Klick Objekt under avsnittet Text.

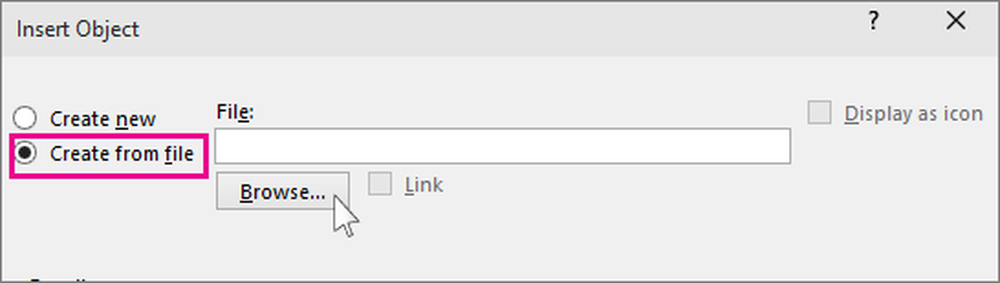
Klicka på Bläddra knappen och välj Excel kalkylblad vars data du vill länka till Powerpoint.
Välj Länk ruta och klicka Ok.

Ändra storlek på kalkylbladets ögonblicksbild i bilden och dubbelklicka på kalkylbladet för att öppna filen i Microsoft Excel.
Länk en del data i Excel till PowerPoint
Starta Microsoft Excel och öppna kalkylbladet som du vill länka till PowerPoint.
Välj data som du vill infoga i PowerPoint-bildrutan genom att dra över dataområdet.
Gå till fliken Hem och klicka på Kopiera.
Starta PowerPoint och öppna PowerPoint-bildrutan där du vill infoga data.
Gå till fliken Hem och klicka på pilen bredvid Paste-alternativet.
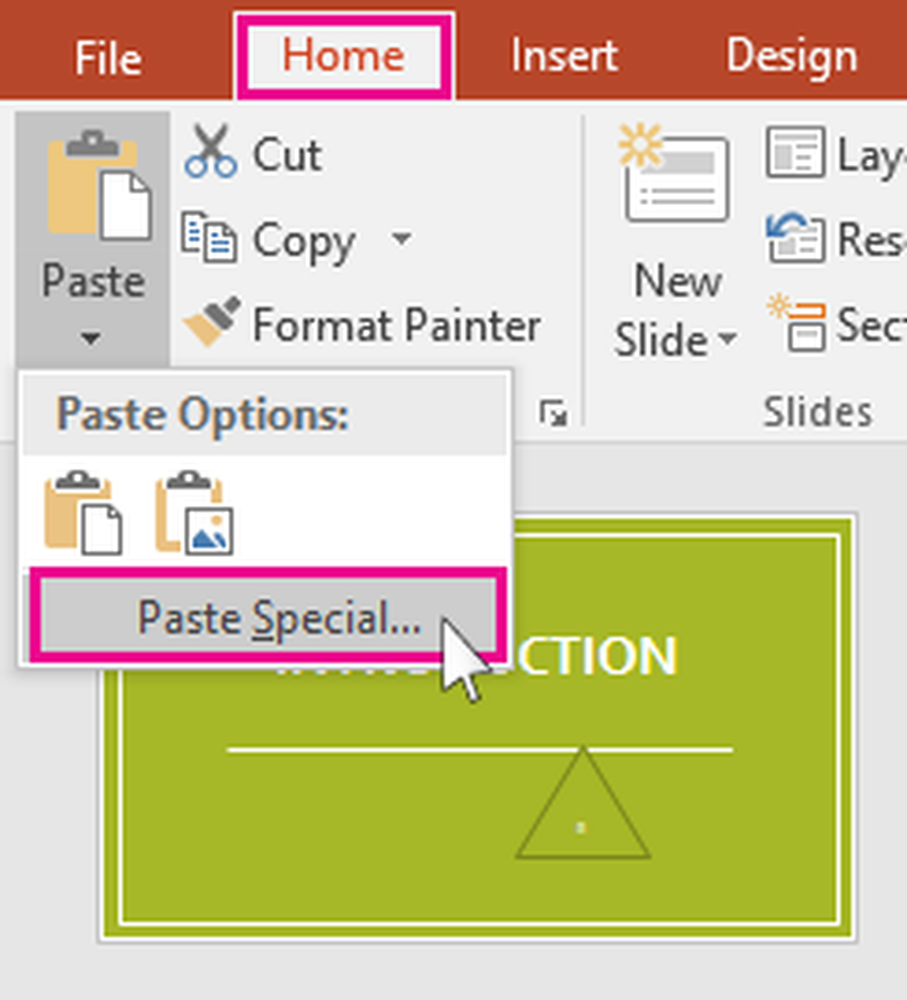
Välj Klistra in special.
I Klistra in special dialogrutan, klicka på alternativknappen med alternativet Klistra in länk och under Klistra in länk Som, Välj Microsoft Excel-arbetsarkobjekt och klicka på Ok.

Det är värt att nämna att ovannämnda OLE-teknik inte fungerar om Excel-källfilen byts om eller om du flyttar källfilen från den ursprungliga platsen, eftersom länken inte kommer att kunna söka i filen.
Det är allt.