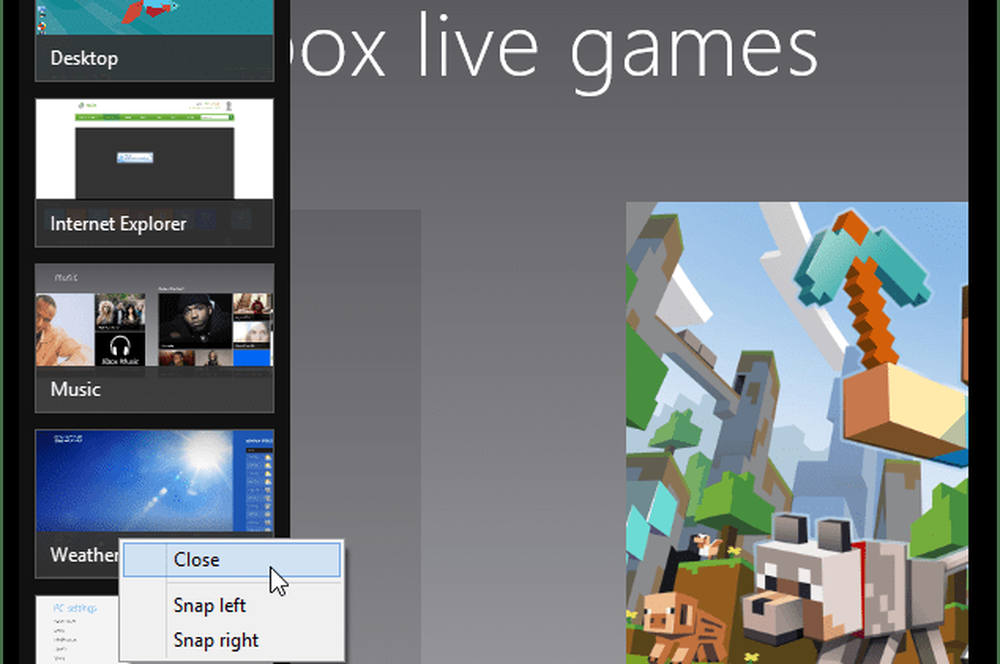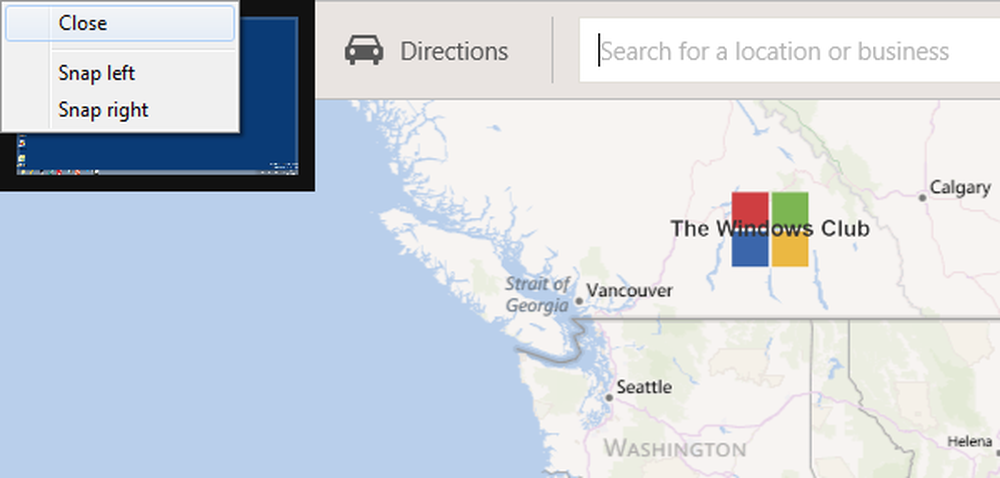Hur klonar eller flyttar din Windows 10-installation till en större hårddisk eller SSD

 När det gäller teknik är uppgradering ett faktum, oavsett om det är ditt operativsystem, applikationer eller maskinvaruenheter. En av de vanligaste hårdvarukomponenterna vill att / behöver uppgradera är deras lokala hårddisk. Skälen inkluderar begränsat utrymme, bättre prestanda, förmåga att utnyttja avancerade funktioner som UEFI eller stöd för GPT-diskar. Uppgradering till en ny SSD-enhet, till exempel, kan förlänga livet på ett skrivbord på bärbar dator i många år. Jag vet, jag har gjort det flera gånger.
När det gäller teknik är uppgradering ett faktum, oavsett om det är ditt operativsystem, applikationer eller maskinvaruenheter. En av de vanligaste hårdvarukomponenterna vill att / behöver uppgradera är deras lokala hårddisk. Skälen inkluderar begränsat utrymme, bättre prestanda, förmåga att utnyttja avancerade funktioner som UEFI eller stöd för GPT-diskar. Uppgradering till en ny SSD-enhet, till exempel, kan förlänga livet på ett skrivbord på bärbar dator i många år. Jag vet, jag har gjort det flera gånger.Problemet med uppgradering handlar emellertid om migrering av ditt befintliga operativsystem och data till den nya enheten. När allt kommer omkring, vem vill bygga om operativsystemet, ta reda på hur du aktiverar det, spåra och installera om alla appar och, ja, flytta alla dina personliga filer över. Ja, inte jag! Det är därför jag idag kommer att granska en alternativ process med hjälp av den inbyggda System Image och Easeus Todo Backup för att återställa din installation till en större eller mindre disk.
Det finns ett alternativ i systemavbildning och kloning. I den här artikeln tar vi en titt med den inbyggda System Image och Easeus Todo Backup för att klona din enhet till en större eller snabbare hårddisk.
Migrera din Windows 10-installation till en ny hårddisk eller SSD
Windows 10 innehåller ett inbyggt alternativ som heter System Image, som låter dig skapa en komplett kopia av din installation tillsammans med partitioner. Vi täckte redan stegen hur du skapar systembilden. För att säkerhetskopiera din installation behöver du en extern USB-hårddisk för att lagra bilden. En extern hårddisk med mycket lagringsutrymme är billigt och rekommenderat köp. oavsett om du planerar att utföra en aktivitet som den här eller att hålla ditt system säkerhetskopierat regelbundet.
Det finns ett stort problem med Systembild i Windows 10 och tidigare versioner av Windows; Det stöder inte att återställa till partitionslayouter som är mindre än storleken på den enhet som den ersätter. Om du till exempel går från en 500 GB-hårddisk till en 256 GB SSD när du försöker återställa systembilden som skapats från 500 GB-skivan, kommer du att få ett fel som visar att disken är för liten. Om det här är fallet för dig, är systemavbildning inte till nytta. istället bör du överväga kloning, detaljerad vidare i denna artikel.
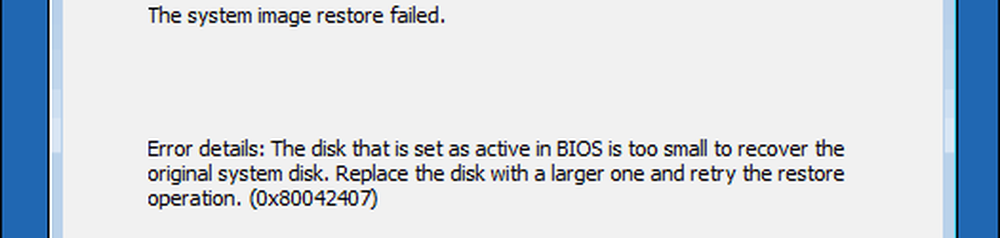
När du har skapat din säkerhetskopiering, stäng av datorn, installera hårddisken eller SSD-enheten, starta datorn och ladda sedan BIOS eller UEFI-firmware. Kontrollera att enheten är detekterad. När du har bekräftat ändringarna ansluter du den externa hårddisken till strömmen på enheten. Starta från din Windows 10 installationsmedia, som kommer att användas för att underlätta restaureringen av din bild som tidigare skapats. När du anländer till Installera nu skärm, klicka på Reparera datorn länk; Detta kommer att ladda återställningsmiljön.
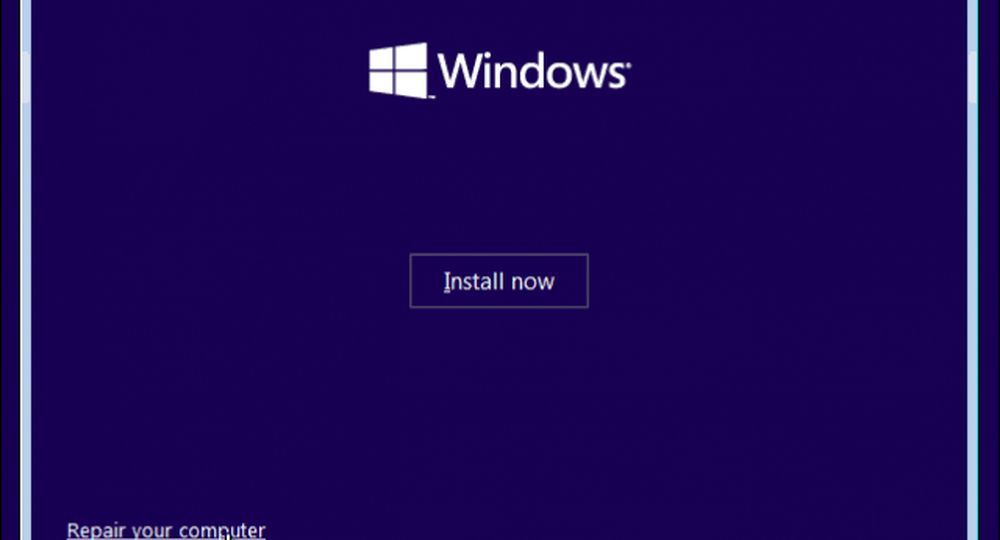
Klick felsöka, Klicka sedan System Image Recovery meny.
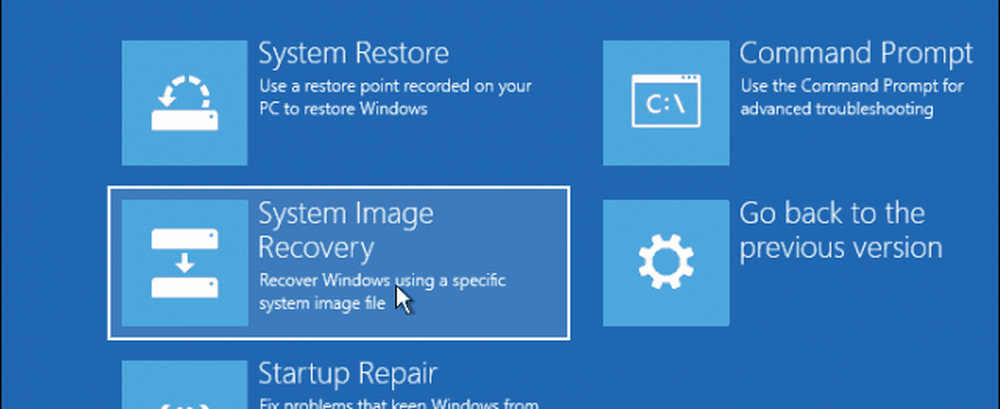
Din externa hårddisk ska upptäckas tillsammans med den senaste systembilden du skapade. Om det inte är rätt, använd Välj en systembild radiobox, välj rätt bild och klicka sedan på Nästa.

Om du har mer än en lokal disk eller partition kan du utesluta det från restaureringsprocessen.
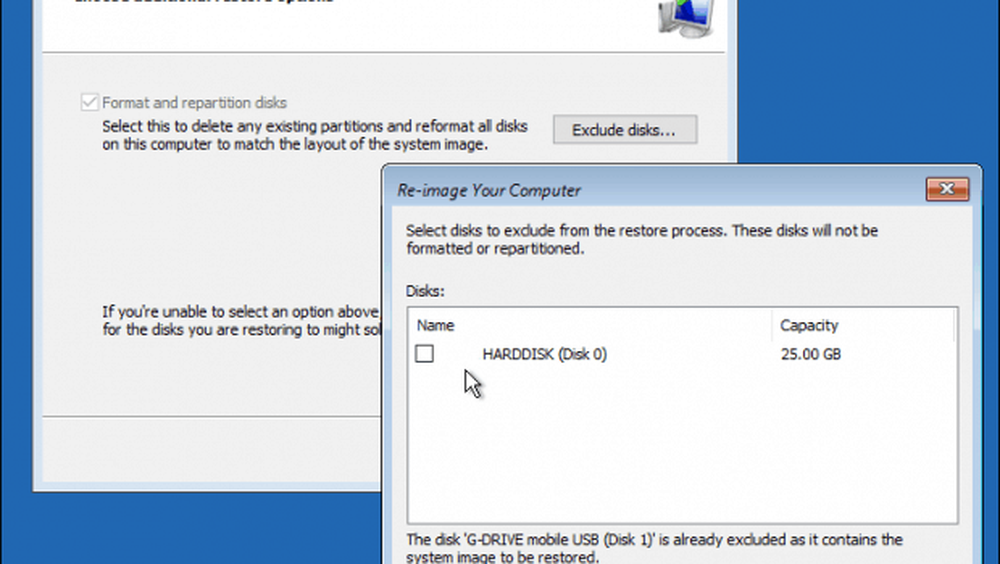
När du har bekräftat dina val klickar du på Nästa för att starta restaureringen och vänta sedan. Restaurering kan ta lite tid beroende på storleken på systembilden. När du är klar startar Windows 10 om och startar sedan till Windows 10-skrivbordet.
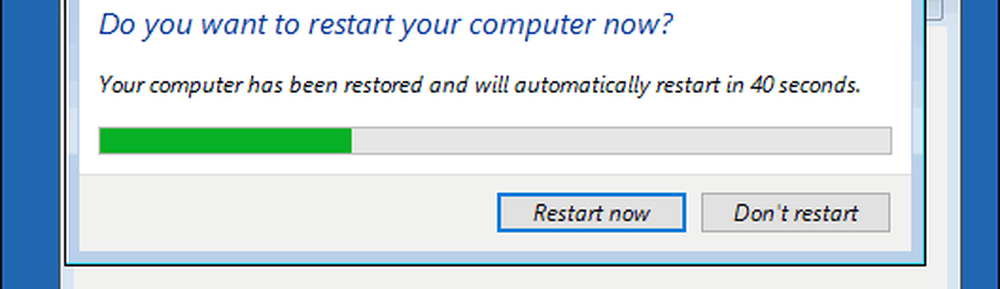
Det finns möjlighet om du återställde systembilden till större diskar, du måste omkonfigurera dina partitioner om du återställde bilden till en större hårddisk eller SSD. I Windows 10 trycker du på Windows-tangenten + X, klicka på Diskhantering, där du ser att vissa odelade utrymmen har skapats. Du kan återställa det här utrymmet med hjälp av volymguiden. Högerklicka på systempartitionen, klicka sedan på Utöka, klicka på Nästa och klicka sedan på Slutför.
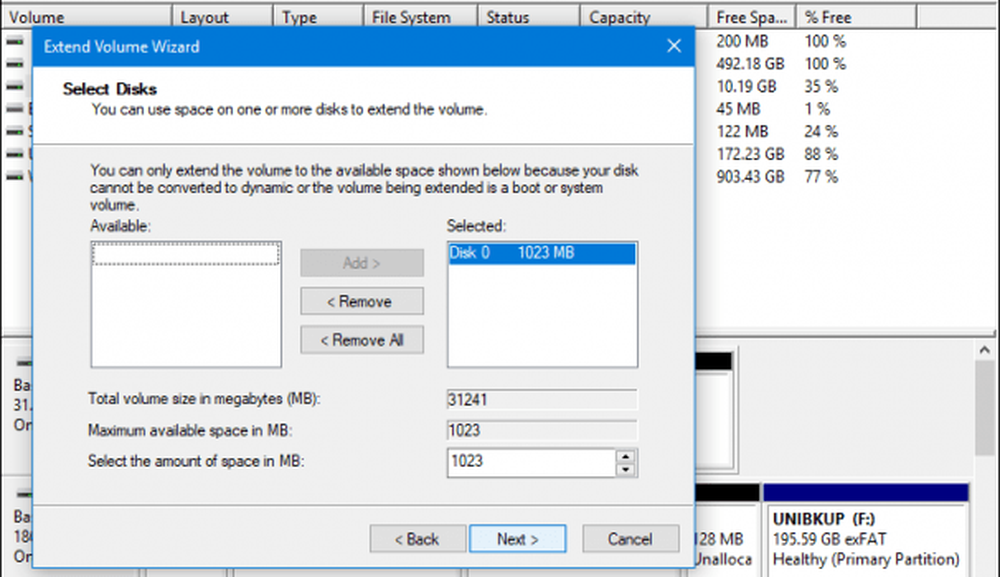
Återställ till en mindre hårddisk eller SSD
Om du går motsatt riktning, som återställer till en mindre hårddisk eller SSD, kommer kloning att vara det rekommenderade alternativet. Den bästa lösningen jag har hittat för kloning och återställning av en Windows 10-installation, är den kostnadsfria EaseUs Todo Backup. EaseUs Todo Backup kan inte bara återställa en säkerhetskopia av din Windows 10-installation, men det kan också göra det till en icke-motsvarande partitionslayout. Du kan ladda ner en gratis kopia här.
När du har installerat EaseUS Todo Backup, starta appen. Du måste ansluta mål-hårddisken eller SSD till din dator där du vill klona din Windows 10-installation. Detta kan göras på flera sätt, du kan installera lagringsenheten som en lokal disk; eller installera den i ett externt USB-hölje och fäst sedan på din dator. Efter att ha avgjort en metod för att fästa målskivan, starta EaseUs Todo Backup, klicka på Klona flik.

Välj din källskiva som innehåller operativsystemet. Som du kan se nedan har jag två uppsättningar av skivor kopplade: min Windows 10-installation på hårddisk 0 31 GB och min nya LOCALNEW disk 25 GB där klonen kommer att kopieras. Klicka på Nästa.
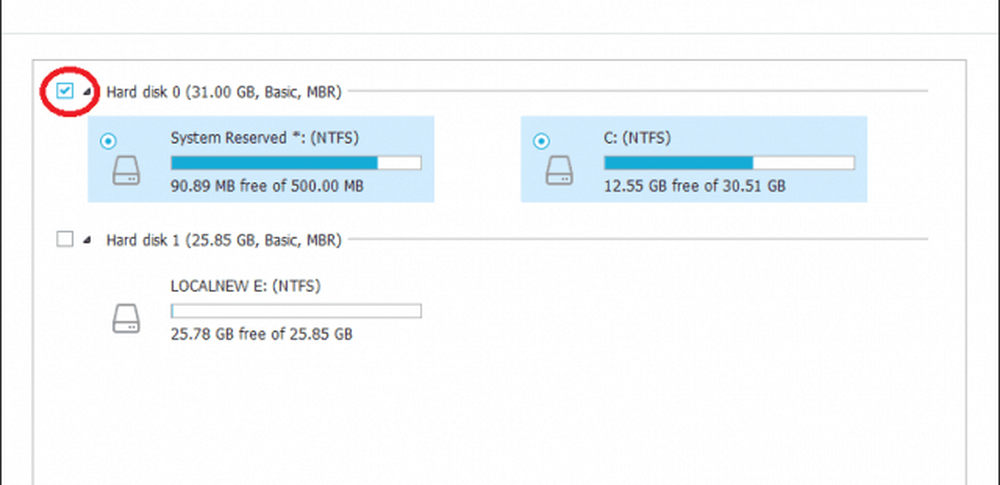
Nästa steg är att välja måldisken, i det här fallet vårt LOCALNEW disk 25 GB kör. Klicka på kryssrutan och klicka sedan på Nästa.
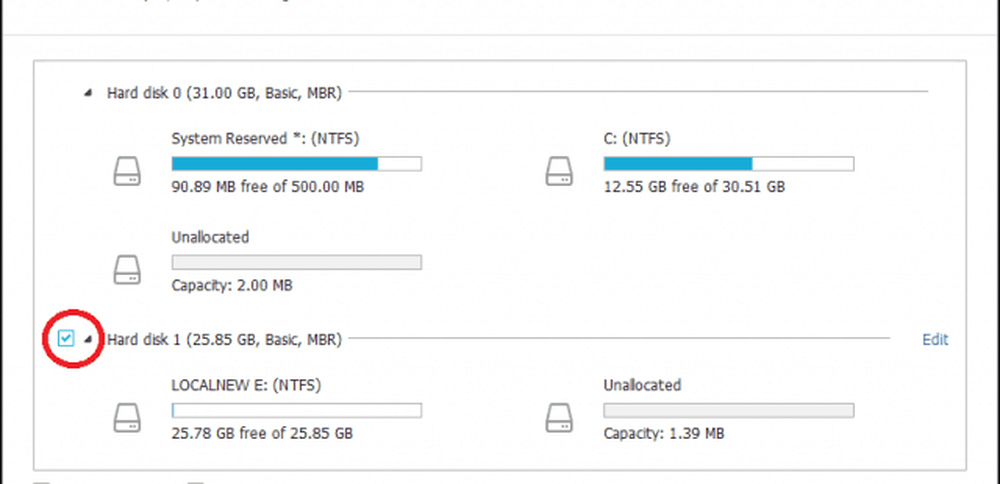
Följande bildskärm visar disklayouten efter att du klonat den gamla enheten till den nya. Klicka på Fortsätt för att börja klonen.
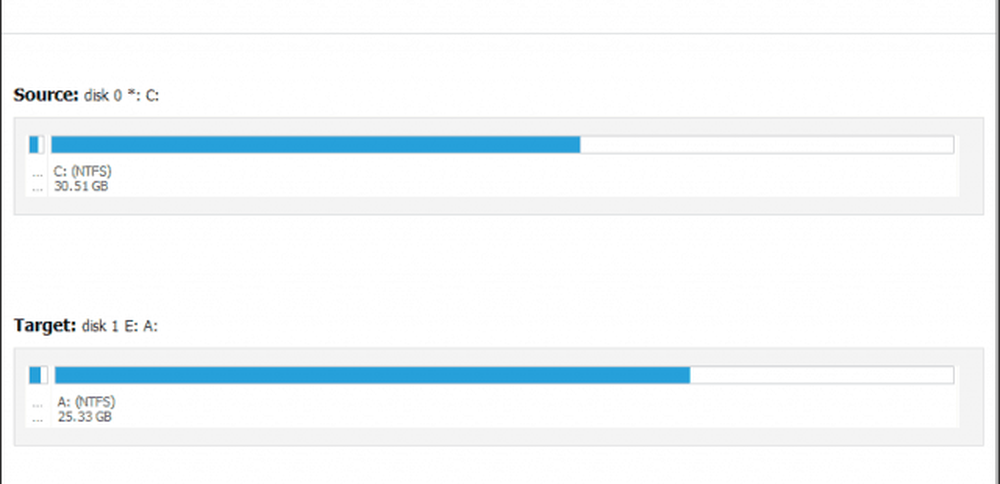
Klicka på OK för att bekräfta ändringarna.

Denna process kan ta lite tid beroende på klonens storlek och mängden data. När klonen är klar klickar du på Slutför, stänger av datorn, tar bort den gamla lagringsenheten, installerar och konfigurerar den nya hårddisken eller SSD som startdiskett.
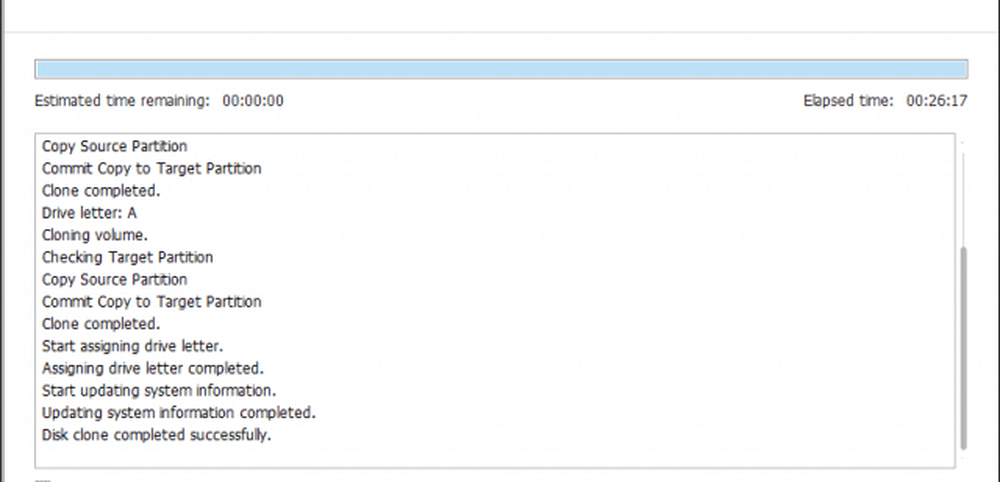
Slå på datorn, Windows 10 bör börja som det tidigare gjorde, men om du upplever problem med aktivering kan du använda Felsökningsfunktionen för aktivering i Windows 10 årsjubileumsuppdatering eller senare för att lösa eventuella problem.
Det här är definitivt en inblandad uppgift, och användare som överväger att uppgradera lagringsenheten bör tänka noggrant på den migreringsmetod de planerar att använda. Min personliga lektion, om du flyttar till en lagringsenhet som är större än den du ersätter, är det inbyggda System Image-verktyget i Windows 10 mer än tillräckligt. Om du flyttar till en mindre hårddisk eller SSD-lagring, behöver du ett tredjepartsverktyg som EaseUs Todo Backup för att hjälpa dig. Det är självklart att ytterligare verktyg för att underlätta restaureringen kan behövas, till exempel en extern hårddisk eller till och med en extern kapsling.