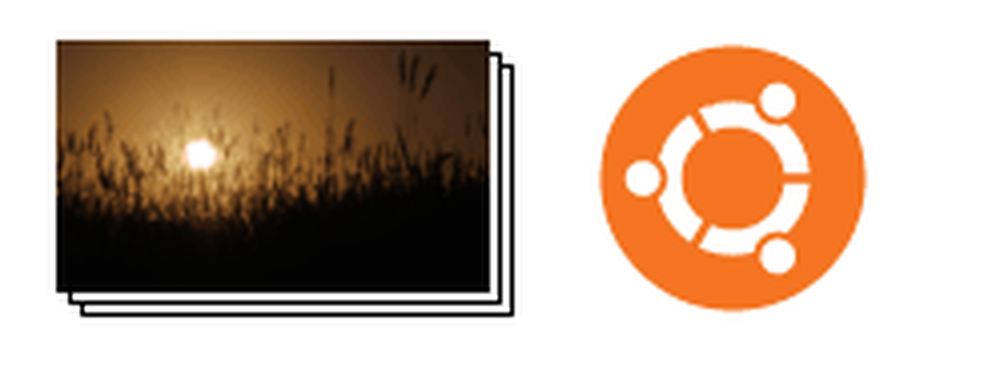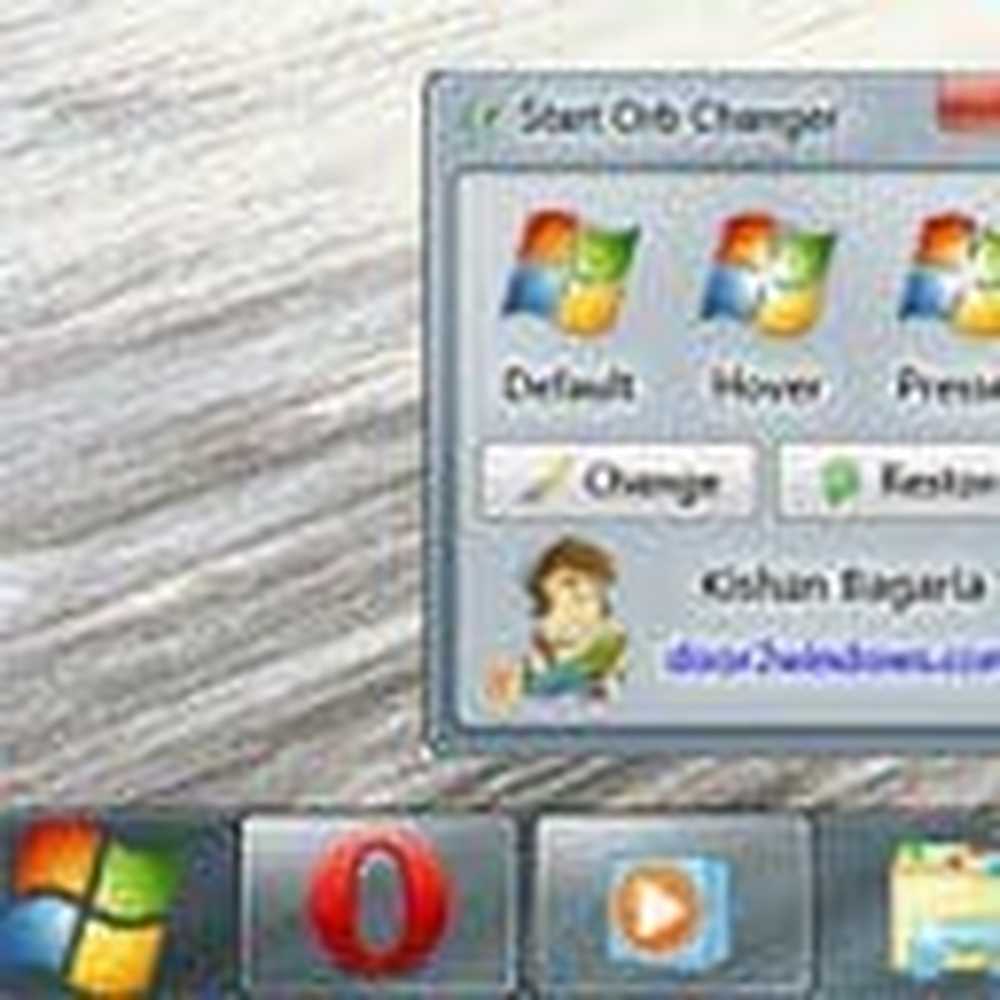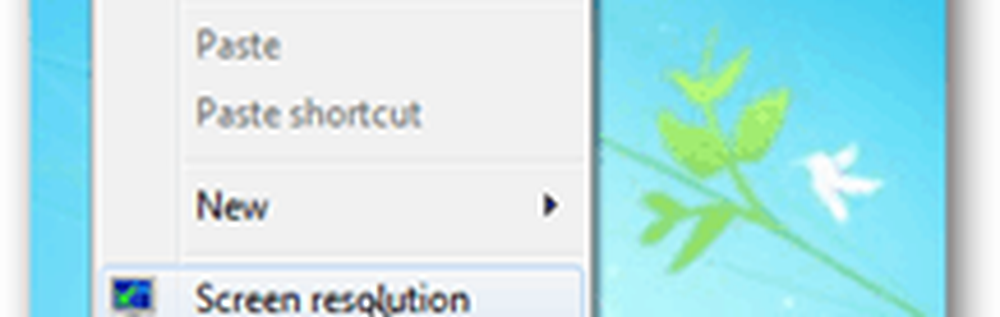Så här ändrar du storleken på skrivbordsikoner och mer i Windows 10
Ändra ikonstorlek i Windows 10
Det finns några sätt att göra om hur du ändrar storleken på skrivbords- och ikonerna för File Explorer. Det enklaste sättet att ändra ikonstorleken är att hålla ner Ctrl nyckeln och bläddra upp eller ner med musens rullhjul för att få den storlek du vill ha. Det är värt att notera att det här tricket också fungerar med tidigare versioner av Windows.
Håll Ctrl på tangentbordet och bläddra upp eller ner för att ändra storleken på skrivbordet eller File Explorer-ikonen.
Du kan också högerklicka på ett tomt område på skrivbordet och gå till Visa och växla mellan liten, medelstor eller stor ikonstorlek på snabbmenyn.
![]()
Om du behöver ändra ikoner storlekar medan du arbetar med filer och mappar i File Explorer finns det få sätt att göra det. Först kan du ändra ikonstorlekar genom att välja fliken Visa och välja mellan olika storlekar i Layout-fältet.
![]()
En annan File Explorer-tips som du kanske inte är medveten om är möjligheten att växla mellan stora ikoner och den lilla detaljvisningen.
![]()
Om du behöver ändra storlek på ikoner på Aktivitetsfältet kan du högerklicka på den och välja Aktivitetsfält Inställningar.
![]()
Vrid sedan omkopplaren till använd små aktivitetsfält knappar på eller av.
![]()
Om du vill göra nästan allt större, gå till Inställningar> System> Display. Bläddra sedan ner till avsnittet Skala och layout och välj en procentandel i en av rullgardinsmenyerna.
![]()
Klicka på länken Anpassad skalning under den nedrullningsbara menyn för att finjustera storleken på ikoner, text och andra objekt i Windows 10-gränssnittet.
![]()
Oavsett om du behöver göra saker större så att du kan se lättare eller vill ha större mål för Windows 10 touch, vet du hur du enkelt kan ändra storleken på ikoner är ett bra tips.
Hur är det med dig? Fungerar standardstorleken på ikonerna i Windows 10 för dig på din skärm eller gillar du att byta upp den? Lämna en kommentar nedan och meddela oss.