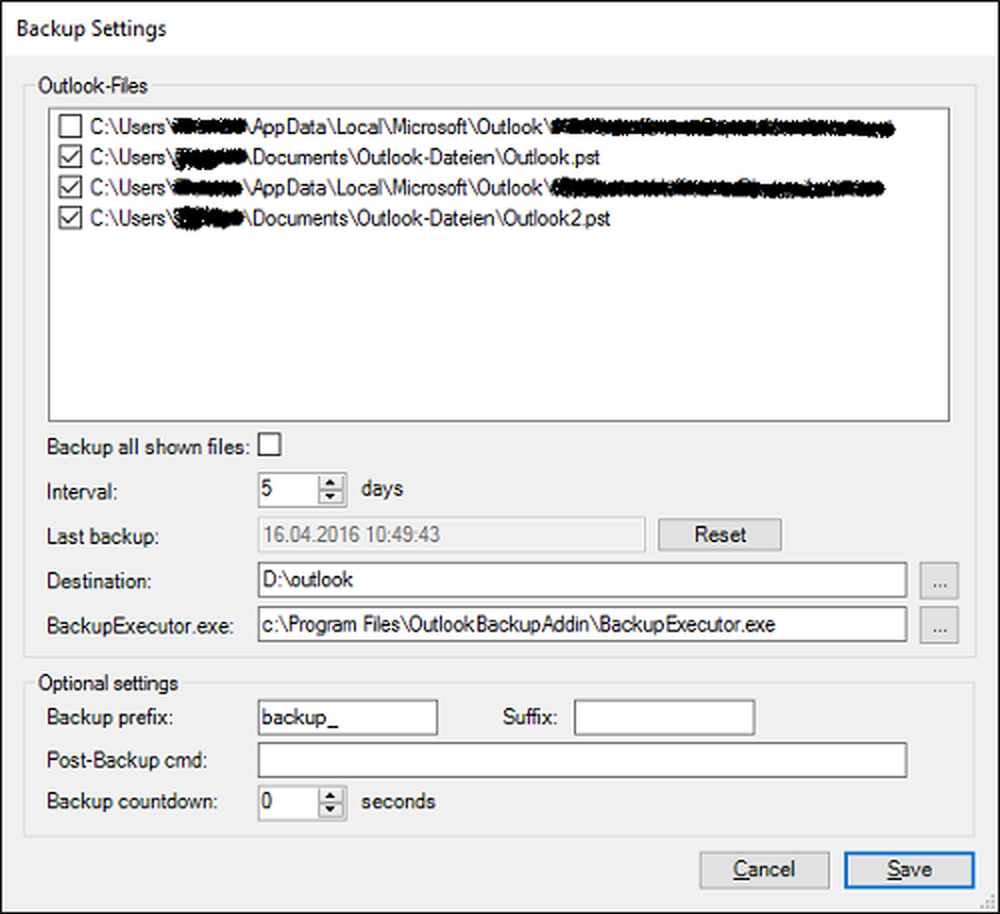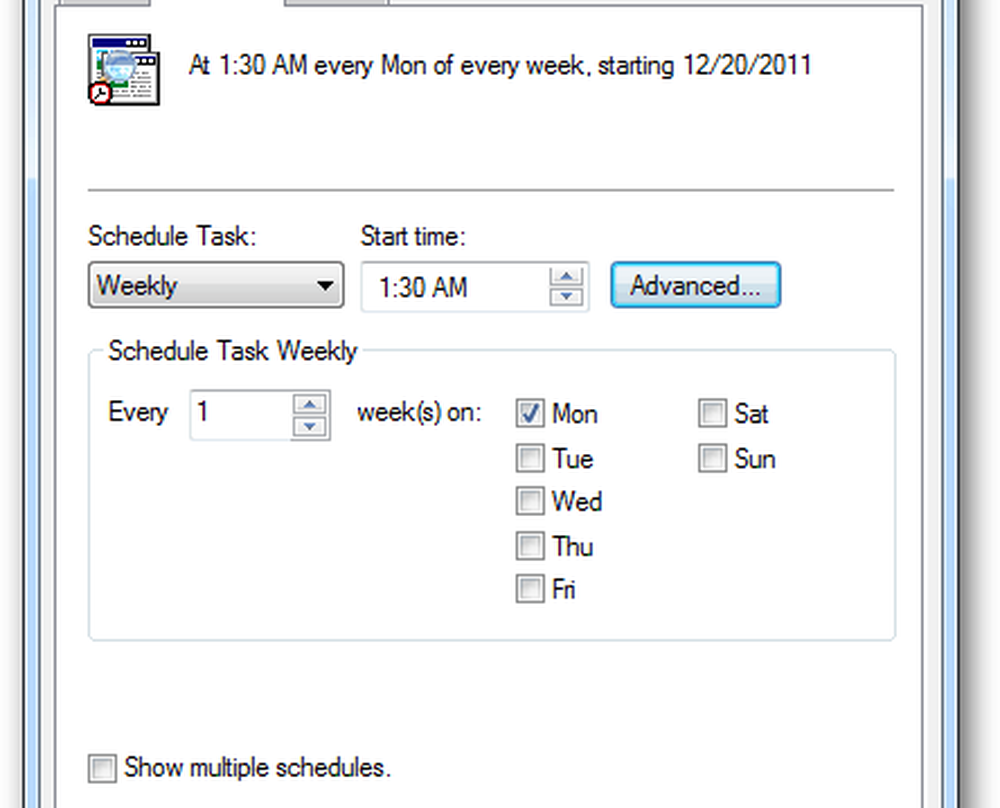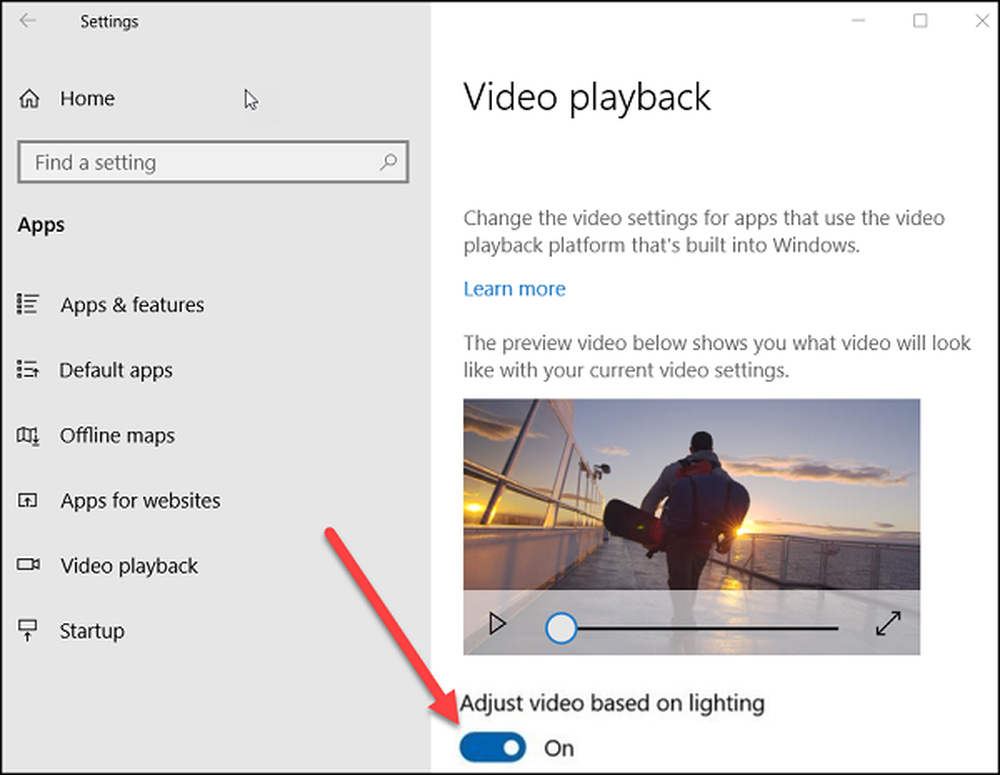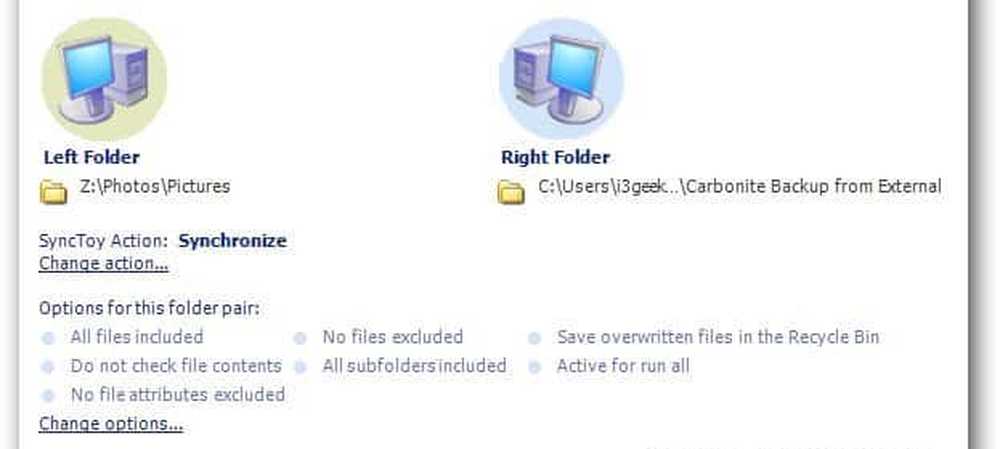Så här automatiserar du uppgifter på en Windows- eller MAC-dator med hjälp av åtgärd (er)

 Hej där groovyReaders! Har du använt din dator för saker som att rotera eller byta namn på foton och flytta och komprimera filer till din externa hårddisk? Du vet, det är de grundläggande åtgärderna vi gör ofta som vi önskar att vi bara kan automatisera eller ha någon annan att göra för oss! Lyckligtvis finns det! Idag går jag snabbt igenom en gratis java-baserad applikation som heter Åtgärder) som enkelt kan automatisera de flesta av dessa irriterande processer för dig både på MAC OS och Windows 7 och äldre. Låt oss börja!
Hej där groovyReaders! Har du använt din dator för saker som att rotera eller byta namn på foton och flytta och komprimera filer till din externa hårddisk? Du vet, det är de grundläggande åtgärderna vi gör ofta som vi önskar att vi bara kan automatisera eller ha någon annan att göra för oss! Lyckligtvis finns det! Idag går jag snabbt igenom en gratis java-baserad applikation som heter Åtgärder) som enkelt kan automatisera de flesta av dessa irriterande processer för dig både på MAC OS och Windows 7 och äldre. Låt oss börja!Video Screencast

Steg 1 - Hämtning av åtgärd (er)
Först och främst behöver du ladda ner åtgärd (er). (Obs! Du måste ha javainstallerad för att detta ska fungera). Kom igång genom att gå till app.jbbres.com. Därifrån kan du läsa lite användbar information om programmet förutom att ladda ner det. För att börja ladda ner, tryck helt enkelt på den röda knappen på höger sida av skärmen och följ alla steg för att slutföra installationen.

Snabbt gå igenom nedladdningsprocessen ...
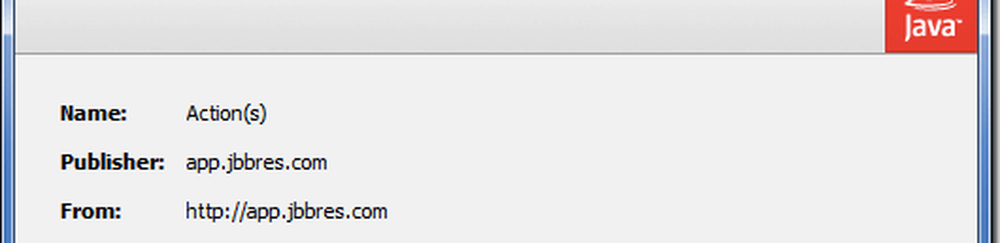
... godkänner användarvillkoren ...
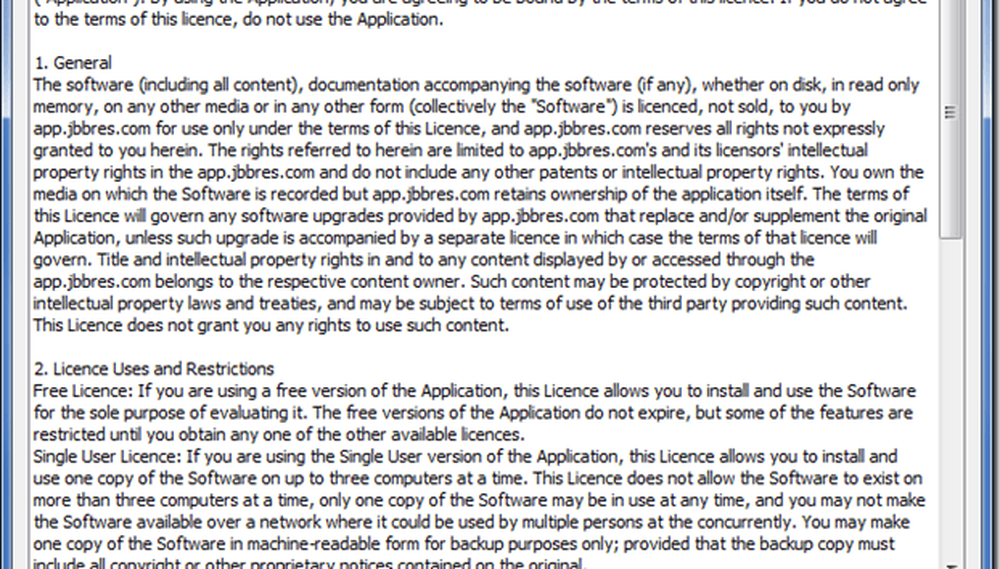
... lita på programutgivaren om du blir frågad ...
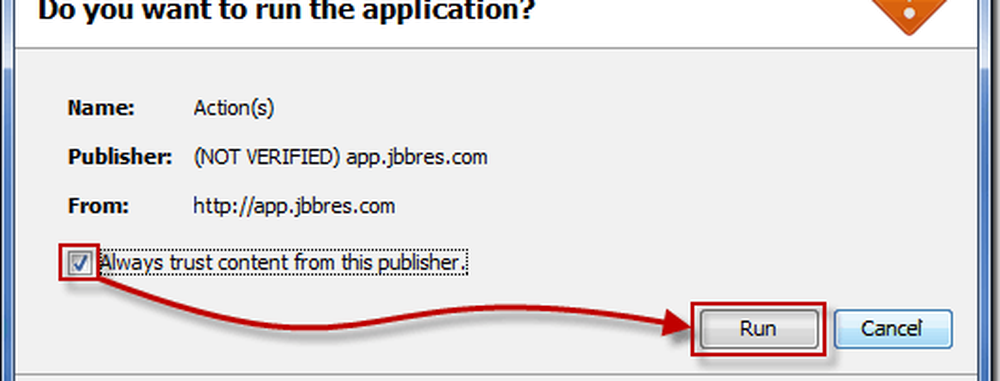
... och sedan bör ansökan börja.

Steg 2 - Skapa ditt första arbetsflöde
När åtgärd (er) laddar upp märker du att gränssnittet är ganska enkelt. På vänster sida har du alla olika åtgärder du kan utföra, och på höger sida har du ett arbetsflöde där du kan organisera alla dina åtgärder och skapa ett enkelt arbetsflöde som applikationen kan utföra för dig så många gånger som du gillar.
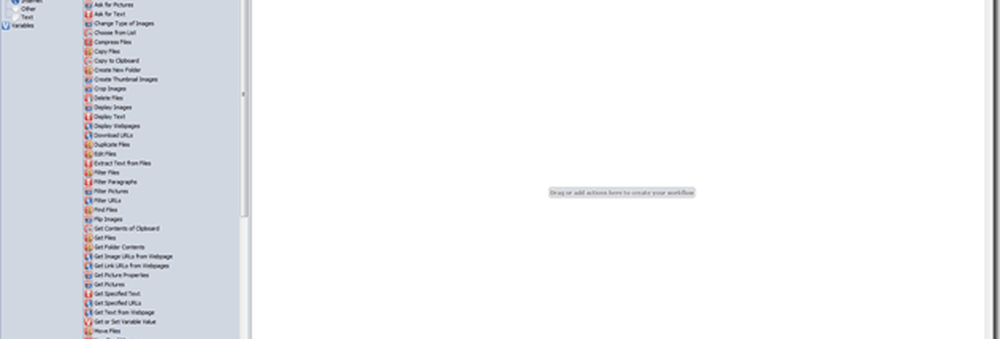
Idag försöker vi göra ett snabbt arbetsflöde för att byta namn på bilderna som vi just fått från vår digitalkamera. Först börjar vi med att dra i Be om bilder åtgärder i vårt arbetsflöde. Vi lämnar det snabba namnet till dess standard och vi kan ändra Börja från alternativ till vad som passar våra behov. Personligen kommer jag att ställa in min mini-webbläsare för att starta från skrivbordet.

Då kan vi dra i Byt namn på filer åtgärder in i arbetsflödet. Härifrån har vi några extra alternativ, men för bästa möjliga resultat ställer vi in det första rullgardinsmenyn till Gör sekventiell och ställ in bilder för att få a nytt namn, Placera numren efter namnet och separera dem med rymden. Nedan till vänster om åtgärden i arbetsflödet kan du också se ett exempel på hur dina filnamn skulle se ut efter det att hela arbetsflödet är klar.

Steg 3 - Löpande arbetsflöden
När du har slutfört ditt arbetsflöde kan du testa det genom att trycka på Springa knappen i skärmens övre högra hörn.
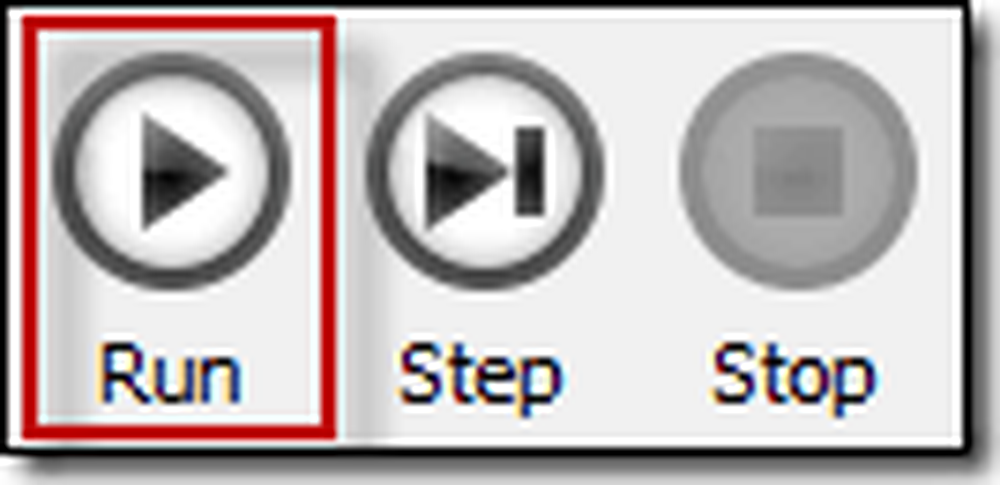
Eftersom vårt arbetsflöde skapades för att byta namn på bilder behöver vi peka på en plats med några bilder redo för att byta namn. Välj bara alla dina foton och klicka på Öppna ...
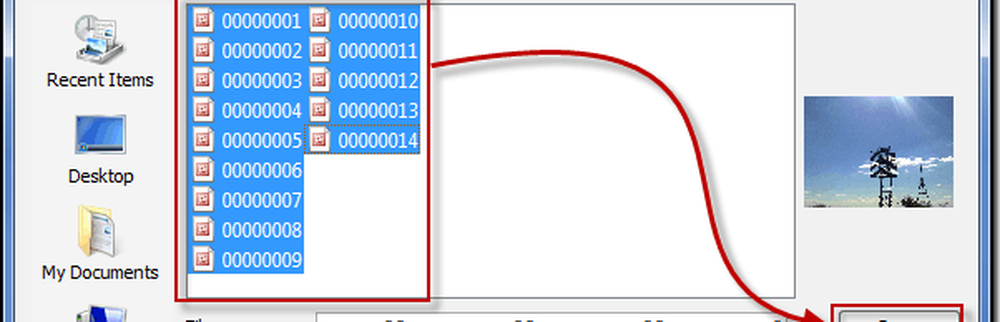
... och i en blixt kommer alla dina bilder att byta namn.
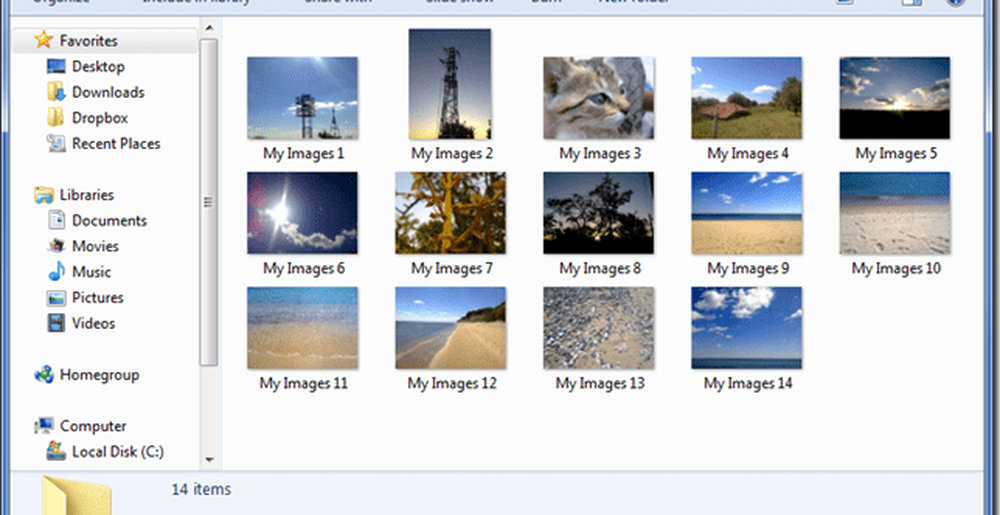
Steg 4 - Spara arbetsflöden
Om du är nöjd med resultaten som ditt arbetsflöde har hjälpt dig att uppnå, kan du spara ditt arbetsflöde för senare användning när du behöver det igen. Tryck bara på disketten Spara ikonen längst upp till vänster av programmet ...
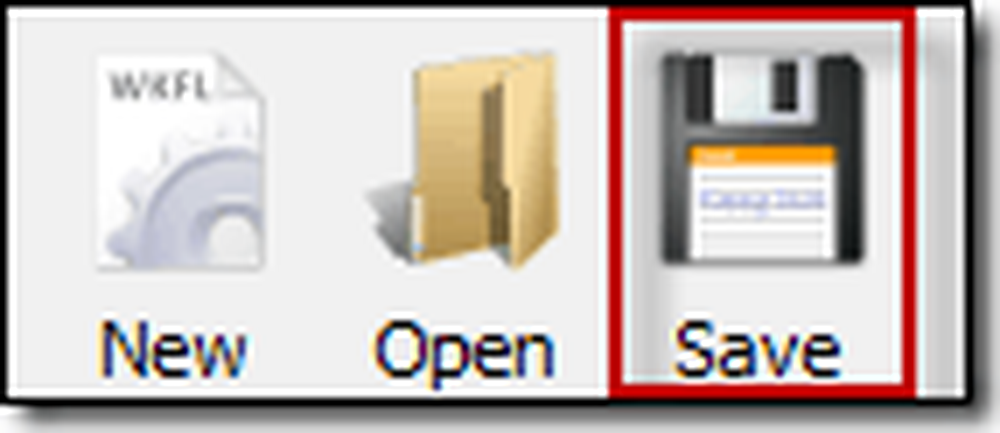
... och välj en plats där du vill spara ditt arbetsflöde.
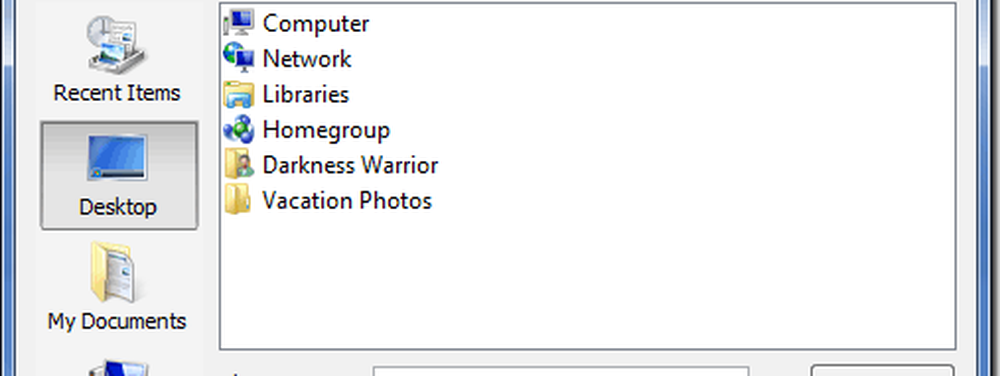
Ditt arbetsflöde sparas med en .wkfl filtillägg och kan öppnas helt enkelt genom att dubbelklicka på det faktiska arbetsflödet när som helst när det behövs. Du kan kopiera dina arbetsflöden på en mini-enhet för att kunna använda på en annan dator, men notera att åtgärden måste installeras på den datorn för att kunna göra det..
Där har du det - ett snabbt och enkelt sätt att automatisera enkla uppgifter på din Windows- eller MAC-dator. Har du ett tips för en riktigt groovy mjukvara eller tjänst du bara inte bor utan? Berätta om det nedan eller skjut oss ett mail på [email protected]