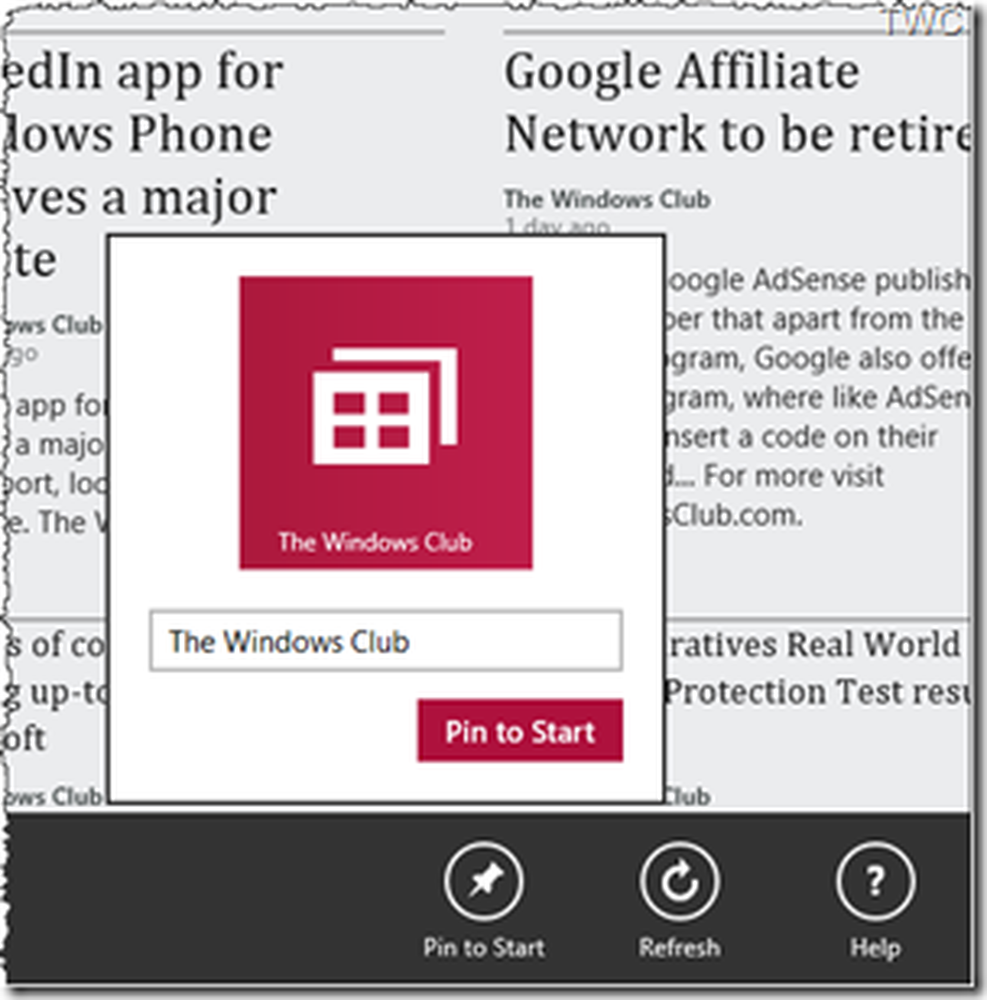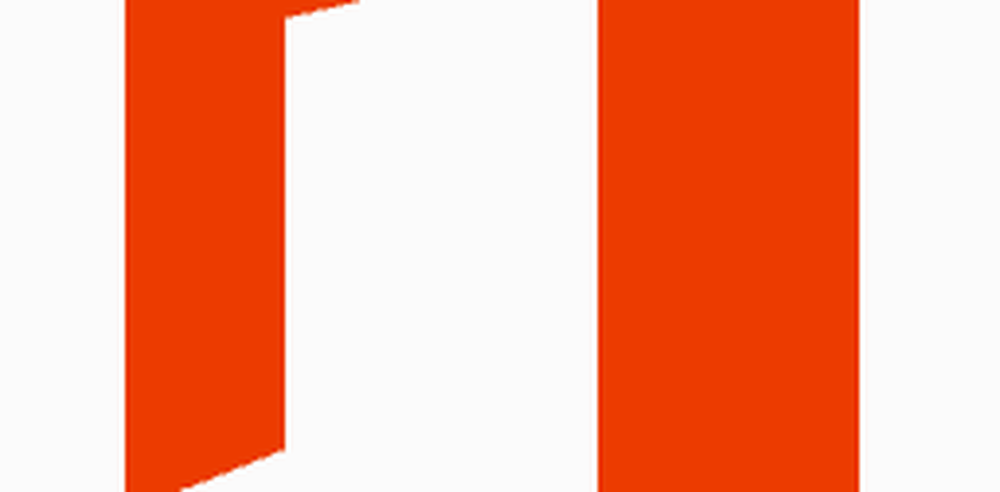Så här lägger du till papperskorgen till Windows 8 Aktivitetsfältet

Gå först till skrivbordet på Windows 8 från Metro Start-skärmen.
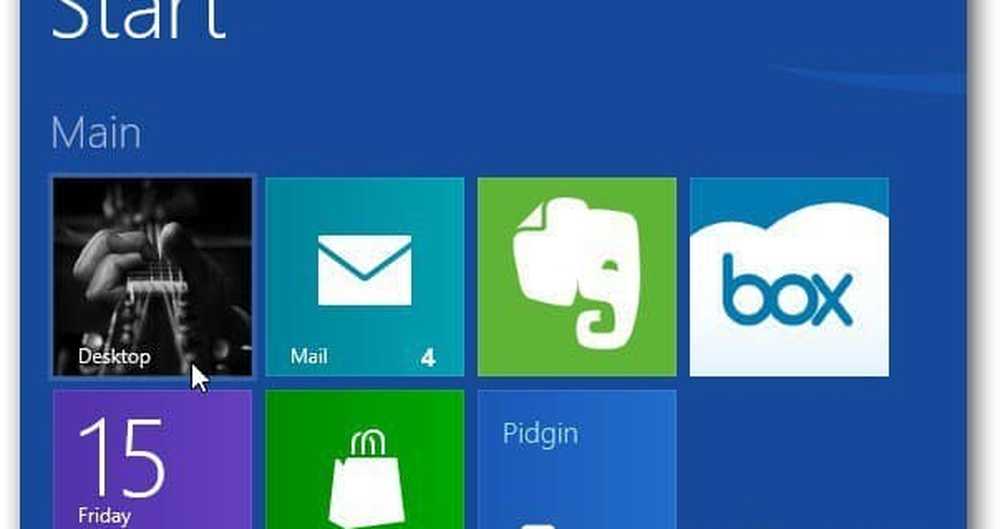
Högerklicka på ett tomt område på skrivbordet och välj Skapa ny mapp.
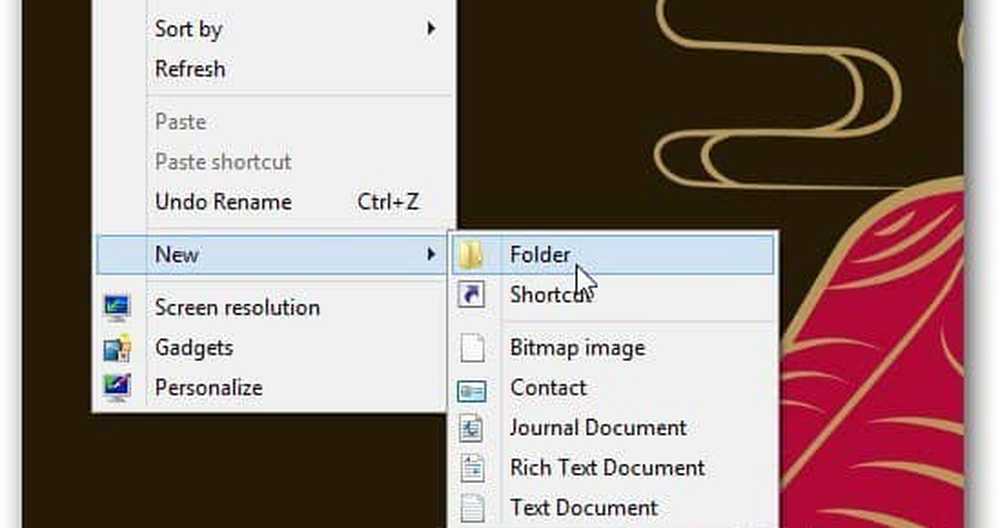
Namn den nya mappen Papperskorgen. Dra sedan papperskorgen över den mappen. Du får se Skapa länk i papperskorgen, släpp musknappen för att släppa den.
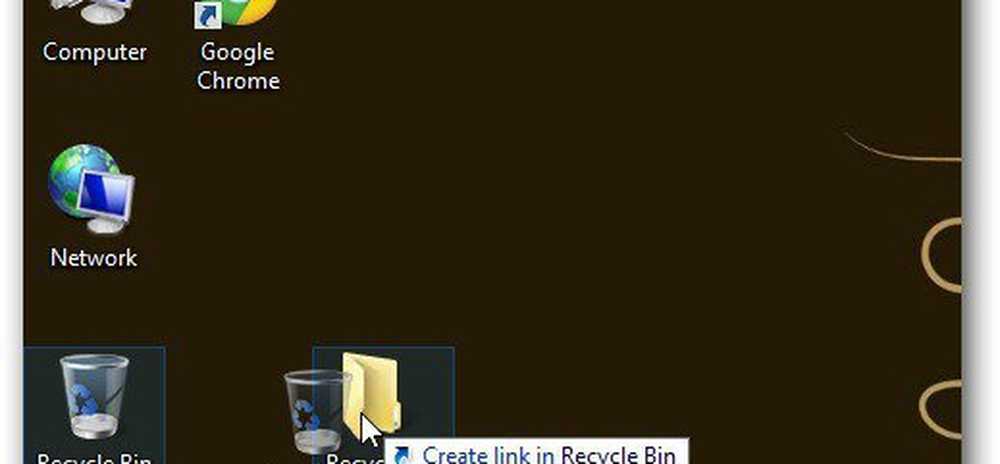
Om du vill verifiera papperskorgen som kopierats till mappen, öppnar du den och du ser den.
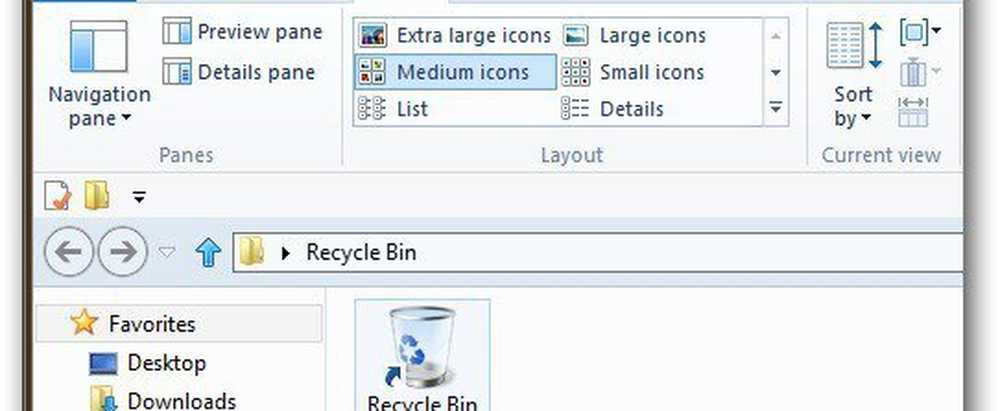
Ta nu papperskorgen som du skapade och flytta den till dokumentmappen.
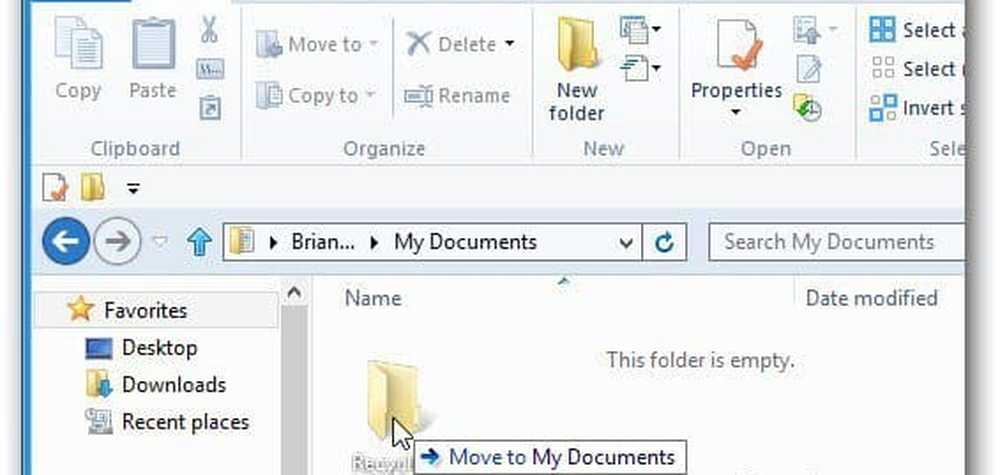
Högerklicka på Aktivitetsfältet och avmarkera Låsa Aktivitetsfältet - detta låser upp det.
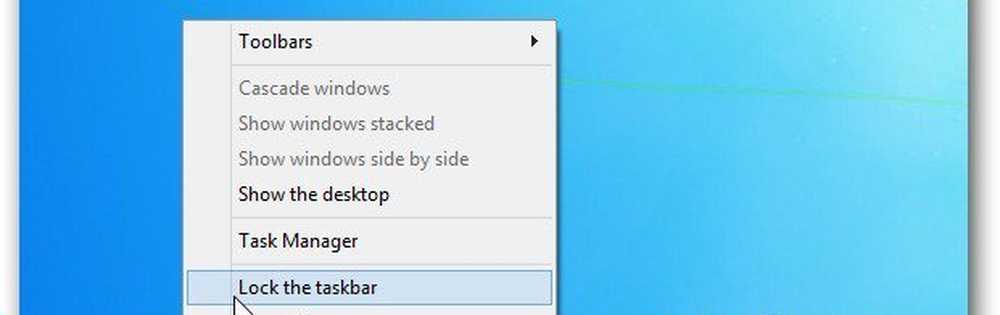
Högerklicka nu på Aktivitetsfältet och välj Verktygsfält >> Ny verktygsfält.
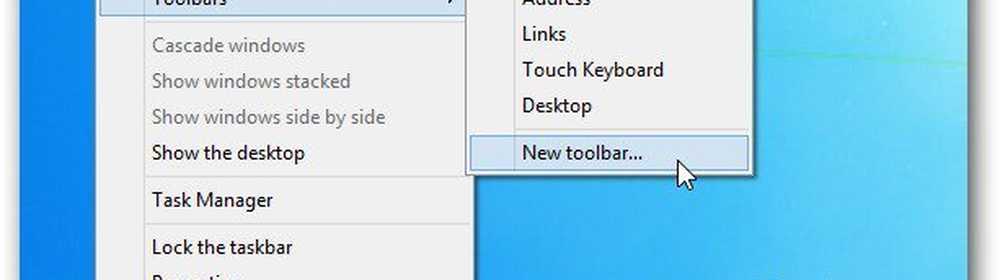
Navigera till papperskorgen med genvägen Genväg som du skapade tidigare. Välj mappen.
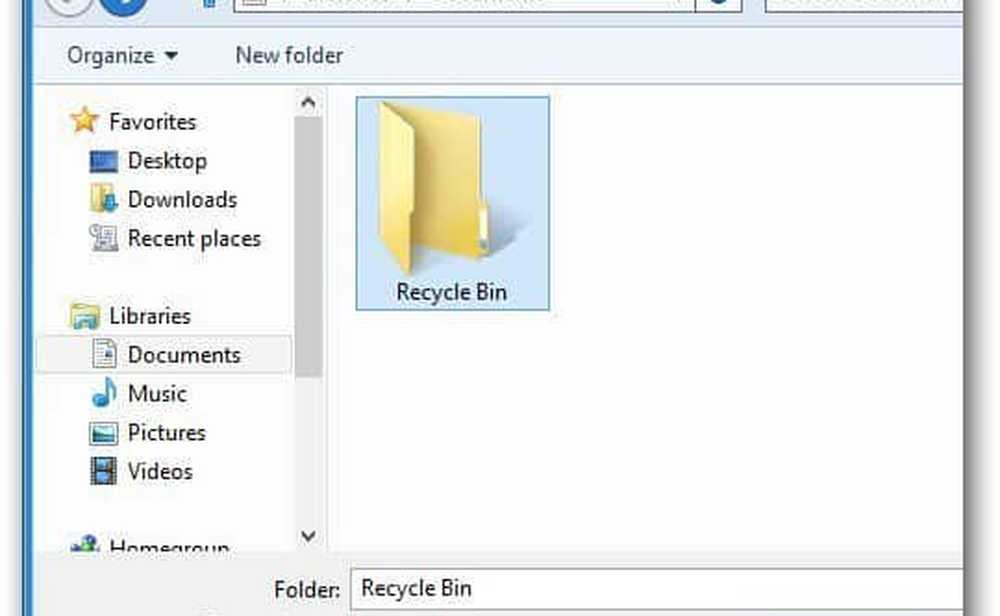
Du ser den prickade separatorn och papperskorget bredvid Notifieringsområdet i Aktivitetsfältet.

Högerklicka på separatorn. Från menyn avmarkera Visa titel och Visa text. Välj sedan Visa >> Stora ikoner.
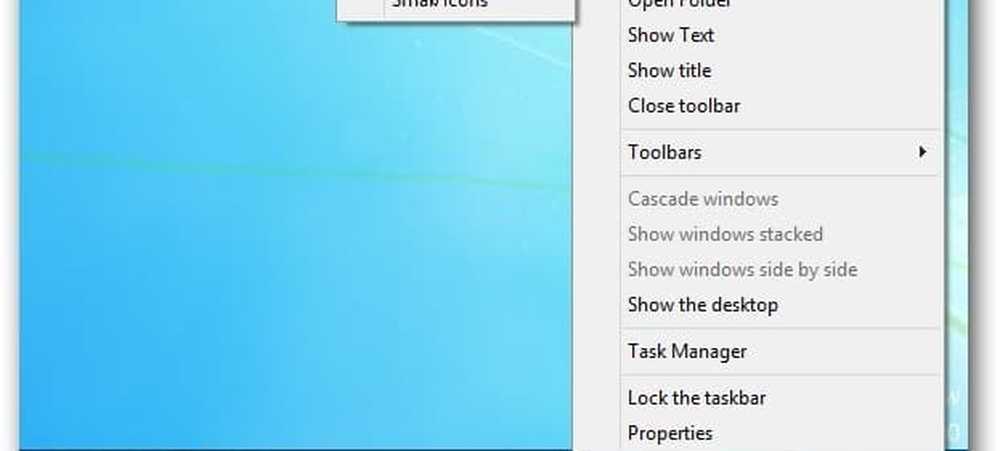
Högerklicka på aktivitetsfältet och lås det. Nu har du papperskorget på höger sida av aktivitetsfältet bredvid anmälningsområdet.

Du kan också flytta den över till vänster på Aktivitetsfältet. Kontrollera att Aktivitetsfältet är upplåst, vänsterklicka på separatorn och dra det till vänster på Aktivitetsfältet.

Du kan flytta papperskorgen ända till vänster, men det är lite knepigt. Fortsätt dra det över de föremål som redan är fastade på Aktivitetsfältet. De nuvarande ikonerna flyttas till höger.

Dra sedan de över till vänster, lås upp Aktivitetsfältet och det kommer att se ut som följande. I grunden är papperskorgen där startmenyn var i tidigare versioner av Windows.
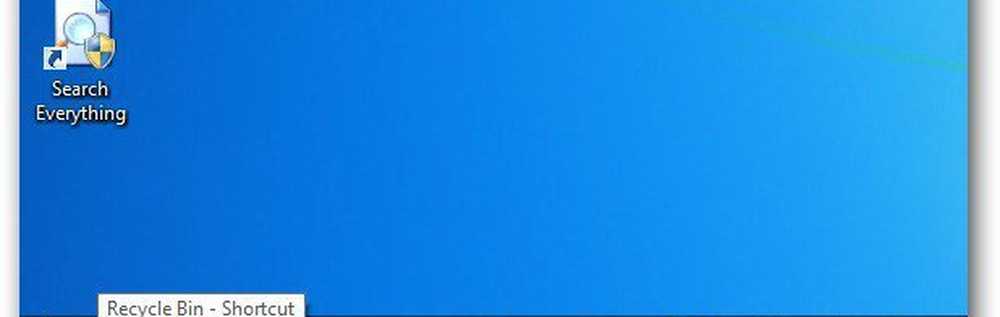
Så här ser det ut om du installerar Stardocks Start8 för att få Start-menyn tillbaka i Windows 8.
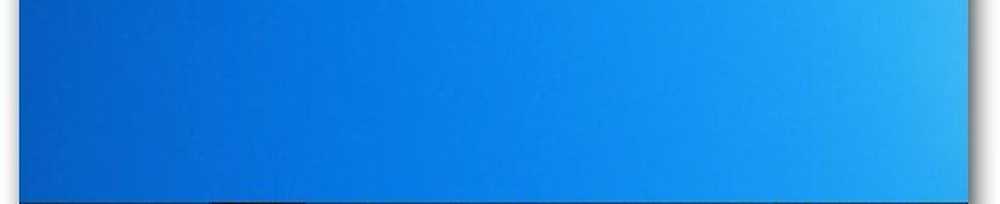
Du kan använda den precis som att använda papperskorgen på skrivbordet. Här är ett exempel på att dra ett dokument till det.
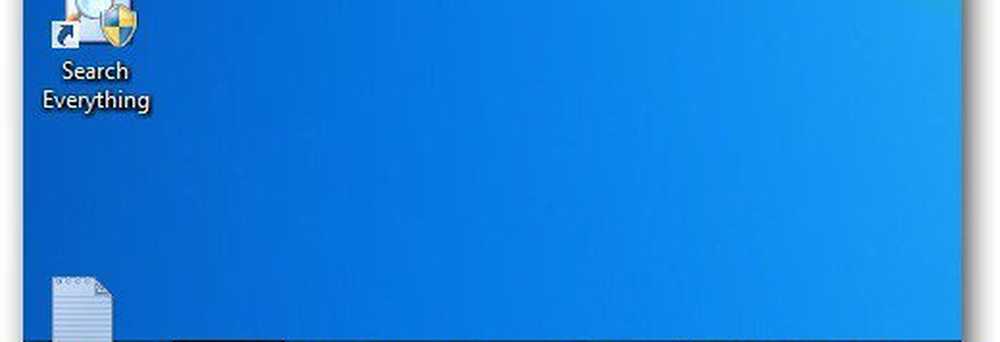
Högerklicka på den, välj Egenskaper och du kan hantera dess inställningar.
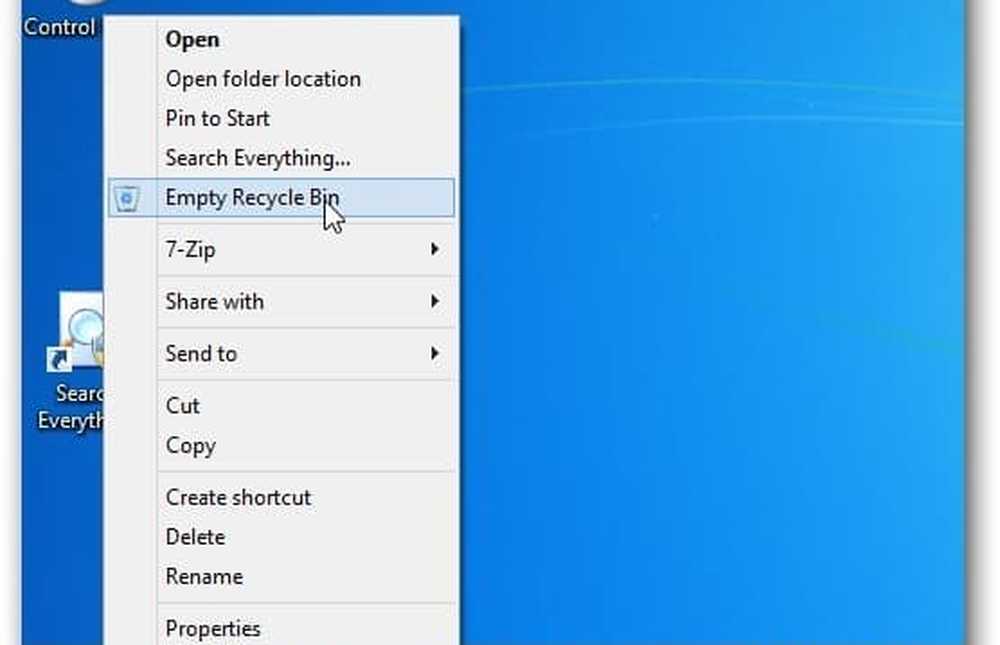
Om du använder Window 7, kolla in vår artikel om att fästa en helt funktionell papperskorgen till Aktivitetsfältet.