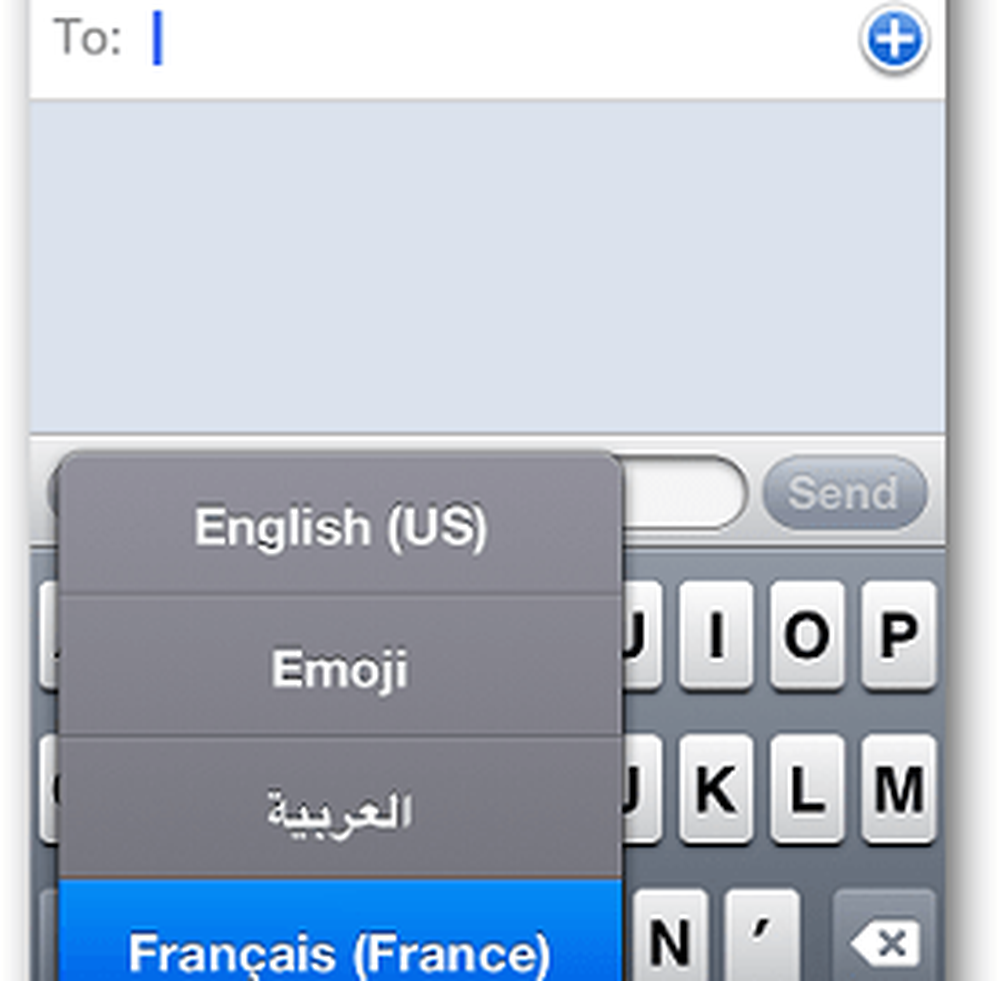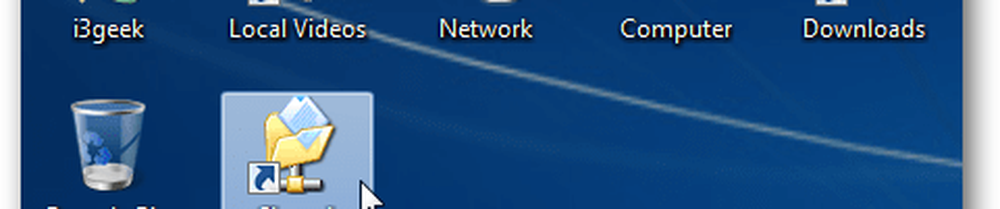Så här lägger du till ytterligare klockor och tidszoner i Windows Aktivitetsfält
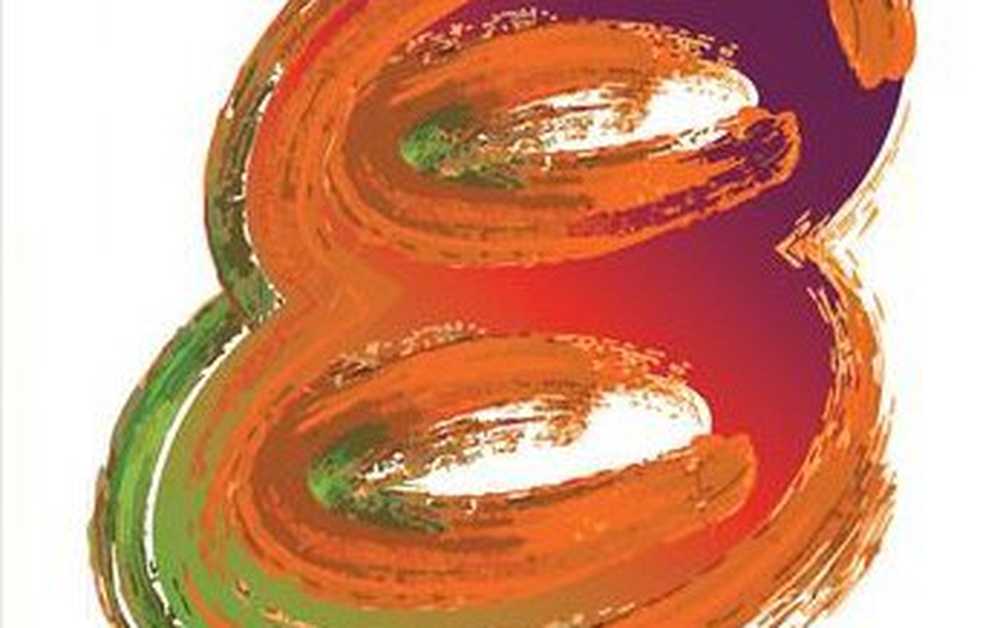
 Att lägga till ytterligare klockor på aktivitetsfältet Windows 8 eller Windows 7 är ett gammalt knep, men om du någonsin behöver hålla reda på tidszoner över hela världen, kan det verkligen komma till nytta! Under de senaste veckorna har jag reser ganska, så jag kan berätta för första hand, det här är ett groovigt trick om du aldrig visste att det var möjligt.
Att lägga till ytterligare klockor på aktivitetsfältet Windows 8 eller Windows 7 är ett gammalt knep, men om du någonsin behöver hålla reda på tidszoner över hela världen, kan det verkligen komma till nytta! Under de senaste veckorna har jag reser ganska, så jag kan berätta för första hand, det här är ett groovigt trick om du aldrig visste att det var möjligt.Så här lägger du till extra klockor / tidzoner till Windows 8 eller 7 Aktivitetsfältet
Klicka på klockan i Aktivitetsfältet och klicka sedan på Ändra datum och tid inställningar ...

Klicka på fliken Ytterligare klockor och kryssrutan för antingen 1 eller 2 klockor. Välj extra tidszoner med hjälp av nedrullningen och ge dem ett namn. Klicka på OK när du är klar.
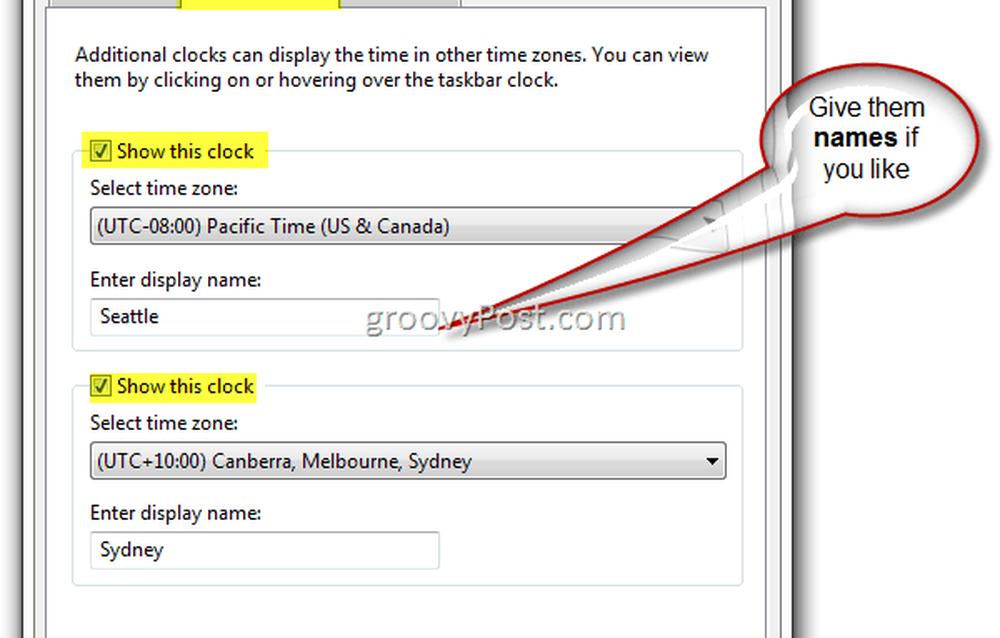
Och det är allt. Klick Klockan igen i Aktivitetsfältet och de nya klockorna ska alla visas! I mitt exempel nedan är jag i Europa den här veckan men med detta groovy tips är det lätt för mig att kontrollera tiden både lokalt, hemma och i Sydney!
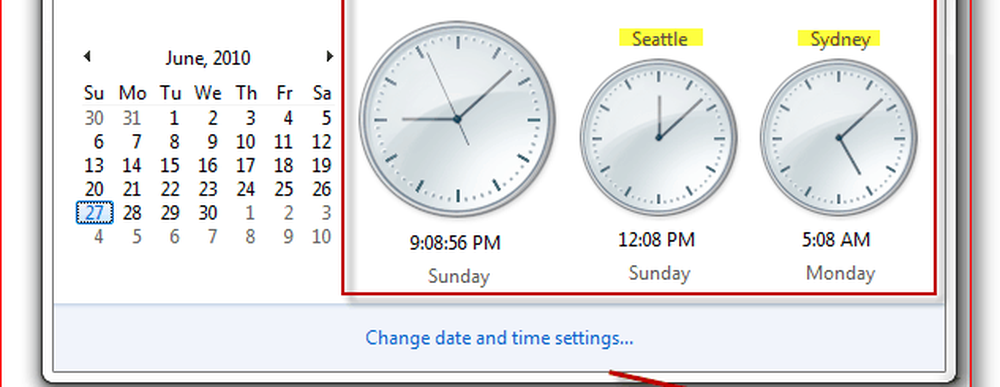
För både Windows 7 och Windows 8 är du begränsad till bara två extra klockor. Om du vill lägga till en extra tidszon i din Outlook 2010 kalender, det är en möjlighet också.
Redaktörer Notera - Från groovyArchives
Detta hur man handledning är ett uppdaterat inlägg från våra arkiv. Nyligen uppdaterad för Windows 8, jag ville dela den igen med GroovyReaders.