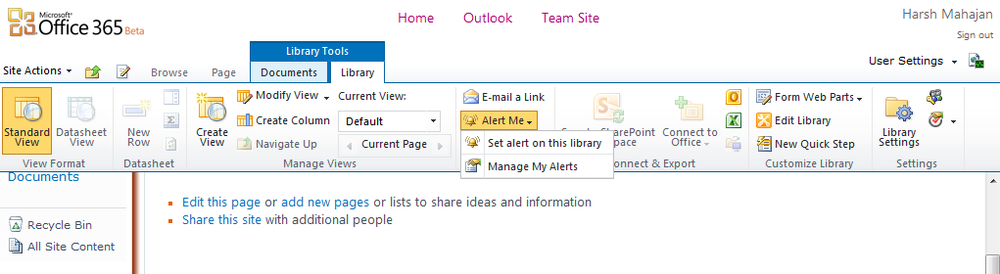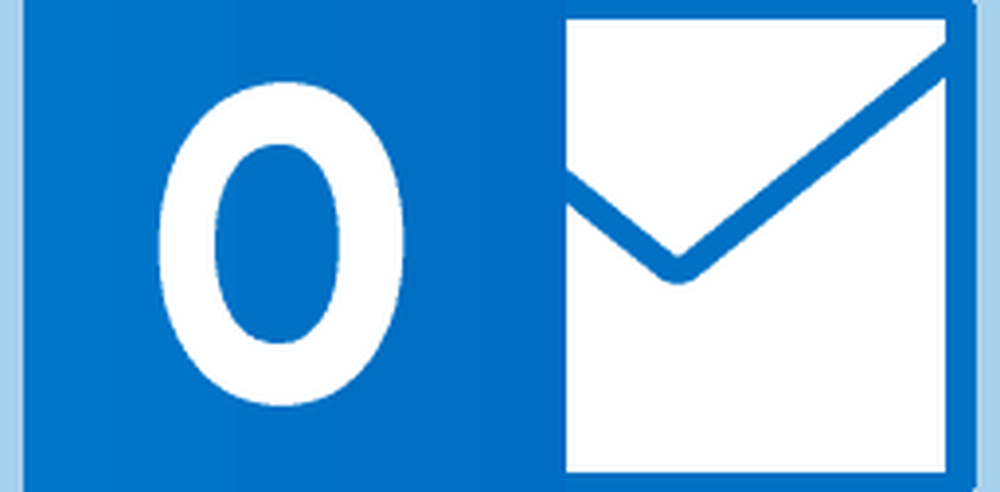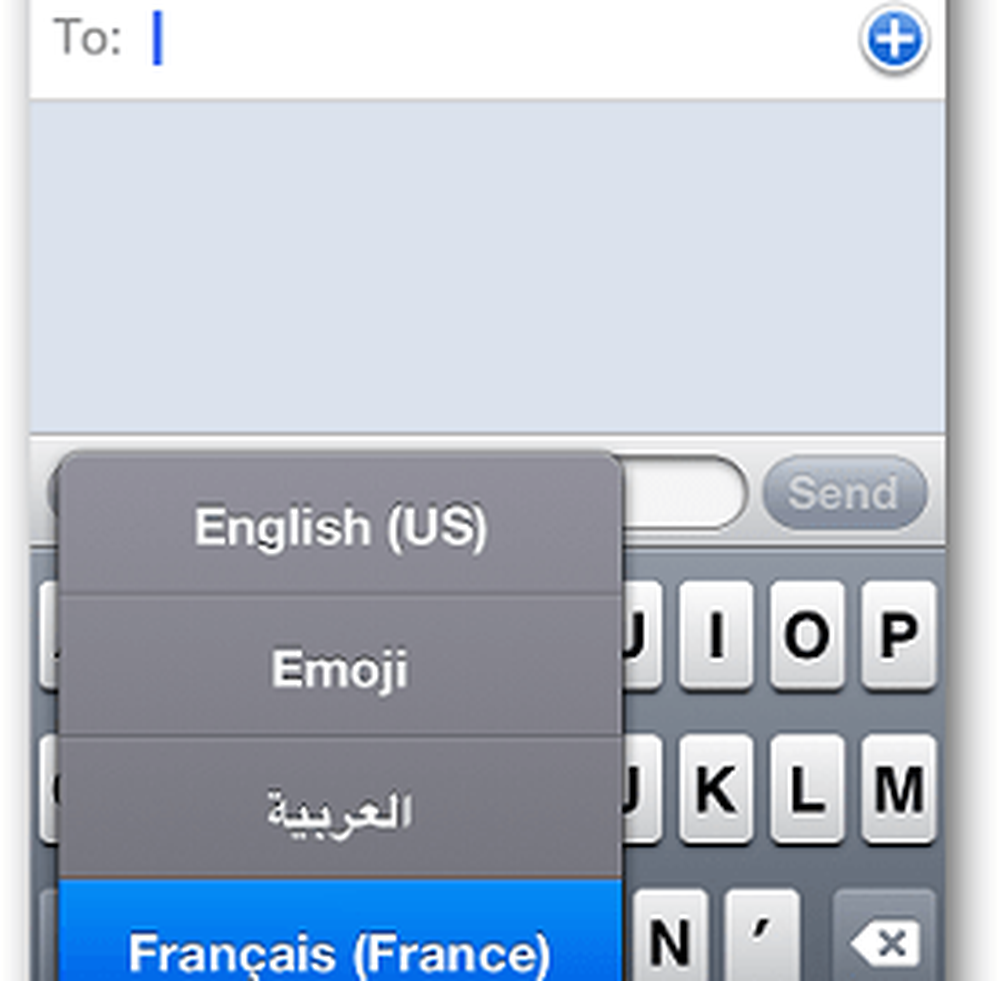Så här lägger du till ytterligare brevlåda till Outlook 2016

Lägg till en annan brevlåda i Outlook 2016
1. För att lägga till en annan brevlåda, starta Microsoft Outlook 2016 och klicka sedan på Fliken Arkiv> klicka på fliken Info> Kontoinställningar.
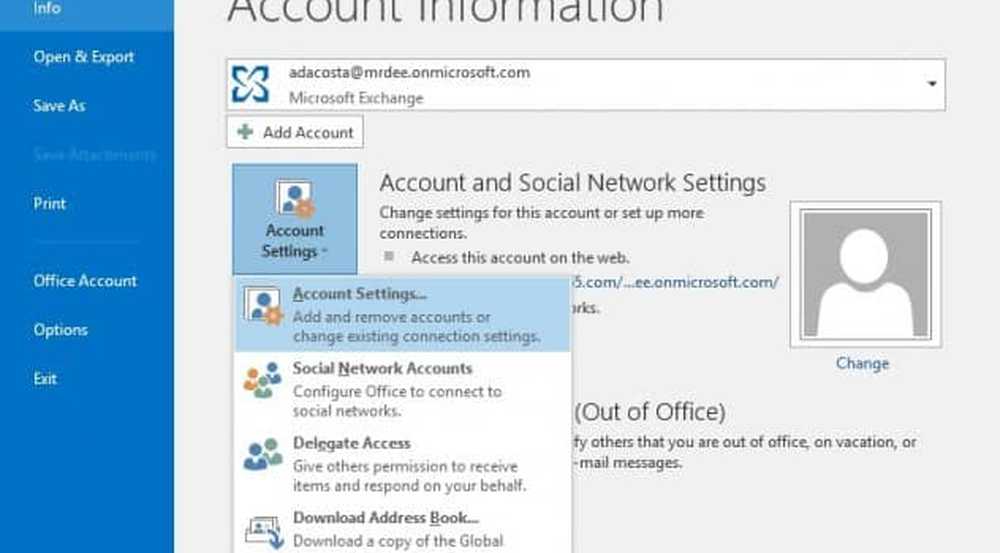
2. I Kontoinställningar väljer du din nuvarande brevlåda och klickar på Byta.
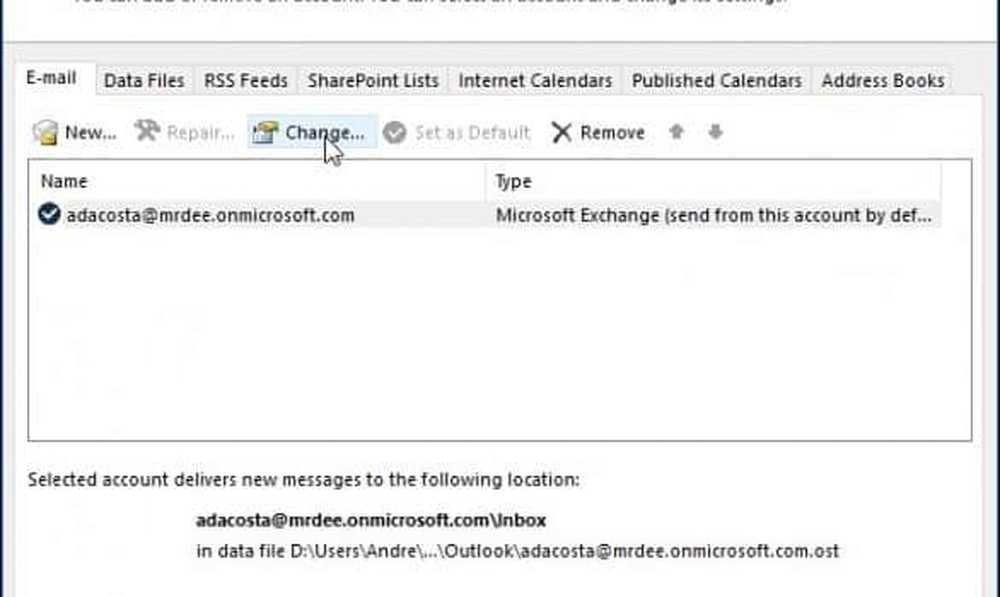
3. På nästa skärm välj Fler inställningar.
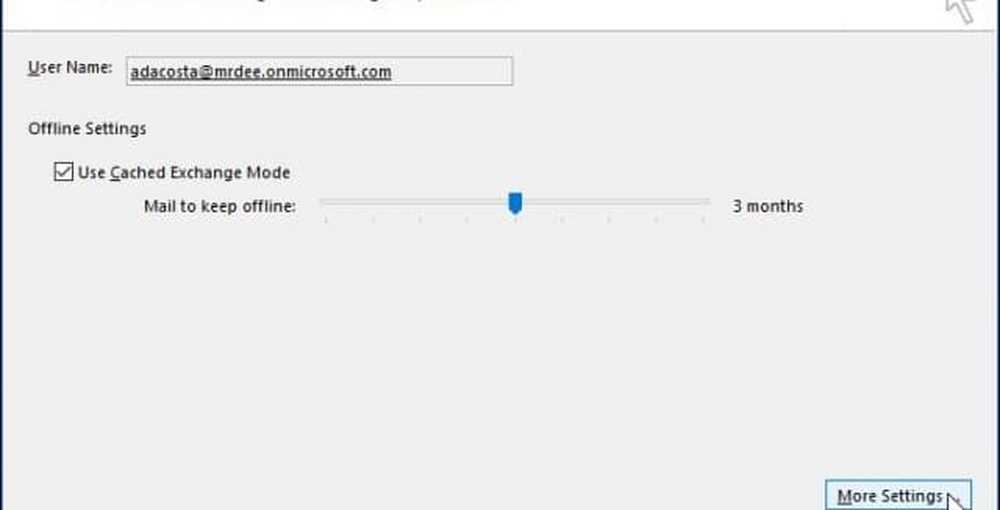
4. Välj fliken Avancerat och klicka på Lägg till knapp.
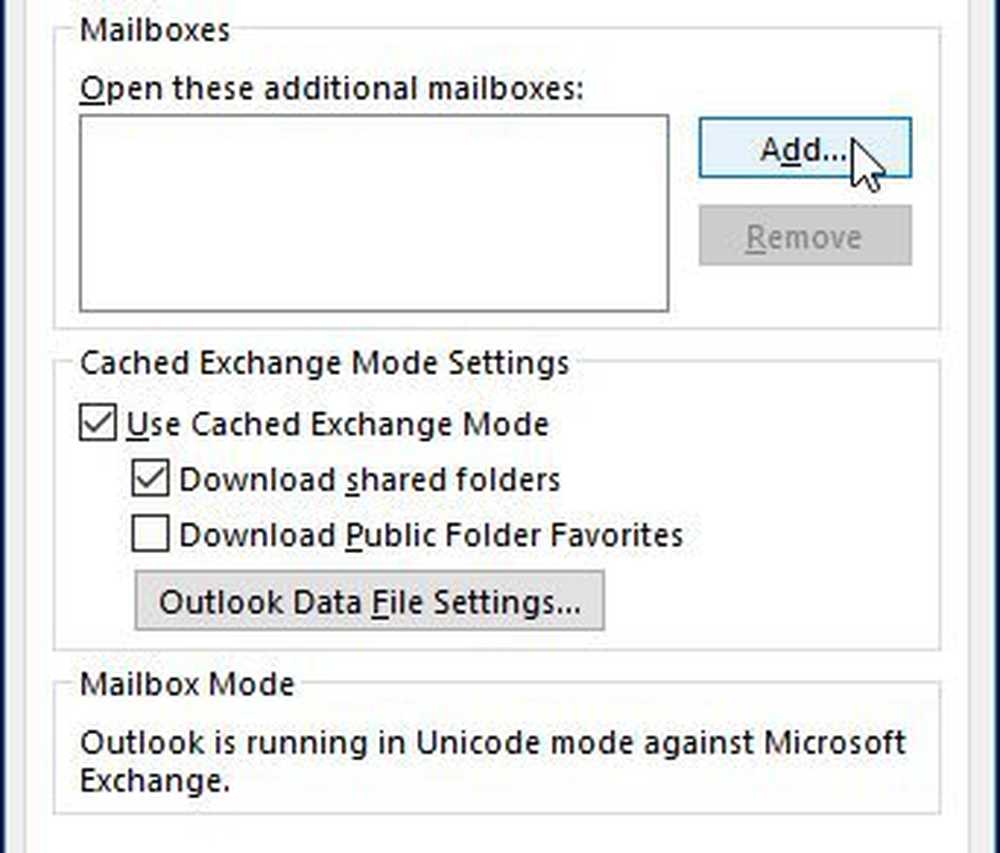
5. Skriv in namnet på brevlådan och klicka sedan på ok.
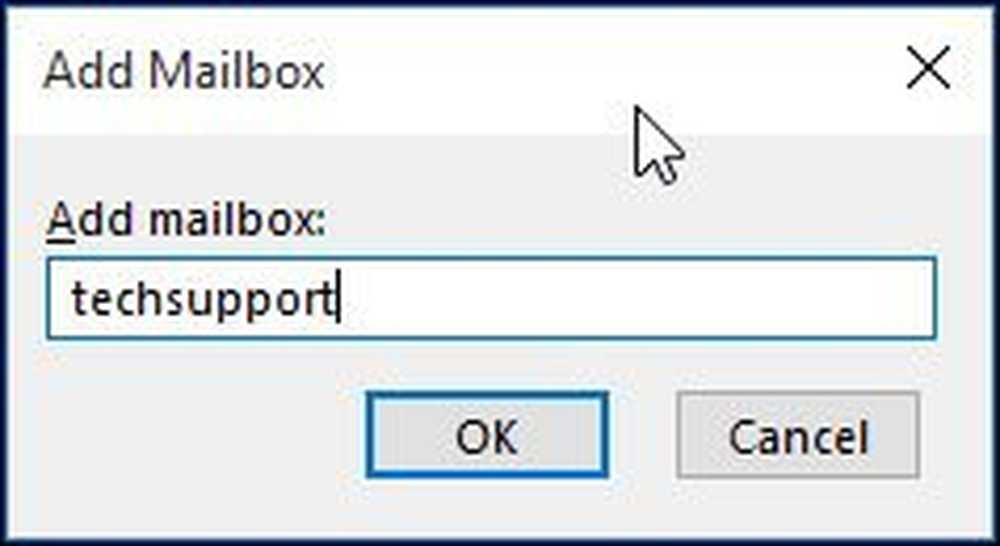
6. När namnet på din brevlåda har skapats klickar du på Lägg till och Tillämpa.
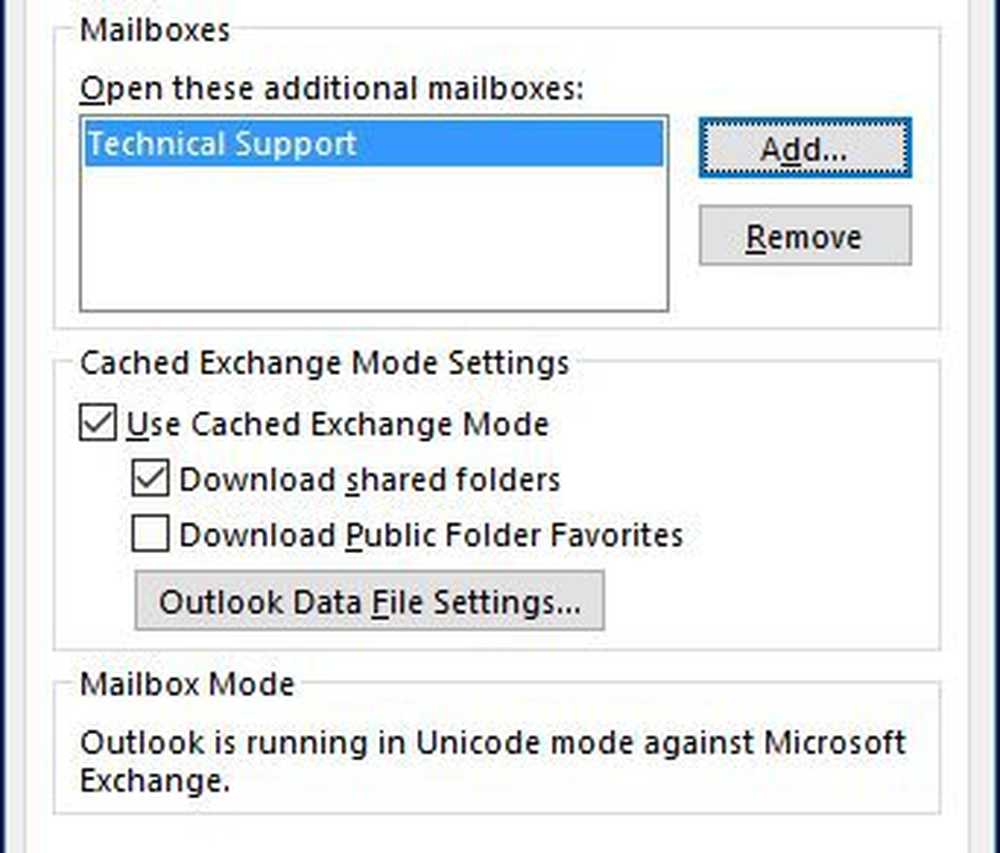
7. Avsluta guiden genom att klicka på Nästa och sedan Avsluta på skärmen Ändra konto.
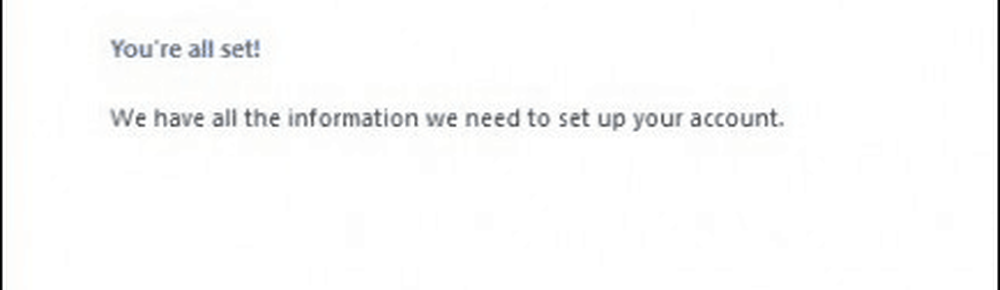
8. Stäng av skärmen Kontoinställningar och välj sedan din nya brevlåda i postrutan för att fylla den med dina meddelanden.
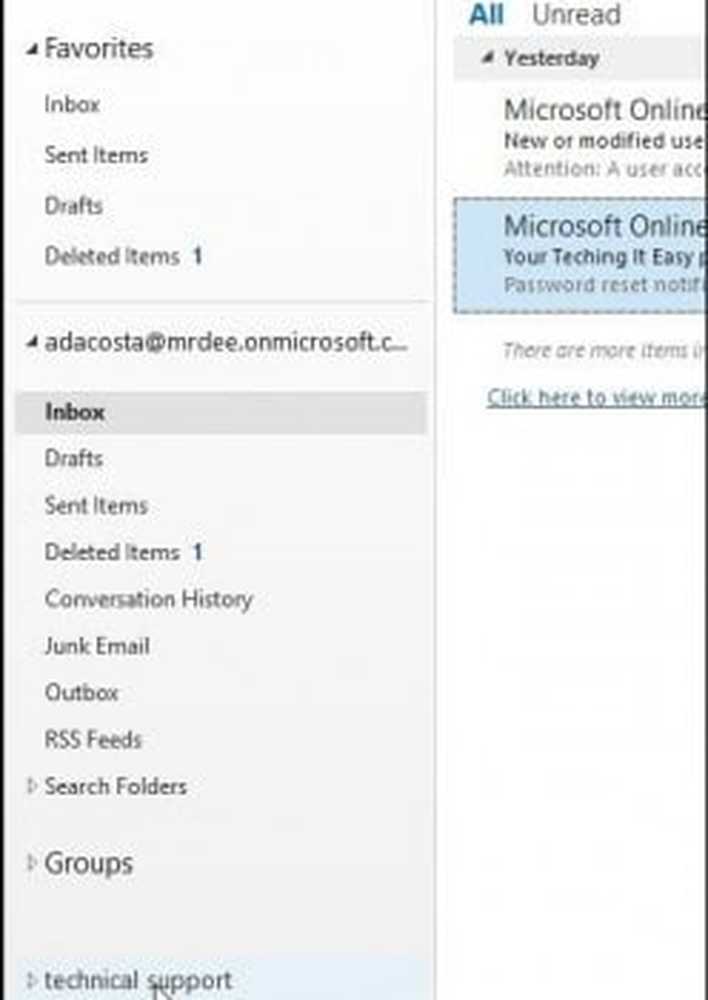
Felsökning:
Om du inte kan lägga till en brevlåda kan det vara några anledningar:
- Administratören kanske inte har tillåtit åtkomst. Om så är fallet, kontakta dem för ytterligare instruktioner och hjälp.
- Du har angett ett felaktigt namn för brevlådan. Kontakta din administratör igen.
- Lösenordet har löpt ut. Om du har tillgång till Outlook Web Access, försök logga in och uppdatera ditt lösenord och försök sedan logga in igen.
- Om du är en Office 365-användare, se till att en licens har tilldelats ditt konto för att komma åt e-postservern.